Cómo cambiar el modo de teclado en Microsoft SwiftKey para Android
1: modos de teclado
Puede personalizar el modo de teclado desde la barra de herramientas.
-
Toque los tres puntos ...
-
Pulsa la opción 'Modos'

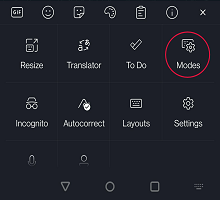
Microsoft SwiftKey ofrece diversos modos de teclado: Completo (predeterminado), Con una sola mano (compacto), Flotador (modo desacoplado), Control (teclado dividido) y Tableta.
Las capturas de pantalla siguientes proporcionan más detalles:
Completo (tradicional)
Se establece como predeterminado y presenta una distribución de teclado tradicional.
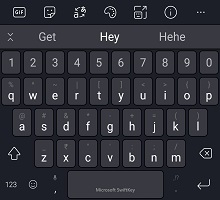
Modo para una sola mano
Un teclado compacto que se aprieta en los extremos de la pantalla. Al presionar el icono de flecha, el teclado se acoplará a la izquierda o a la derecha.
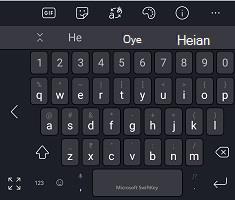
Flotar o desacoplar el teclado
Un simple toque y arrastrar es todo lo que se necesita para "flotar" o "desacoplar" el teclado y maniobrar hasta donde quiera.

Más información sobre el modo flotante o el desacoplamiento del teclado
Modo de teclado de control o división
El modo pulgar divide el teclado por la mitad y quizás es más útil para escribir en dispositivos más grandes (Surface Duo, tabletas, etc.) o en horizontal.
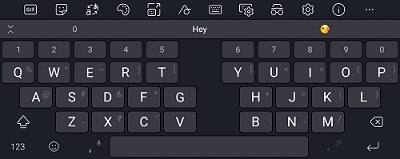
Diseño de tableta
Microsoft SwiftKey ofrece un botón de alternancia de diseño extendido en las tabletas que se usan en modo horizontal. Esta opción aumenta el teclado De Microsoft SwiftKey con teclas de dirección izquierda/derecha.
Los usuarios de tabletas pueden habilitar la configuración de la siguiente forma:
-
Abrir la aplicación Microsoft SwiftKey
-
Pulsa 'Teclas & diseño'
-
Pulsar para habilitar 'Diseño extendido'

También es posible mostrar un teclado numérico central. Solo tiene que seleccionar la opción "Teclado numérico de diseño del pulgar".
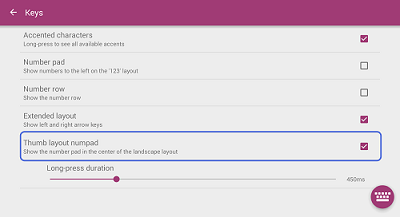
-
¿Desea cambiar la distribución del idioma (QWERTY, QWERTZ, AZERTY) en su lugar? Consulte este artículo.
-
Obtener información sobre cómo cambiar el tamaño del teclado de Microsoft SwiftKey
En este momento no ofrecemos una opción para cambiar los modos del teclado en el teclado De Microsoft SwiftKey en iOS.
Si está usando un iPhone [excepto iPhone SE (1.ª generación)], sin embargo, es posible aprovechar la característica con:
Modo tradicional completo
Se establece como predeterminado y presenta una distribución de teclado tradicional.
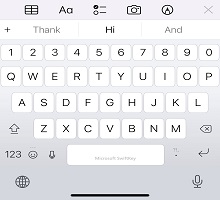
Pulsar el modo para una sola mano
Un teclado compacto que se aprieta en los extremos de la pantalla. Al presionar el icono de flecha, el teclado se acoplará a la izquierda o a la derecha.
Para que sea más fácil escribir con una mano, puede mover las teclas más cerca del pulgar, en todos los modelos de iPhone excepto el iPhone SE (1.ª generación).
-
Pulsar y sostener, Emoji :)
-
Pulsa modo para una sola mano.
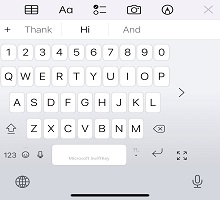
Para volver a centrar el teclado, pulsa en el borde derecho o izquierdo, mostrando la tecla expandir[] del teclado.
P+F
-
Actualmente no se admite el modo control para iOS.
-
Actualmente no se admite el modo flotante para iOS.







