Los avatares de ASL se pueden usar para agregar énfasis inclusivo a tu proyecto de Clipchamp de forma gratuita. Hay una gama de caracteres digitales disponibles para expresar visualmente 16 frases ASL comunes.
En este tema
Agregar un avatar de ASL como superposición a un vídeo
-
Para iniciar el proyecto de Clipchamp, agrega un vídeo seleccionando Importar medios.
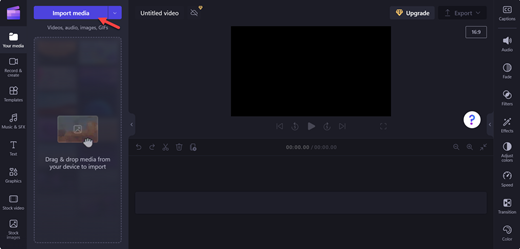
Nota: También puede crear su propio vídeo con la biblioteca de contenido de Clipchamp.
-
Seleccione el vídeo deseado y haga clic en Abrir.
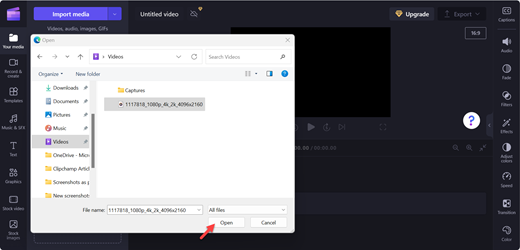
-
Selecciona Agregar a la línea de tiempo (verde+) en el vídeo o arrastra y coloca el vídeo en la escala de tiempo.
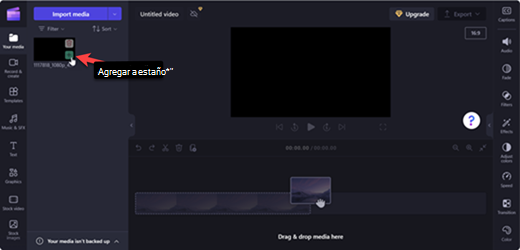
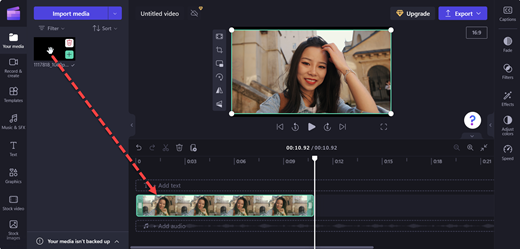
-
Para agregar el avatar de ASL sobre el vídeo, seleccione Gráficos.
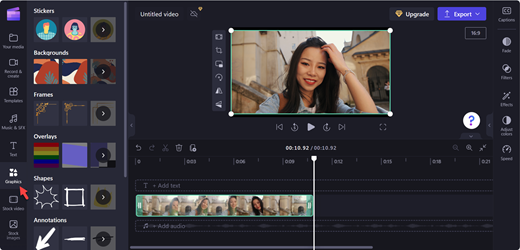
-
En la sección Adhesivos , selecciona Ver más.
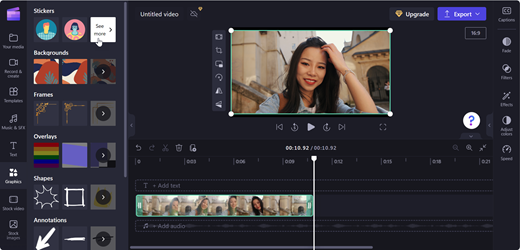
-
Desplázate hasta la sección Idioma de signos y selecciona Ver más para mostrar todas las opciones de avatar.
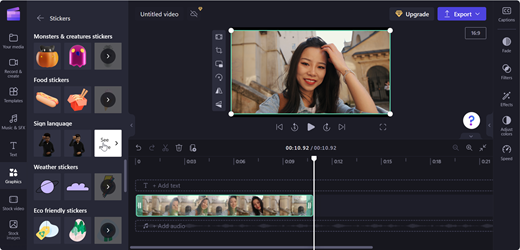
-
Selecciona Agregar a la línea de tiempo (verde+) en el avatar de ASL de tu elección o arrastra y suelta el avatar de ASL donde quieras que aparezca en el vídeo.
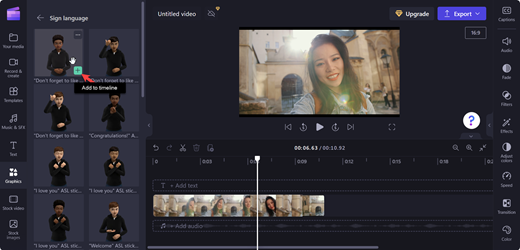
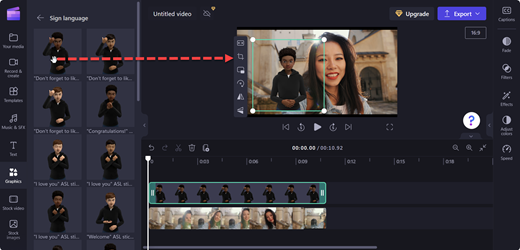
-
Para ajustar la posición y el tamaño del avatar de ASL, muévalo al escenario.
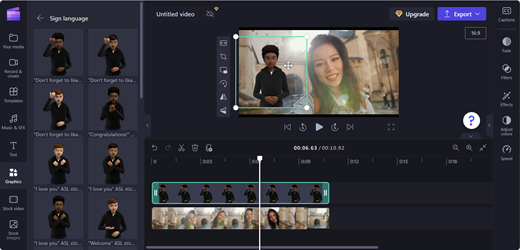
Agregar un avatar de ASL en un diseño de pantalla dividida
-
Sigue los pasos que se indican en Agregar un avatar de ASL como superposición a tu vídeo.
-
Mover el avatar de ASL a un lado de la pantalla de vista previa.
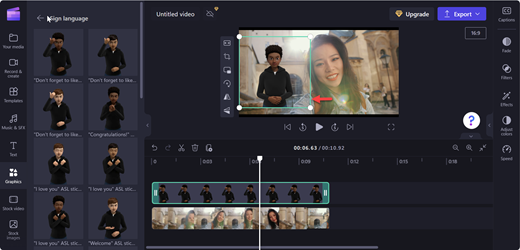
-
Arrastra el vídeo al lado opuesto del avatar de ASL.
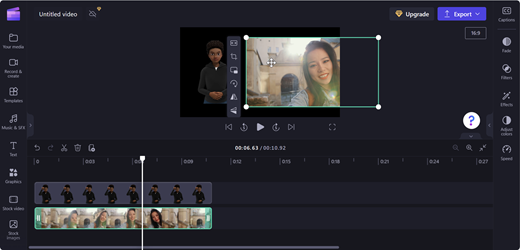
-
Para ajustar en pantalla dividida, use Recortar en la barra de herramientas flotante.
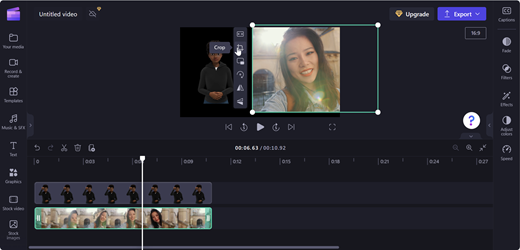
Nota: También puedes arrastrar y colocar un avatar de ASL en una escala de tiempo en blanco y usarlo como un clip independiente.
Guardar el vídeo
-
Para guardar el vídeo, seleccione Exportar.
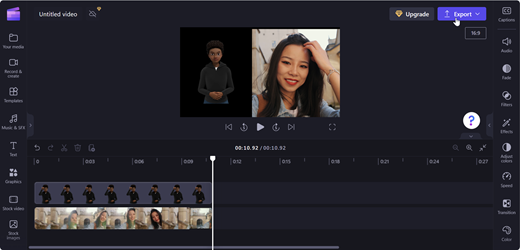
-
Elija la resolución de vídeo en la lista desplegable Exportar.
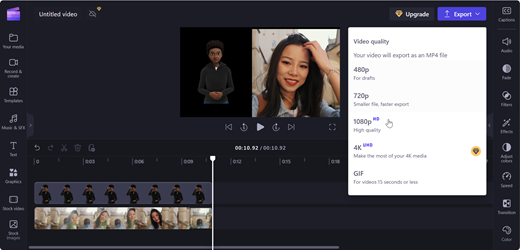
Sugerencia: Para una alta calidad, se recomienda una resolución de 1080p.
Ver más
Cómo crear una cuenta de Clipchamp y acceder a ella
Métodos abreviados de teclado para Clipchamp
Cómo agregar elementos multimedia a un vídeo en Clipchamp
Cómo usar subtítulos automáticos
Soporte técnico para clientes con discapacidades
Microsoft desea proporcionar la mejor experiencia posible a todos los clientes. Si tiene alguna discapacidad o tiene preguntas relacionadas con la accesibilidad, póngase en contacto con Answer Desk Accesibilidad de Microsoft para obtener asistencia técnica. El equipo de soporte técnico de Answer Desk Accesibilidad está preparado para usar muchas tecnologías de asistencia conocidas y puede ofrecer asistencia en lenguaje de signos en inglés, español, francés y estadounidense. Vaya al sitio de Answer Desk Accesibilidad de Microsoft para saber los detalles de contacto de su región.
Si es un usuario de la administración pública, un usuario comercial o de empresa, póngase en contacto con Answer Desk Accesibilidad para empresas.








