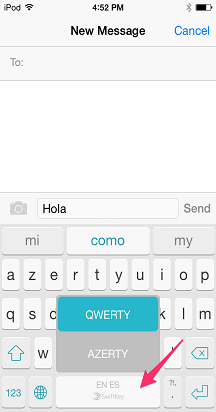El teclado Microsoft SwiftKey le permite usar hasta cinco idiomas simultáneamente.
Hemos mejorado nuestro marco de soporte multilingüe para que sea aún más eficaz, analizando constantemente el texto de entrada para estimar cuál de los idiomas habilitados se usa y ajustando las predicciones en consecuencia.
Microsoft SwiftKey admite actualmente más de 700 idiomas en Android. Haga clic aquí para ver la lista completa.
Un vínculo para nuestro vídeo de YouTube: Cómo escribir en varios idiomas con SwiftKey - YouTube
1: Cómo agregar un paquete de idioma
Para agregar un paquete de idioma, haga lo siguiente:
-
Abre la aplicación Microsoft SwiftKey: pulsa 'Idiomas'
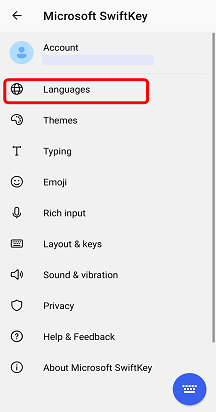
O
-
Desde la barra de herramientas: Pulse los tres puntos ... > seleccione el icono "Diseños" > pulse el icono "Agregar".
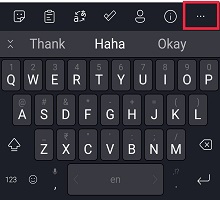
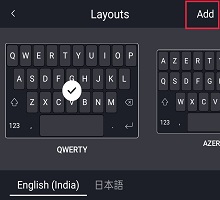
-
Elige los idiomas que quieras descargar de la lista.
-
Los idiomas se habilitarán automáticamente.

Para los idiomas con el mismo alfabeto o distribución, no hay necesidad de cambiar entre idiomas: solo tienes que empezar a escribir y el teclado SwiftKey de Microsoft averiguar qué idioma estás usando.
Para los idiomas con alfabetos diferentes (es decir, inglés y ruso), simplemente deslice el dedo a la izquierda o a la derecha en la barra espaciadora para cambiar entre ellos al escribir.

2. Cómo actualizar un paquete de idioma
Para actualizar los paquetes de idioma instalados:
-
Abre la aplicación Microsoft SwiftKey: pulsa 'Idiomas'
O bien
-
Desde la barra de herramientas: Pulse los tres puntos ... > seleccione el icono "Diseños" > pulse el icono "Agregar".
Después:
-
Pulsa la flecha circular de la esquina superior derecha de la aplicación para actualizar todos los paquetes de idioma instalados. (Como alternativa, siempre puedes actualizar manualmente un paquete de idioma si aparece un mensaje de actualización).
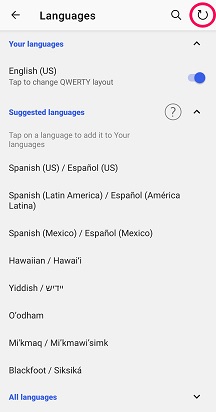
3. Cómo quitar un paquete de idioma
Para eliminar o desinstalar un paquete de idioma, haga lo siguiente:
-
Abre la aplicación Microsoft SwiftKey: pulsa "Idiomas".
-
Desde la barra de herramientas: Pulse los tres puntos ... > seleccione el icono "Diseños" > pulse el icono "Agregar".
Después:
-
Desactive el paquete de idioma que quiera eliminar.
-
Mantenga pulsado para eliminar el idioma.
-
Aparecerá un cuadro de diálogo en el que se le pedirá que confirme las acciones. Seleccione "Eliminar".
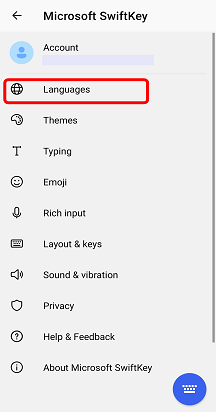
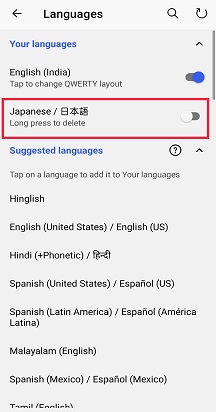
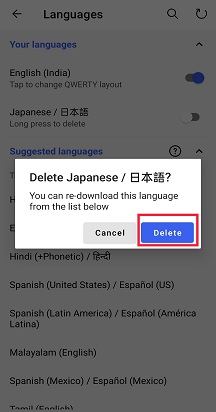
4- Cómo cambiar los diseños
Con el fin de dar cabida a varios idiomas, el teclado Microsoft SwiftKey ofrece una serie de distribuciones de teclado diferentes.
Más información: Cómo cambiar la distribución del teclado (por ejemplo, QWERTY a AZERTY)?
Con Microsoft SwiftKey para iPhone y iPad puede escribir en un máximo de dos idiomas simultáneamente.
La lista actual de idiomas admitidos puede encontrarse aquí.
1- Elegir sus idiomas
En iOS, el teclado Microsoft SwiftKey funciona con hasta dos idiomas a la vez.
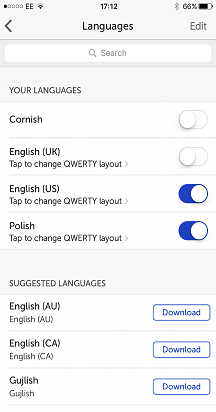
Si ya tienes dos idiomas seleccionados, al pulsar el control deslizante se desactivará un idioma y podrás agregar otro en su lugar.
2. Cómo descargar un paquete de idioma
Es fácil agregar idiomas a Microsoft SwiftKey, simplemente:
-
Abrir Microsoft SwiftKey
-
Pulse 'Idiomas'
-
Selecciona un paquete de idioma de la lista. Observará que los "Idiomas sugeridos" aparecerán en primer lugar. También puede buscar con la barra de búsqueda.
-
Pulse "Descargar". El paquete de idioma recién descargado se habilitará de forma predeterminada, a menos que ya tenga dos idiomas en uso.
3. Cómo quitar un paquete de idioma
Para quitar o eliminar un idioma de Microsoft SwiftKey:
-
Abrir Microsoft SwiftKey
-
Pulse 'Idiomas'
-
Pulse "Editar"
-
Presiona el símbolo rojo 'Eliminar' situado junto al idioma que quieres quitar
-
Confirmar la selección
Nota: Quitar un paquete de idioma no afectará a ninguna de las palabras aprendidas anteriormente guardadas en tu cuenta de Microsoft SwiftKey.
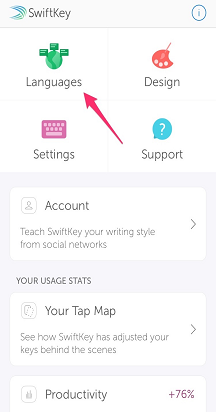
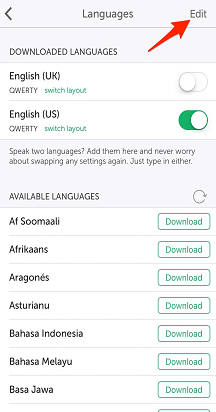
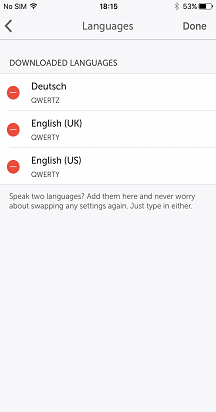
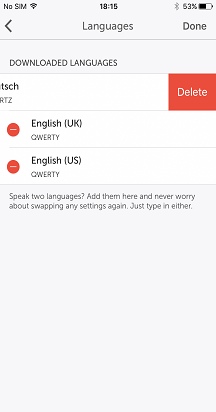
4. Cómo cambiar los diseños de idioma
Para escribir con dos idiomas con la misma distribución del teclado:
-
Abrir Microsoft SwiftKey
-
Pulse 'Idiomas'
-
Asegúrese de que ambos idiomas habilitados tengan el mismo diseño (p. ej., QWERTY) seleccionado
La próxima vez que escribas, el teclado Microsoft SwiftKey detectará automáticamente el idioma en el que escribes y ofrecerá predicciones adecuadas.
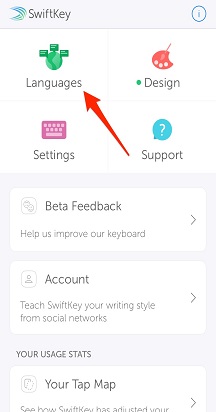
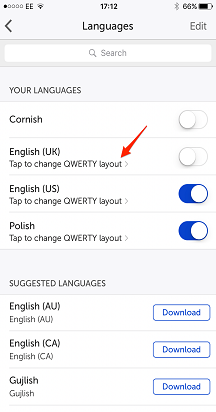
Para escribir con dos idiomas con distribuciones de teclado diferentes:
-
Abrir Microsoft SwiftKey
-
Pulse 'Idiomas'
-
Asegúrese de que ambos idiomas habilitados tengan un diseño diferente seleccionado (p. ej., QWERTY & AZERTY)
-
Simplemente deslice el dedo hacia la izquierda o hacia la derecha en la barra espaciadora para elegir el diseño que prefiera. Tiene la opción de cambiar entre los dos diseños de idioma.