Nota: Este artículo ha hecho su trabajo y se va a jubilar pronto. Para evitar problemas de “Página no encontrada”, se están eliminando los vínculos que dirigen a esta página. Si ha creado vínculos a esta página, quítelos y juntos mantendremos la web conectada.
En diseños de SmartArt que incluyen líneas de conexión entre formas (por ejemplo, gráficos de organización o listas radiales), se puede cambiar el color, el estilo y el ancho de dichas líneas. También se pueden agregar a las líneas diversos efectos, como sombras y efectos de iluminado.
Cambiar el color, el ancho o el estilo de una línea
-
Seleccione la línea dentro del elemento gráfico SmartArt.
Para cambiar varias líneas, haga clic en la primera línea y, a continuación, mantenga presionada la tecla CTRL mientras hace clic en las líneas adicionales.
-
En Herramientas de SmartArt, en la pestaña Formato del grupo Estilos de forma, haga clic en la flecha situada junto a Contorno de forma.
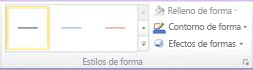
Si no ve las pestañas herramientas de SmartArt o formato , asegúrese de haber seleccionado un elemento gráfico SmartArt. Es posible que tenga que hacer doble clic en el elemento gráfico SmartArt para abrir la pestaña formato .
-
Siga uno de estos procedimientos:
-
Seleccione un color de Colores del tema o Colores estándar. No se modifican los estándares al cambiar el tema de archivo.
Sugerencia: Para personalizar aún más la línea, haga clic en Más colores del contorno y después seleccione exactamente los tipos de sombra y transparencia que desee. Los colores personalizados tampoco cambian al cambiar el tema del archivo.
-
Haga clic en grosory, a continuación, seleccione el ancho de la línea o haga clic en más líneas para especificar su propio ancho.
-
Haga clic en Guiones y seleccione un estilo de línea de la lista, o haga clic en Más líneas para crear un estilo propio.
-
Haga clic en Flechas y seleccione una punta de flecha de la lista, o haga clic en Más flechas para personalizar la flecha.
Sugerencia: Use líneas de puntos en un diagrama de jerarquía o radial para mostrar distintos tipos de relación.
-
-
Haga clic en Cerrar.
Aplicar un efecto a una línea
-
Seleccione la línea dentro del elemento gráfico SmartArt.
Para cambiar varias líneas, haga clic en la primera línea y, a continuación, mantenga presionada la tecla CTRL mientras hace clic en las líneas adicionales.
-
En Herramientas de SmartArt, en la pestaña Formato del grupo Estilos de forma, haga clic en la flecha situada junto a Efectos de forma.
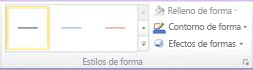
La pestaña formato en herramientas de SmartArt.Si no ve las pestañas herramientas de SmartArt o formato , asegúrese de haber seleccionado un elemento gráfico SmartArt. Es posible que tenga que hacer doble clic en el elemento gráfico SmartArt para abrir la pestaña formato .
-
Seleccione un efecto de la lista.
-
Haga clic en Cerrar.







