Sí, puedes trabajar en un proyecto de Clipchamp existente en otro equipo. La mejor manera de hacerlo depende de la versión de Clipchamp que estés usando.
En Clipchamp para cuentas personales, hay dos opciones.
Opción 1: Habilitar copia de seguridad de contenido
Habilitar la copia de seguridad de contenido (una característica disponible en el plan Premium).
Una vez que los archivos se carguen en la copia de seguridad de contenido, podrás acceder y editar el vídeo desde cualquier equipo cuando inicies sesión allí con la misma cuenta de Clipchamp.
Opción 2: Traer manualmente los archivos multimedia
Lleve manualmente los archivos de vídeo, audio e imagen que usó en el proyecto de edición al nuevo equipo, inicie sesión en la misma cuenta de Clipchamp y vuelva a vincular los archivos multimedia a su proyecto.
¿Por qué es necesario realizar esta acción?
De forma predeterminada, Clipchamp trabaja con sus activos multimedia localmente en su equipo en lugar de cargarlos a un servidor en línea.
A medida que realiza modificaciones en un proyecto, los archivos multimedia se almacenan temporalmente en la caché del explorador y en una carpeta temporal. Esto significa que los archivos deben estar disponibles localmente y, si no lo están, Clipchamp mostrará un mensaje pidiéndole que los vuelva a colocar.
Sin embargo, si solo ha usado vídeo y audio de archivo de nuestra biblioteca, no es necesario llevar archivos con usted o usar copias de seguridad de contenido y puede seguir trabajando en un equipo nuevo inmediatamente iniciando sesión con el mismo inicio de sesión de Clipchamp.
-
Para obtener información sobre cómo usar la copia de seguridad de contenido, consulte este artículo de ayuda.
-
Para obtener información sobre cómo llevar sus archivos con usted y volver a vincularlos, consulte a continuación.
Cómo llevar manualmente los archivos multimedia a un equipo nuevo
-
Guarda los archivos que usaste en el vídeo en un stick USB o en una unidad de almacenamiento en línea (como OneDrive) para poder moverlos al equipo nuevo.
-
Carga los archivos en el equipo nuevo (por ejemplo, arrástralos al escritorio o descárgalos en la carpeta Descargas).
-
Abra Edge o Chrome e inicie sesión en OneDrive/SharePoint con la misma cuenta que usó al crear el vídeo.
-
Abra el proyecto de edición de vídeo.
-
Verá un mensaje en el que se le pide que vuelva a vincular los archivos. Selecciónalo y, a continuación, selecciona Volver a vincular toda la carpeta, busca la carpeta con los archivos multimedia en el equipo nuevo y selecciona Cargar.
Como alternativa, seleccione cada archivo y búsquelos y cárguelos uno por uno hasta que todos los archivos se vuelvan a vincular.
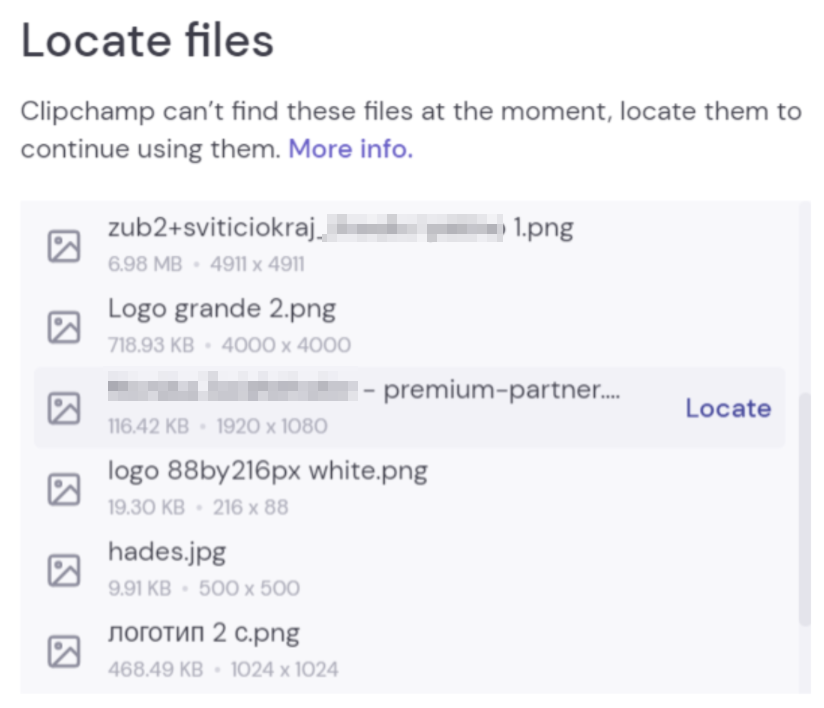
Después de volver a vincular todos los archivos, se cerrará la ventana y podrás seguir editando el vídeo en el equipo nuevo.
En Clipchamp para cuentas de trabajo, hay dos opciones.
Opción 1: Inicia sesión en OneDrive y, a continuación, abre el archivo .clipchamp
Mientras trabaja en un proyecto de edición, los archivos multimedia que se usan se cargan automáticamente en la carpeta Activos del proyecto en la carpeta principal del proyecto de Clipchamp en su OneDrive/SharePoint. Como se realizan copias de seguridad de esta forma, estarán disponibles en otro equipo cuando abra el proyecto allí.
Para ello, inicie sesión en su trabajo de OneDrive o SharePoint en Edge o Chrome en el equipo nuevo, vaya a la carpeta del proyecto y abra el archivo .clipchamp del proyecto. El proyecto se abrirá en una nueva pestaña del explorador y todos los activos multimedia se cargarán.
Si los archivos multimedia se movieron de la carpeta Activos y, por lo tanto, no se pueden cargar, se le pedirá que los localice.
Opción 2: Traer manualmente los archivos multimedia
Lleve manualmente los archivos de vídeo, audio e imagen que usó en el proyecto al equipo nuevo y, a continuación, inicie sesión en su cuenta profesional de Microsoft 365, abra el archivo .clipchamp del proyecto en OneDrive/SharePoint en Edge o Chrome y vuelva a vincular los archivos multimedia cuando se le soliciten.
Esta opción es útil si sabe que los activos multimedia no están en la carpeta Activos del proyecto en OneDrive y, por lo tanto, la opción 1 no localizaría los archivos después de abrir Clipchamp.
Al copiar los archivos multimedia de un origen externo al equipo en el que desea abrir el proyecto de Clipchamp, se le pedirá que vuelva a vincular los archivos después de abrir el proyecto. Cuando lo haga y se carguen, también se cargarán en la carpeta Activos (de nuevo) en OneDrive en segundo plano.
¿Por qué es necesario realizar esta acción?
De forma predeterminada, Clipchamp trabaja con los archivos multimedia localmente en el equipo en lugar de cargarlos en un servidor en línea para su procesamiento.
A medida que realiza modificaciones en un proyecto, los archivos multimedia se almacenan temporalmente en la caché del explorador. Esto significa que los archivos deben estar disponibles localmente y, si no lo están, Clipchamp mostrará un mensaje pidiéndole que los localice.
Tenga en cuenta que si solo ha usado vídeo de archivo, imágenes y audio de nuestra biblioteca, no necesita llevar archivos con usted y puede seguir trabajando en un equipo nuevo inmediatamente iniciando sesión con el mismo inicio de sesión de trabajo de Microsoft 365.
Cómo llevar manualmente los archivos multimedia a un equipo nuevo
-
Guarda los archivos que usaste en el vídeo en un stick USB o en una unidad de almacenamiento en línea (como OneDrive) para poder moverlos al equipo nuevo.
-
Carga los archivos en el equipo nuevo (por ejemplo, arrástralos al escritorio o descárgalos en la carpeta Descargas).
-
Abra Edge o Chrome e inicie sesión en OneDrive/SharePoint con la misma cuenta que usó al crear el vídeo.
-
Abra el proyecto de edición de vídeo.
-
Verá un mensaje en el que se le pide que vuelva a vincular los archivos. Selecciónalo y, a continuación, selecciona Volver a vincular toda la carpeta, busca la carpeta con los archivos multimedia en el equipo nuevo y selecciona Cargar.
Como alternativa, seleccione cada archivo y búsquelos y cárguelos uno por uno hasta que todos los archivos se vuelvan a vincular. Después de volver a vincular todos los archivos, se cerrará la ventana y podrás seguir editando el vídeo en el equipo nuevo.







