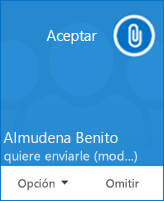Con Skype Empresarial puede comenzar a trabajar con otras personas en algún asunto que necesite atención inmediata sin tener que programar una reunión con anticipación. Comience rápidamente una reunión ad hoc al llamar, enviar un mensaje instantáneo o compartir su pantalla, un programa o un archivo con más de un contacto.
Iniciar una llamada de conferencia
Comience una llamada de conferencia de Skype Empresarial para realizar una reunión rápida no planeada con sus compañeros. Asegúrese de que sus contactos estén disponibles revisando primero su estado de presencia. A continuación:
-
En la Lista de contactos, mantenga presionada la tecla Ctrl del teclado y haga clic en los nombres de los contactos para seleccionarlos.
-
Haga clic con el botón derecho sobre la selección, haga clic en Iniciar una llamada de conferencia y, a continuación, haga clic en Llamada de Skype Empresarial.
Sus contactos recibirán, a continuación, una notificación y podrán aceptar o rechazar su solicitud para la llamada de conferencia.
Sugerencia: Para convertirla en una llamada de vídeo, seleccione Iniciar una videollamada en el momento de iniciar la llamada o, durante el transcurso de la reunión, haga clic en el icono de vídeo en la ventana de reunión para agregar vídeo a la reunión.
Comenzar una conversación grupal de MI
Iniciar una conversación por mensaje instantáneo (MI) al seleccionar varios contactos o un grupo de contactos de su Lista de contactos.
-
En su Lista de contactos, sostenga presionada la tecla Ctrl y haga clic en cada contacto que desea invitar.
-
Haga clic con el botón secundario en la selección y después haga clic en Enviar un MI.
-
Escriba su mensaje y luego presione Entrar en su teclado.
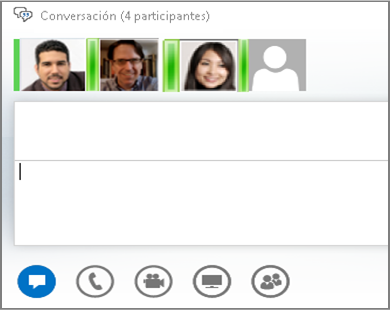
O bien convierta una conversación de MI que está teniendo con una persona en una conversación de MI en grupo. Para ello detenga temporalmente el icono de las personas situado en la parte inferior de la ventana de la conversación y, a continuación, haga clic en Invitar a más personas.
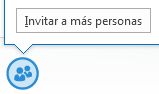
Sugerencia: Agregar audio, vídeo o ambos, a una conversación de MI al usar el icono de teléfono y/o vídeo debajo del área de entrada de texto.
Agregar uso compartido
Iniciar rápidamente el compartir su pantalla con alguien dentro de una llamada de conferencia o MI de grupo.
-
En la ventana de conversación, apunte al botón de presentar (monitor) y, en la pestaña Presentar, haga clic en una de las siguientes opciones:
-
Escritorio para mostrar todo el contenido de su escritorio.
-
Programa, y haga doble clic en el programa que desea.
Aparecerá una barra de herramientas de uso compartido de la parte superior de la pantalla y se le notificará que está compartiendo.
-
Cuando haya finalizado, haga clic en la barra de herramientas Dejar de compartir.
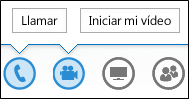
Compartir diapositivas de PowerPoint
-
En la ventana de conversación, apunte al botón presentar (monitor).
-
En la pestaña Presentar, haga clic en PowerPoint y cargue el archivo.
-
Para mover las diapositivas, haga clic en las Miniaturas y en la diapositiva que desea mostrar, o use las flechas en la parte inferior de la sala de reunión.
-
Siga uno de estos procedimientos:
-
Para ver sus notas de moderador, haga clic en Notas.
-
Para usar las anotaciones, haga clic en el botón Anotaciones en la esquina superior derecha de la diapositiva para abrir la barra de herramientas, y use resaltadores, sellos, punteros láser, etc.
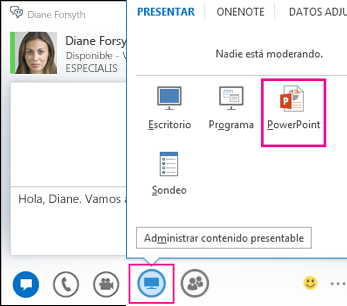
Enviar un archivo
Use la opción de transferencia de archivos durante una conversación de Skype Empresarial.
-
Arrastre el archivo desde su PC y suéltelo en la ventana de la conversación.
Skype Empresarial notifica a los destinatarios que se está enviando un archivo y estos pueden aceptarlo o rechazarlo. Si se acepta la transferencia, el archivo comienza la descarga en el equipo de cada destinatario.
También puede enviar un archivo a los contactos con los que actualmente no está conversando.
-
En su Lista de contactos, use la tecla Ctrl para seleccionar los contactos a los que desea enviar el archivo.
-
Arrastre el archivo a la selección.
Skype Empresarial envía una notificación al destinatario para aceptar o rechazar la transferencia de archivos.