Al paso a paso a través de un macro, puede observar el flujo de la macro y los resultados de cada acción y aislar cualquier acción que cause un error o produzca resultados no deseados.
-
Haga clic con el botón secundario en la macro en el panel de navegación y, a continuación, haga clic en Vista Diseño.
-
En la pestaña Diseño de macros , en el grupo Herramientas , haga clic en Paso único.
-
Haga clic en Ejecutar. Si la macro es una macro nueva o editada, se le pedirá que guarde la macro antes de poder ejecutarla.
Aparecerá el cuadro de diálogo Macro de un solo paso . Este cuadro de diálogo muestra información sobre la macro y la acción de la macro, así como el número de error. Un cero en el cuadro Número de error significa que no se ha producido ningún error.
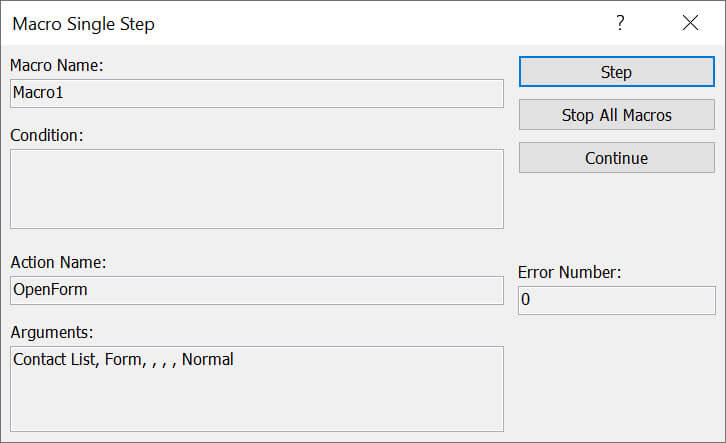
-
Siga uno de estos procedimientos:
-
Para realizar la acción que se muestra en el cuadro de diálogo Macro paso a paso , haga clic en Paso.
-
Para detener la macro y cerrar el cuadro de diálogo, haga clic en Detener todas las macros.
-
Para desactivar un solo paso y ejecutar el resto de la macro, haga clic en Continuar.
-
Comentarios
-
Para empezar una sola fase mientras se ejecuta una macro, presione CTRL+BREAK.
-
Para empezar una sola fase en un punto específico de la macro, puede agregar la acción de macro SingleStep a la macro en el punto donde quiera que empiece una sola fase. Use el procedimiento siguiente para agregar la acción de macro SingleStep a la macro:
-
En el Catálogo de acciones en el lado derecho de la ventana de diseño de la macro, busque SingleStep. Si no se muestra el Catálogo de acciones, actíelo desde la pestaña Diseño , en el grupo Mostrar u ocultar , haga clic en Catálogo de acciones.
-
Arrastre la acción de macro SingleStep desde el Catálogo de acciones a la ventana de diseño y coloque la acción encima o debajo de donde quiera que empiece la sola fase. Esta acción no tiene argumentos de acción.
-
Guarde la macro haciendo clic en Guardar en la barra de herramientas de acceso rápido.
Suponiendo que una sola fase esté desactivada al hacer clic en Ejecutar, la ejecución seguirá normalmente hasta el punto en el que insertó la acción de macro SingleStep y, después, la macro comenzará con una sola fase. Puede agregar varias acciones de SingleStep a una macro. Al hacer clic en Continuar en el cuadro de diálogo Macro de un solo paso , se desactivarán los pasos hasta que se encuentre la siguiente acción de SingleStep .
Si un solo paso está activado cuando la macro termina, permanecerá activada. Si ejecuta otra macro, Access volverá a mostrar el cuadro de diálogo Macro de un solo paso . Para desactivar un solo paso, haga clic en Continuar en el cuadro de diálogo Macro paso a paso o, en la pestaña Diseño , en el grupo Herramientas , haga clic en Paso único para que no esté resaltado.
-







