Cree ecuaciones matemáticas en una página de OneNote con Herramientas de ecuación en OneNote para Windows 10. Elija entre una biblioteca de símbolos matemáticos y estructuras para crear distintos tipos de ecuaciones.
Nota: ¿No encuentra el botón Ecuación? Asegúrese de que usa OneNote para Windows 10 o siga estas instrucciones para crear una ecuación en OneNote 2016.

-
Inicia sesión en Microsoft365.com.
-
Abra OneNote y abra o cree el bloc de notas al que desea agregar ecuaciones.
-
Seleccione Insertar > ecuación o presione Alt + =.
-
Si hace clic en la mitad superior del botón Ecuación, debería obtener una cinta de opciones de ecuación. Puede escribir ecuaciones con el teclado y también puede usar las opciones de la cinta de opciones para operaciones y símbolos matemáticos más complejos.

-
Si hace clic en la mitad inferior del botón Ecuación, debería obtener un menú desplegable con ecuaciones predefinidas. Puede hacer clic en cualquiera de estas ecuaciones para insertarlas en la página. Después de insertarlas en la página, edite las ecuaciones como considere conveniente.
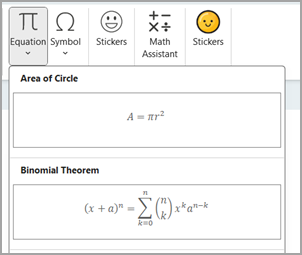
-
-
En la cinta Ecuación , puede hacer clic en las flechas pequeñas para abrir un menú desplegable con más opciones.
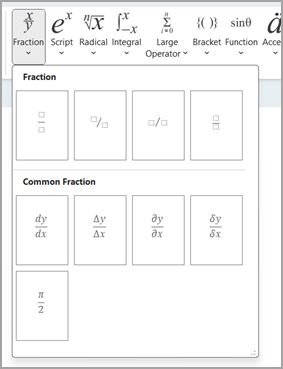
-
También puede hacer clic en los botones Profesional, Lineal o Normal para dar formato a las ecuaciones como desee.
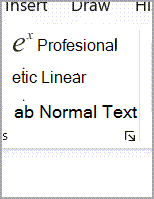
-
Descargue y abra la aplicación de escritorio de OneNote para Windows 10.
-
Abra un bloc de notas existente o cree uno nuevo.
-
Seleccione Insertar > ecuación.
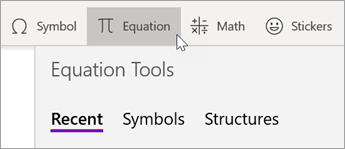
-
Seleccione Símbolos o Estructuras. Navegue por las categorías para encontrar diferentes símbolos o estructuras para insertar en la ecuación matemática.
Por ejemplo: Para insertar un símbolo matemático básico, seleccione Símbolos y, después, seleccione la categoría Matemáticasbásicas+-. Desde allí, seleccione un símbolo para insertar.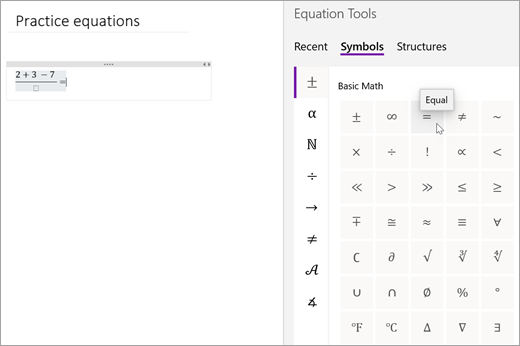
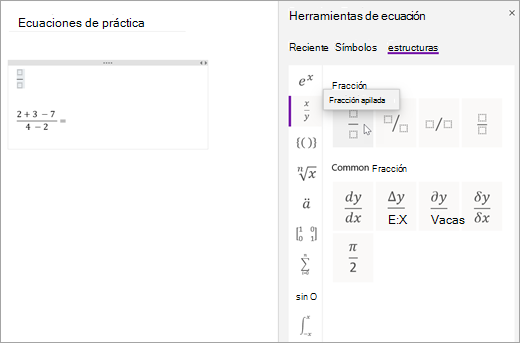
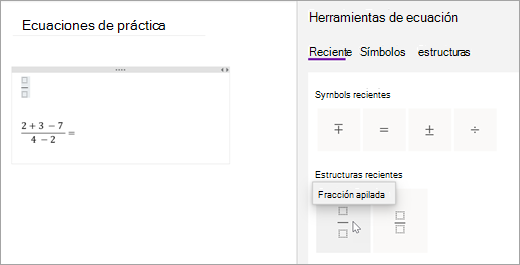
Sugerencia: También puede crear ecuaciones matemáticas con la entrada de lápiz o texto con el Asistente para matemáticas en OneNote.
Más información
Resolver ecuaciones matemáticas con el Asistente para matemáticas en OneNote
Dibujar gráficos de funciones matemáticas con el Asistente para matemáticas en OneNote
Tipos de problemas admitidos por el Asistente para matemáticas
Activar o desactivar el Asistente para matemáticas en el Bloc de notas de clase de OneNote







