Nota: Este artículo ha hecho su trabajo y se va a jubilar pronto. Para evitar problemas de “Página no encontrada”, se están eliminando los vínculos que dirigen a esta página. Si ha creado vínculos a esta página, quítelos y juntos mantendremos la web conectada.
Con un organigrama, es fácil consultar las relaciones jerárquicas de un vistazo. Además, agregar una imagen ayuda a las personas a asociar una cara a un nombre. Utilice los diseños de imagen de SmartArt (tipo de jerarquía) como un acceso directo rápido para crear un organigrama.
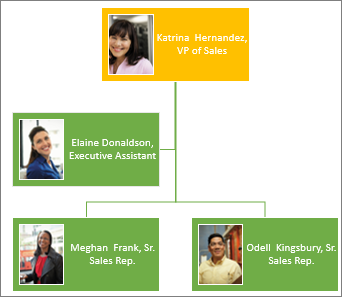
Nota: No todos los diseños de imagen están disponibles en Microsoft Outlook 2013. Si hay un diseño que desea usar y no está disponible en Outlook, cree el organigrama en Excel, PowerPoint o Word y, a continuación, cópielo en Outlook.
-
En la ficha Insertar, haga clic en SmartArt.
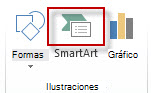
En la galería Elegir un gráfico SmartArt, haga clic en Jerarquía, seleccione un diseño con organigrama en el nombre como, por ejemplo, Organigrama con imágenes y, a continuación, haga clic en Aceptar.
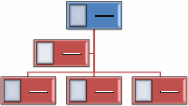
Sugerencia: La forma del asistente (que se muestra separada de los otros cuadros que informan al mismo administrador) y distintas formas de colocar los cuadros están disponibles con los diseños que contienen “Organigrama” como parte de su nombre.
-
Para agregar una imagen al cuadro, haga clic en el icono de imagen

-
Para introducir nombres, realice una de las acciones siguientes:
-
Haga clic en [Texto] en el cuadro y, a continuación, escriba el texto.
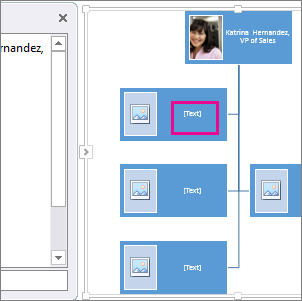
Sugerencia: Para obtener los mejores resultados, realice la acción cuando haya agregado los cuadros que desee.
-
Haga clic en [Texto] en el panel Texto y luego escriba el texto.
-
Copie texto de otro programa, haga clic en [Texto] en el panel Texto y, a continuación, pegue el texto.
![Panel Texto del gráfico SmartArt con [Texto] y control del panel Texto resaltado](https://support.content.office.net/es-es/media/8b9da972-bf20-4f7b-b1f6-b4ef6721c6cd.png)
Nota: Si no ve el panel Texto, haga clic en la flecha (que se muestra a continuación) para que se muestre.
-
Agregar o eliminar cuadros en un organigrama
Cuando los usuarios se unan a la organización o la abandonen, puede agregar o quitar su “cuadro”.
Agregar un cuadro
-
Haga clic en el cuadro que esté más cerca del lugar donde desea agregar el cuadro nuevo.
-
En la pestaña Diseño de herramientas SmartArt, haga clic en la flecha que hay al lado de Agregar forma y, a continuación, seleccione una de las opciones siguientes:
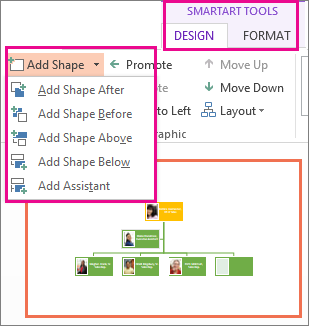
-
Para insertar un cuadro al mismo nivel después del cuadro seleccionado, haga clic en Agregar forma después.
-
Para insertar un cuadro al mismo nivel antes del cuadro seleccionado, haga clic en Agregar forma antes.
-
Para insertar un cuadro un nivel por encima del cuadro seleccionado, haga clic en Agregar forma encima.
Nota: El nuevo cuadro toma la posición del cuadro seleccionado y el cuadro seleccionado y todos los que haya directamente debajo del mismo bajan un nivel.
-
Para insertar un cuadro un nivel por debajo del cuadro seleccionado, haga clic en Agregar forma debajo.
-
Para agregar un asistente de cuadro, haga clic en Agregar asistente.
Nota: El cuadro de asistente se agrega encima de los demás cuadros que están al mismo nivel en el gráfico SmartArt, pero aparece en el panel Texto detrás de los otros cuadros que están al mismo nivel.
Sugerencia: Aunque no puede conectar automáticamente dos cuadros de nivel superior con una línea en los diseños de organigrama, como Organigrama, puede imitar este aspecto agregando un cuadro al nivel superior del elemento gráfico SmartArt y, a continuación, dibujando una línea que conecte los cuadros. (En la pestaña Insertar , haga clic en formas, seleccione una línea y, a continuación, dibuje una línea entre los dos cuadros).
-
Quitar un cuadro
Para eliminar un cuadro, haga clic en el borde del cuadro que desea eliminar y, a continuación, pulse Suprimir.
Cambiar el diseño del organigrama
Si ha seleccionado un diseño con "Organigrama" en su nombre, puede cambiar la manera en que se organizan los cuadros. Este diseño de dependencia afecta al de todos los cuadros que hay debajo del cuadro seleccionado.
-
Haga clic en el cuadro del organigrama al que desee aplicar un diseño de dependencia.
-
En la pestaña Diseño de herramientas SmartArt, haga clic en Diseño y, a continuación, seleccione una de las opciones siguientes:

-
Para centrar todos los cuadros por debajo del cuadro seleccionado, haga clic en Estándar.
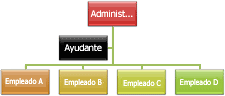
-
Para centrar el cuadro seleccionado y organizar los cuadros que hay debajo horizontalmente con dos cuadros en cada fila, haga clic en Ambos.
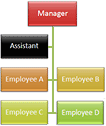
-
Para disponer el cuadro seleccionado a la derecha de los cuadros que hay debajo y alinear a la izquierda los cuadros que hay debajo verticalmente, haga clic en Dependientes a la izquierda.
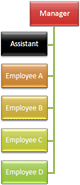
-
Para disponer el cuadro seleccionado a la izquierda de los cuadros que hay debajo y alinear a la derecha los cuadros que hay debajo verticalmente, haga clic en Dependientes a la derecha.
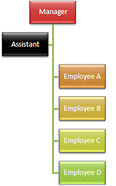
Notas:
-
Para mover un cuadro, haga clic en el que desea mover y, cuando vea la flecha de cuatro puntas, arrástrelo a su nueva ubicación. Para mover o desplazar el cuadro en incrementos muy pequeños, mantenga presionada la tecla Ctrl mientras presiona las teclas de dirección del teclado.
-
Si usa Microsoft PowerPoint 2013, puede animar el organigrama para resaltar cuadros, ramas o niveles jerárquicos. Vea Animar un gráfico de SmartArt.
-
-







