Síntomas
El flujo de escritorio sin supervisión se ejecuta con un error con el código de error SessionCreationUserPromptedForCredentialsAfterConnection, tal y como se muestra en la siguiente captura de pantalla.
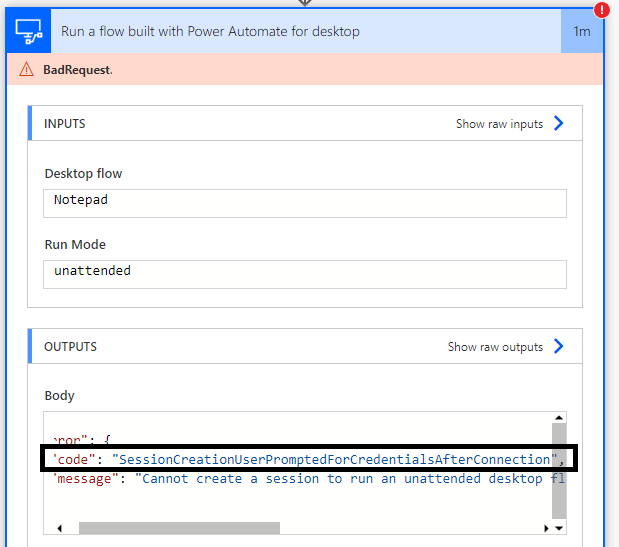
Causa
El equipo requiere credenciales nuevas una vez establecida la conexión RDP. Sin embargo, Power Automate para escritorio solo incluye credenciales en la configuración de conexión y no espera que se les soliciten después de establecer la conexión.
Solución
Las instrucciones de resolución dependen de la configuración del equipo. Abre un símbolo del sistema y ejecuta el siguiente comando: "dsregcmd /status". En la primera sección del resultado "Estado del dispositivo", observe el valor de AzureAdJoined y DomainJoined.
-
Si AzureAdJoined : SÍ y DomainJoined : NO
-
Abra el Registro a la siguiente ruta: Computer\HKEY_LOCAL_MACHINE\SOFTWARE\Policies\Microsoft\Windows NT\Terminal Services
-
Si la clave de Terminal Services tiene un valor fPromptForPassword establecido en 1, deberá ponerse en contacto con el departamento de TI para pedirle que deshabilite la directiva "Solicitar siempre contraseña al conectarse" y forzar la actualización de la directiva en el equipo.
-
Si la clave de Terminal Services no tiene una subclave fPromptForPassword, puede cambiar a la ruta: Computer\HKEY_LOCAL_MACHINE\SYSTEM\CurrentControlSet\Control\Terminal Server\WinStations\RDP-Tcp y buscar la DWORD fPromptForPassword y establecerla en 0; si ese DWORD no existe, puede crearlo.
-
-
En el resto de los casos:
-
Abra el Registro en la siguiente ruta: Computer\HKEY_LOCAL_MACHINE\SOFTWARE\Policies\Microsoft\Windows NT\Terminal Services
-
Si la clave de Terminal Services tiene los tres valores: fPromptForPassword establecido en 1, SecurityLayer establecido en 0 y UserAuthentication establecido en 0, debe ponerse en contacto con su departamento de TI para actualizar una de estas tres subclaves (fPromptForPassword a 0, SecurityLayer a 1 o 2, o UserAuthentication a 1)
-
Si el punto anterior no es aplicable (Terminal Services falta al menos uno de los valores enumerados anteriormente), seleccione uno de los valores que no estén presentes (si no hay varios valores, elija al menos uno de ellos que se corresponda con sus necesidades). Vaya a la ruta de acceso Equipo\HKEY_LOCAL_MACHINE\SYSTEM\CurrentControlSet\Control\Terminal Server\WinStations\RDP-Tcp y actualice (o cree si no está presente) el valor elegido en función del que haya elegido: establezca fPromptForPassword en 0, SecurityLayer en 1 o 2, o UserAuthentication en 1.
-







