Nota: Nos gustaría proporcionarle el contenido de ayuda actual lo más rápido posible en su idioma. Esta página se ha traducido mediante un sistema automático y es posible que contenga imprecisiones o errores gramaticales. Nuestro objetivo es que este contenido sea útil para usted. ¿Puede informarnos sobre si la información le ha sido útil al final de la página? Aquí tiene el artículo en inglés para que pueda consultarlo fácilmente.
ReLlenar se refiere al interior de una forma.
Si desea agregar un efecto de relleno a las formas del elemento gráfico SmartArt, vea cambiar el color de una forma, el borde de una forma o todo el elemento gráfico SmartArt.
Notas:
-
Al cambiar las opciones de este cuadro de diálogo, los cambios se aplican inmediatamente a la forma, lo que facilita la tarea de ver los efectos de los cambios en el gráfico SmartArt, la forma u otras objeto sin cerrar el cuadro de diálogo. Sin embargo, dado que los cambios se aplican al instante, no es posible hacer clic en Cancelar en este cuadro de diálogo. Para quitar los cambios, debe hacer clic en Deshacer

-
Puede deshacer de forma simultánea varios cambios que haya realizado en una opción del cuadro de diálogo, siempre y cuando no haya realizado cambios en otra opción del cuadro de diálogo.
-
Es posible que desee mover el cuadro de diálogo para poder ver la forma y el cuadro de diálogo al mismo tiempo.
Sin relleno Para hacer que una forma sea transparente o incoloro, o para quitar el relleno de una forma, haga clic en esta opción.
Relleno sólido Para agregar color y transparencia a una forma, haga clic en esta opción.
Relleno degradado Para agregar un relleno de degradado a una forma, haga clic en esta opción.
Relleno con imagen o textura Para usar una imagen como relleno para una forma o para agregar textura a una forma, haga clic en esta opción.
Relleno de trama Para usar un diseño de líneas horizontales o verticales de repetición, puntos, guiones o rayas como relleno de una forma, haga clic en esta opción.
Relleno de fondo de diapositiva (Solo en PowerPoint) Para usar el fondo de la presentación como el relleno de una forma, línea o carácter, haga clic en esta opción.
Relleno sólido
Color de relleno
Color
Para elegir un color para la forma, haga clic en 
Transparencia Para especificar cuánto puede verse a través de una forma, mueva el control deslizante transparencia o escriba un número en el cuadro situado junto al control deslizante. Puede variar el porcentaje de transparencia de 0 (completamente opaco, la configuración predeterminada) a 100 % (completamente transparente).
Relleno degradado
Un relleno de degradado es una mezcla gradual de dos o más colores de relleno.
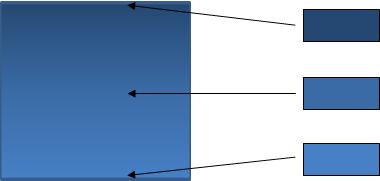
Colores preEstablecidos
Para elegir un relleno degradado integrado para la línea, haga clic en colores preestablecidos 
Tipo Para especificar la dirección que se va a usar al dibujar el relleno de degradado, seleccione una opción de la lista. El tipo que seleccione determinará la Direccióndisponible.
Dirección Para elegir una progresión de color y sombras diferentes, haga clic en Direccióny, a continuación, haga clic en la opción que desee. Las direcciones disponibles dependen del tipo de degradado que elija.
Ángulo Para especificar el ángulo por el que se gira el relleno de degradado dentro de la forma, haga clic en el grado que desee de la lista. Esta opción solo está disponible cuando selecciona lineal como tipo.
Puntos de degradado
Los puntos de degradado representan los colores individuales que forman un degradado. Si desea crear un degradado que se atenúe de rojo a verde y azul, necesita tres puntos de degradado: un delimitador de color rojo, uno azul y uno verde. Los puntos de degradado se definen mediante cuatro propiedades: posición, color, brilloy transparencia. Cada uno de estos valores se aplica a la detención de degradado, no al relleno general.
Control deslizante del delimitador de degradado El relleno de degradado se compone de varios puntos de degradado, pero solo puede cambiar un punto de degradado a la vez. Haga clic en el delimitador de degradado que desea editar y las opciones de color, posición, brilloy transparencia reflejarán la configuración actual de ese punto de degradado.

Agregar delimitador de degradado


Quitar delimitador de degradado


Color
Para elegir el color usado para el delimitador de degradado, haga clic en 
Posición Para establecer la ubicación del delimitador de degradado, escriba un número en el cuadro o mueva el punto de degradado en el control deslizante degradado. La posición de la parada determina dónde se muestra el color en el degradado.

Brillante Mueva el control deslizante brillo o escriba un número en el cuadro situado junto al control deslizante.
Transparencia Para especificar cuánto puede verse a través de la posiciónespecificada, mueva el control deslizante transparencia o escriba un número en el cuadro situado junto al control deslizante. Puede variar el porcentaje de transparencia de 0 (completamente opaco, la configuración predeterminada) a 100 % (completamente transparente).
Girar con forma Para girar el relleno degradado con el giro de la forma, seleccione esta casilla.
Relleno con imagen o textura
Textura Para elegir una textura integrada, haga clic en este botón y, a continuación, haga clic en la opción que desee.
Insertar desde
Fichero Para insertar una imagen desde un archivo, haga clic en este botón y, a continuación, busque la imagen que desea agregar. Haga doble clic en la imagen para insertarla.
Portapapeles Para pegar una imagen desde el portaPapeles u otro programa, copie la imagen y, a continuación, haga clic en este botón.
Sensacional Para insertar una imagen preDiseñada, haga clic en este botón y, a continuación, en el cuadro buscar texto , escriba una palabra que describa el recortar que desea o escriba todo o parte del nombre de archivo de la imagen prediseñada. Para incluir imágenes preDiseñadas que estén disponibles en Office.com en la búsqueda, active la casilla incluir contenido de Office.com , haga clic en iry, a continuación, haga clic en la imagen prediseñada para insertarla.
Mosaico de imagen como textura Un relleno de imagen puede estirarse para ajustarse a la forma o las formas seleccionadas, o bien puede colocarse en mosaico (repetido horizontal y verticalmente) para rellenar la forma. Para usar varias copias de la misma imagen como textura de la forma, seleccione esta casilla.
Opciones de mosaico
Las siguientes opciones determinan el factor de escala para el relleno de la textura.
Desplazamiento X Para desplazar todo el relleno de imagen de mosaico hacia la izquierda (números negativos) o hacia la derecha (números positivos), escriba un número en el cuadro.
Desplazamiento Y Para desplazar todo el relleno de imagen en mosaico hacia arriba (números negativos) o hacia abajo (números positivos), escriba un número en el cuadro.
Escala X Para especificar un porcentaje para la escala horizontal de la imagen original, escriba un número en el cuadro.
Escala Y Para especificar un porcentaje para la escala vertical de la imagen original, escriba un número en el cuadro.
Alineación Alineación describe la posición del delimitador donde comienza el mosaico de la imagen. Para especificar la ubicación de la imagen o textura en mosaico, seleccione una opción de la lista.
Tipo de espejo Seleccione una opción de la lista para especificar si los mosaicos horizontal o vertical alternados muestran una imagen reflejada o de volteo con todos los demás mosaicos.
Transparencia Para especificar cuánto puede verse a través de la imagen o textura, mueva el control deslizante transparencia o escriba un número en el cuadro situado junto al control deslizante. Puede variar el porcentaje de transparencia de 0 (completamente opaco, la configuración predeterminada) a 100 % (completamente transparente).
Girar con forma Para girar la aplicación de la imagen o textura con el giro de la forma, Active esta casilla.
Relleno de trama
Para usar un diseño de líneas horizontales o verticales de repetición, puntos, guiones o rayas como relleno de una forma, haga clic en el patrón que desee.
Color de primer plano
Para elegir el color usado para el primer plano del relleno de trama, haga clic en 
Color de fondo
Para elegir el color usado para el fondo del relleno de trama, haga clic en 
Relleno de fondo de diapositiva
Solo en PowerPoint
Para usar el fondo de la presentación como el relleno de una forma, línea o carácter, haga clic en esta opción.







