Nota: Nos gustaría proporcionarle el contenido de ayuda actual lo más rápido posible en su idioma. Esta página se ha traducido mediante un sistema automático y es posible que contenga imprecisiones o errores gramaticales. Nuestro objetivo es que este contenido sea útil para usted. ¿Puede informarnos sobre si la información le ha sido útil al final de la página? Aquí tiene el artículo en inglés para que pueda consultarlo fácilmente.
Notas:
-
Al cambiar las opciones de este cuadro de diálogo, los cambios se aplican inmediatamente a la forma, lo que facilita la tarea de ver los efectos de los cambios en la forma o en otros objeto sin cerrar el cuadro de diálogo. Sin embargo, dado que los cambios se aplican al instante, no es posible hacer clic en Cancelar en este cuadro de diálogo. Para quitar los cambios, debe hacer clic en Deshacer

-
Puede deshacer de forma simultánea varios cambios que haya realizado en una opción del cuadro de diálogo, siempre y cuando no haya realizado cambios en otra opción del cuadro de diálogo.
-
Es posible que desee mover el cuadro de diálogo para poder ver la forma y el cuadro de diálogo al mismo tiempo.
Sin línea Para hacer una línea transparente o incoloro, haga clic en esta opción.
Línea sólida Para agregar color y transparencia a una línea, haga clic en esta opción.
Línea de degradado Para agregar un relleno de degradado a una línea, haga clic en esta opción.
Línea sólida
Color
Para elegir un color para una línea, haga clic en 
Transparencia Para especificar cuánto puede verse a través de una forma, mueva el control deslizante transparencia o escriba un número en el cuadro situado junto al control deslizante. Puede variar el porcentaje de transparencia de 0 (totalmente opaco, el valor predeterminado) a 100% (completamente transparente).
Línea de degradado
Un relleno de degradado es una mezcla gradual de dos o más colores de relleno.
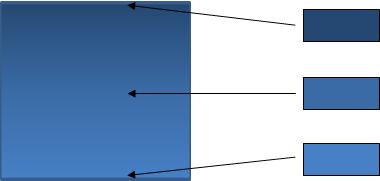
Colores preEstablecidos
Para elegir un relleno degradado integrado para la línea, haga clic en colores preestablecidos 
Tipo Para especificar la dirección que se va a usar al dibujar el relleno de degradado, seleccione una opción de la lista. El tipo que seleccione determinará la Direccióndisponible.
Dirección Para elegir una progresión de color y sombras diferentes, haga clic en Direccióny, a continuación, haga clic en la opción que desee. Las direcciones disponibles dependen del tipo de degradado que elija.
Ángulo Para especificar el ángulo por el que se gira el relleno de degradado dentro de la forma, haga clic en el grado que desee de la lista. Esta opción solo está disponible cuando selecciona lineal como tipo.
Puntos de degradado
Los puntos de degradado representan los colores individuales que forman un degradado. Si desea crear un degradado que se atenúe de rojo a verde y azul, necesita tres puntos de degradado: un delimitador de color rojo, uno azul y uno verde. Los puntos de degradado se definen mediante cuatro propiedades: posición, color, brilloy transparencia. Cada uno de estos valores se aplica a la detención de degradado, no al relleno general.
Control deslizante del delimitador de degradado El relleno de degradado se compone de varios puntos de degradado, pero solo puede cambiar un punto de degradado a la vez. Haga clic en el delimitador de degradado que desea editar y las opciones de color, posición, brilloy transparencia reflejarán la configuración actual de ese punto de degradado.

Agregar delimitador de degradado


Quitar delimitador de degradado


Color
Para elegir el color usado para el delimitador de degradado, haga clic en 
Posición Para establecer la ubicación del delimitador de degradado, escriba un número en el cuadro o mueva el punto de degradado en el control deslizante degradado. La posición de la parada determina dónde se muestra el color en el degradado.

Brillante Mueva el control deslizante brillo o escriba un número en el cuadro situado junto al control deslizante.
Transparencia Para especificar cuánto puede verse a través de la posiciónespecificada, mueva el control deslizante transparencia o escriba un número en el cuadro situado junto al control deslizante. Puede variar el porcentaje de transparencia de 0 (completamente opaco, la configuración predeterminada) a 100 % (completamente transparente).







