Descubra un hub para el trabajo en equipo en Office 365 Educación
Optimice la comunicación en los centros educativos y simplifique la colaboración
"Microsoft Teams ha cambiado la forma en que el personal docente se comunica en la escuela. Nos ha permitido reducir el número de correos electrónicos gracias a la posibilidad de disponer de una ubicación central donde podemos mantener conversaciones y guardar archivos". Vicedirector de escuela primaria
Microsoft Teams es un hub digital que combina conversaciones, reuniones, archivos y aplicaciones en una única experiencia en Office 365 Educación. Con Teams, los docentes pueden pasar con rapidez y comodidad de las conversaciones a la creación de contenido de una forma contextual, con continuidad y transparencia. Teams responde a las necesidades específicas de los diferentes grupos y les permite colaborar fácilmente y lograr sus objetivos:
-
Gestione proyectos, tareas y contenido con las aplicaciones que usa normalmente, con la ventaja de disponer de todas ellas en un único espacio de trabajo personalizado.
-
Esté al día de todo lo que sucede con información y actualizaciones en tiempo real que se comparten en conversaciones de equipo persistentes, chats privados (se pueden moderar si es necesario), reuniones de equipo y otros canales.
-
Facilite una colaboración optimizada y experiencias fluidas con las aplicaciones integradas de Microsoft 365 como Word, Excel, PowerPoint y OneNote, y socios del sector educativo como busuu, Canvas, Flipgrid y Kahoot!
Nota: Office 365 Educación ahora incluye Teams. Esto significa que Teams es gratuito para profesores, docentes y alumnos a través de Office 365 Educación.
La siguiente tabla describe algunos ejemplos de formas en que los educadores pueden colaborar en Teams como base para la aplicación de métodos de enseñanza innovadores y procedimientos recomendados en centros educativos con una metodología colaborativa.
|
Escenario |
Descripción |
|
Comités asesores para la mejora de escuelas (SIAC) |
Para que los programas e iniciativas de mejora escolares sean eficaces, los docentes deben tener acceso a análisis de datos enriquecidos (como clasificaciones por percentiles) y los equipos de administradores, profesores, etc. de todo el distrito deben poder colaborar con facilidad. |
|
Planes de respuesta ante incidentes |
Cuando sucede un incidente (como un peligro para la salud), una comunicación rápida y precisa ayuda a garantizar que se responde de forma efectiva. Con Teams, los equipos de respuesta a incidentes pueden comunicar y compartir con rapidez la información oportuna con los alumnos, los padres y la comunidad, y coordinar recursos adicionales (como los servicios de enfermería escolares). |
|
Programas de aprendizaje social y emocional (SEL) |
Los programas SEL favorecen el éxito académico y un comportamiento positivo al tiempo que reducen la angustia emocional y el mal comportamiento general¹. En Teams, los canales se pueden organizar, por ejemplo, en torno a las cinco competencias socioemocionales (SEL) clave: conciencia de uno mismo, autogestión, conciencia social, habilidades relacionales y toma de decisiones responsable. |
|
Evaluaciones de profesores |
La evaluación de rendimiento del formador es una actividad regular que, aunque requiere mucho tiempo, es importante. Con Teams, los administradores pueden compartir recursos de desarrollo profesional con todos los formadores del canal General y administrar comunicaciones privadas (en Conversaciones) y contenido (por ejemplo, a través del blocs de notas para docentes de OneNote) con otros formadores individuales en canales independientes. |
¹Hinton, M. (marzo de 2017). Un estudio vincula los programas extraescolares con la mejora en los conocimientos sobre ciencias, tecnología, ingeniería y matemáticas. Education Week. Fuente: http://blogs.edweek.org/edweek/time_and_learning/2017/03/new_study_examines_link_between_after-school_programs_stem_knowledge.html?cmp=eml-enl-eu-news3
Comprender Teams
Cree equipos de personal para diferentes proyectos, actividades, comités y procesos según sea necesario; también puede invitar a otros usuarios de la escuela o distrito a unirse como miembros del equipo. También se pueden crear equipos a partir de Grupos de Microsoft 365 existentes, en cuyo caso, los cambios realizados en los Grupos de Microsoft 365 se sincronizarán automáticamente en Teams. Esto simplifica el proceso de invitar a los miembros de los equipos y administrarlos. Los archivos de grupo se guardan en Teams.
Sugerencia: Puede ser una tentación agrupar automáticamente listas de distribución de correo electrónico en equipos de personal individuales, pero Teams se basa en la colaboración hacia un objetivo común. Superar la exclusividad y las limitaciones de la "necesidad de saber" en las listas de distribución mediante la creación de equipos de personal relevantes en los niveles adecuados para los grupos de trabajo de su escuela o distrito.
Los diferentes equipos de docentes se pueden organizar además en canales que contendrán fichas para acceder a conversaciones, archivos, notas, etc. Los canales se pueden crear, por ejemplo, por tema, disciplina o materia, en función de las diferentes necesidades del equipo. Las fichas permiten a los docentes cargar, revisar y editar archivos, notas y contenido personalizado (como documentos, hojas de cálculo, presentaciones, vídeos, vínculos externos, otras aplicaciones, etc.). Desde esta ubicación, todo el equipo puede acceder fácilmente a este contenido.
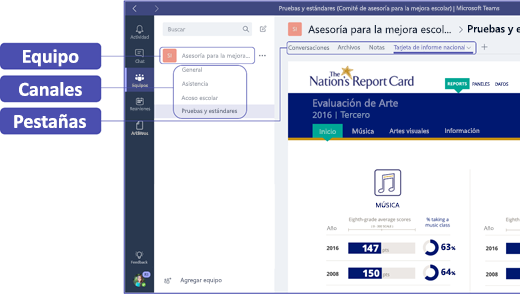
Sugerencia: Configurar Teams en su dispositivo móvil es sencillo y le garantiza que estará conectado cómodamente con el equipo en todo momento, desde cualquier lugar y dispositivo. Puede descargar Teams desde la Tienda Windows (Windows Phone), App Store (Apple iOS) o Google Play (Android).
Presentar Teams a sus compañeros
Comience con una reunión de puesta en marcha para establecer expectativas, ofrecer instrucciones y demostrar los aspectos básicos de Teams. Pida a sus compañeros que usen Teams como herramienta principal de comunicación y colaboración para sus actividades en equipo. Intente usar el chat en Teams para reemplazar los mensajes de texto y correos electrónicos cortos y como una manera sencilla de presentar a todos los usuarios la comodidad y la funcionalidad de Teams.
Personalizar Teams para su escenario específico
Para que los equipos de docentes logren el mejor resultado posible, necesitan herramientas sencillas e intuitivas que permitan una comunicación y una colaboración rápidas y eficientes. Tanto si está preparando un comité como si está preparando planes de respuesta a incidentes, creando programas personalizados para estudiantes, evaluando a los educadores o administrando cualquier otra actividad colaborativa, Teams puede ayudarle a organizarse para el éxito. Para comenzar a usar Teams y personalizarlo para su escenario, siga estos pasos:
Crear su equipo e invitar a miembros
-
Para iniciar Teams, inicie sesión en Office.com y abra el iniciador de aplicaciones

Nota: Si tiene problemas para acceder a Teams, póngase en contacto con su administrador de TI para asegurarse de que dispone de la licencia correcta.
-
Seleccione Agregar equipo en Teams.
-
Seleccione Crear equipo > Miembros del equipo.

Nota: Si su centro educativo usa School Data Sync, sus clases se crearán automáticamente con las listas de alumnos conectadas al sistema de información del centro, por lo que no tiene que preocuparse por este paso.
-
En la ventana Crear equipo, asigne un nombre a la clase y escriba una breve descripción sobre su propósito. Seleccione Siguiente.
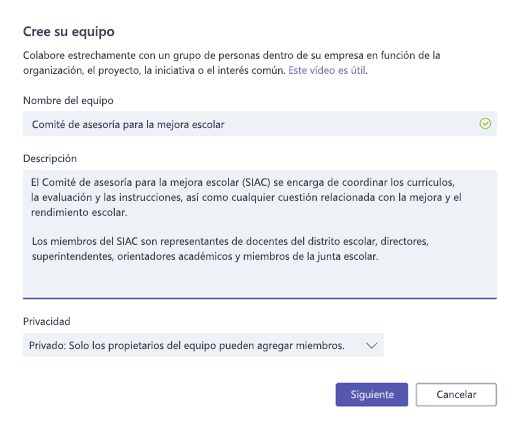
Nota: Deje la opción Privacidad ajustada en Privado: solo los propietarios del equipo pueden agregar miembros (puede cambiar este ajuste más tarde si quiere).
Sugerencia: Antes de iniciar la formación de la clase, personalice la configuración de Teams. Comience por crear su clase, crear unos cuantos canales y agregar algunas fichas. A continuación, empiece publicando contenido relevante, atractivo y útil.
-
Puede agregar fácilmente personas, grupos y listas de distribución de su centro educativo o distrito. Cuando comience a escribir nombres, se mostrará una lista desplegable con personas de su directorio de correo electrónico.
-
Seleccione Agregar para agregar miembros del equipo o seleccione Omitir para agregar a los miembros del equipo más adelante si quiere configurar primero el contenido (recomendado).
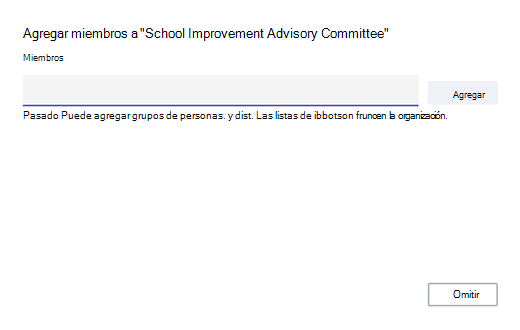
Crear algunos canales y fichas con contenido de calidad
Al crear un equipo de docentes nuevo se agrega automáticamente un canal General al equipo.
-
Puede crear canales adicionales para mantener el equipo organizado. De forma predeterminada, todos los miembros del equipo pueden acceder a estos canales.
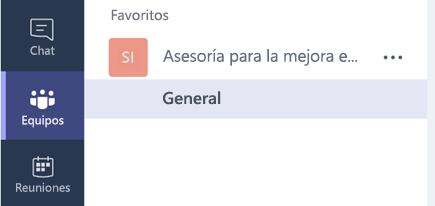
Sugerencia: Publique anuncios y consejos para usar Teams en el canal General, donde se podrán consultar fácilmente. De este modo, creará un lugar donde toda la clase puede buscar ayuda e instrucciones fácilmente, que además será especialmente útil para los nuevos miembros que se unan a Teams.
-
Para crear canales adicionales, seleccione los puntos suspensivos (...) situados junto al nombre de su equipo en la lista de canales y seleccione Agregar canal en el menú desplegable.
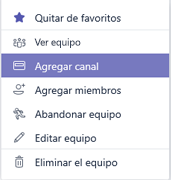
Sugerencia: Cree algunos canales para comenzar y, a continuación, invite a los miembros del equipo a crear canales adicionales basados en temas, iniciativas y otras necesidades.
-
En el cuadro de diálogo, especifique un nombre para el canal y escriba una breve descripción que explique su propósito. Luego, haga clic en el botón Agregar.
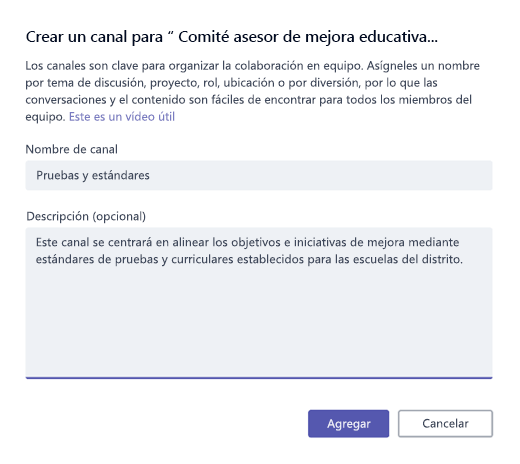
Sugerencia: Después de crear varios canales, puede introducir en ellos contenido para evitar que la clase vea una página en blanco al iniciar sesión por primera vez. Por ejemplo, puede comenzar una nueva conversación publicando algunas preguntas en cada canal para comenzar discusiones y @mencionar a miembros de la clase específicos para introducirlos en la conversación.
-
En determinados canales puede crear fichas para contenido y aplicaciones diferentes. Algunas fichas predeterminadas se crean con los canales, como Conversaciones, Archivos, Blocs de notas de clase y Tareas. Para crear una ficha nueva, haga clic en el símbolo + que se encuentra a la derecha de las fichas predeterminadas, seleccione una aplicación o archivo para la ficha (como PowerBI), asígnele un nombre y haga clic en Guardar.

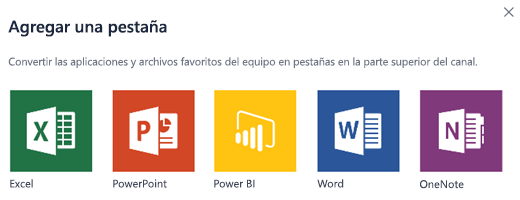
Nota: Los pasos de configuración para algunas aplicaciones y servicios pueden diferir ligeramente de las instrucciones facilitadas aquí.
-
Para crear una ficha nueva que lleve directamente a un archivo específico (como estándares nacionales, evaluaciones estatales y por distrito, o clasificaciones por percentiles de puntuaciones de pruebas), seleccione el icono + que se encuentra a la derecha de las fichas predeterminadas.
-
A continuación, seleccione la aplicación para el tipo de archivo (como un documento de Word, una hoja de cálculo de Excel o una presentación de PowerPoint), busque el nombre de archivo en Archivos, asigne un nombre a la pestaña y seleccione Guardar.
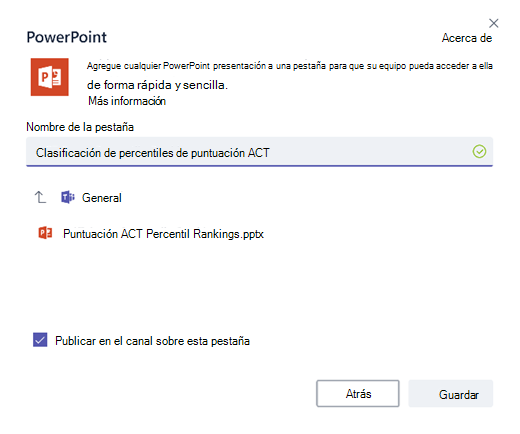
Sugerencia: Puede anclar un archivo de Bloc de notas de clase de OneNote existente desde un sitio de SharePoint u otro sitio web (icono del globo terráqueo) directamente a su canal en forma de ficha para que el equipo pueda acceder a él fácilmente.
Mover conversaciones de correo electrónico a Teams
Puede enviar correos electrónicos a un canal en Teams para mantener organizadas todas las comunicaciones del equipo y facilitar el acceso a ellas desde un único lugar.
-
Para crear una dirección de correo electrónico para un canal, haga clic en los puntos suspensivos (...) situados a la derecha del canal y seleccione Obtener dirección de correo en el menú desplegable.
-
Haga clic en el botón Copiar y guarde la dirección de correo en su lista de contactos o en su libreta de direcciones.
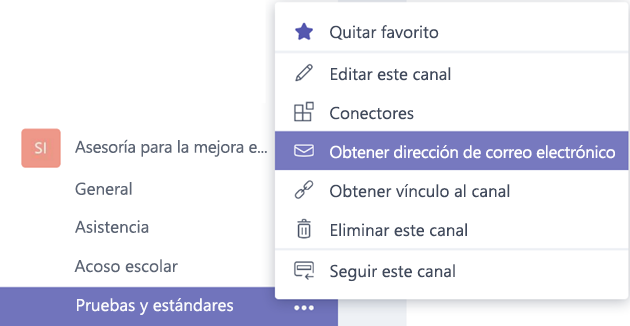
Sugerencia: Reenvíe los mensajes de correo a un canal para continuar las discusiones en Teams.
-
Puede hacer clic en el vínculo de configuración avanzada en la ventana Obtener dirección de correo para limitar quién puede enviar correos al equipo (por ejemplo: cualquiera, solo los miembros del equipo o solo los mensajes enviados desde dominios especificados).
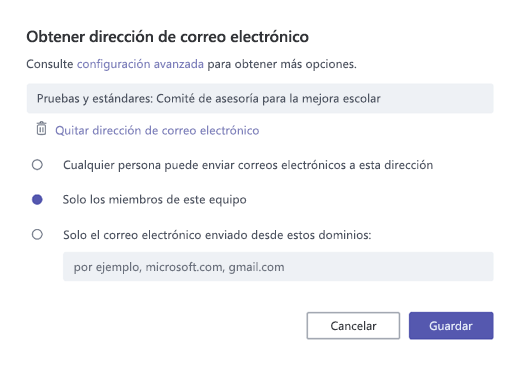
Sugerencia: Limitar quién puede enviar correos a un canal le ayudará a reducir la probabilidad de recibir spam o correos de suplantación de identidad (phishing) en Teams.
-
Puede personalizar la configuración de las notificaciones por correo electrónico para diferentes eventos (como @menciones personales o respuestas a conversaciones que usted inicie) haciendo clic en su imagen de perfil en la esquina inferior izquierda de Teams y seleccionando Notificaciones en el menú desplegable.
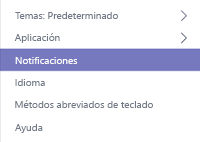
Programar reuniones en Teams
-
Para programar una reunión en Teams, seleccione Calendario en el panel de navegación izquierdo y luego, + Nueva reunión.
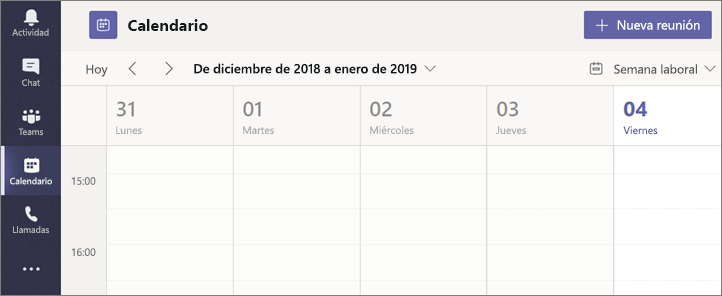
Sugerencia: Las reuniones programadas se muestran en el panel de navegación central. Puede unirse a una reunión directamente desde Teams seleccionando Unirse junto a la reunión.
-
En la ventana Nueva reunión, agregue los detalles de la reunión e invite a personas (a medida que escriba se mostrarán los nombres coincidentes de su directorio de correo electrónico) o, si lo prefiere, seleccione un canal para realizar la reunión, de modo que todas las personas que se encuentren en el canal del equipo puedan unirse a ella.
-
Use el Asistente para programación para verificar la disponibilidad de los miembros del equipo y marque la casilla Repetir si quiere programar una reunión periódica. Seleccione Programar una reunión cuando haya terminado.
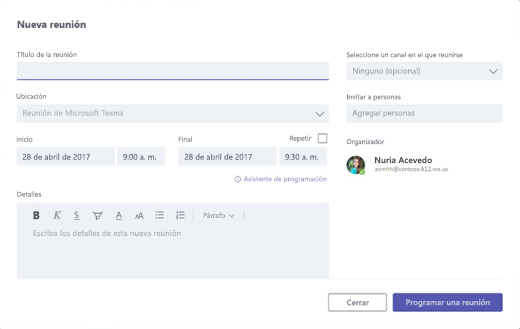
Sugerencia: La característica Reunirse ahora

Revisar lo que ha aprendido de Teams
-
Teams es un centro para el trabajo en equipo que se encuentra totalmente integrado con Office 365 Educación, de modo que los miembros de los equipos puedan comunicarse y colaborar fácilmente usando las aplicaciones de Microsoft 365 que ya conocen, como Word, Excel, OneNote y PowerPoint. Para los suscriptores de Office 365 Educación, Teams es gratuito, por lo que puede empezar de inmediato.
-
Puede organizar su equipo usando fichas y canales personalizados que puede crear para responder a sus requisitos de colaboración. Las pestañas pueden estar directamente vinculadas a archivos u otro contenido, o también a aplicaciones de Microsoft 365 como Planner y PowerBI, o a aplicaciones de socios del sector educativo como busuu, Canvas, Flipgrid y Kahoot!
-
Mueva las conversaciones de correo electrónico a Teams para mantener informados a los miembros de su equipo en un espacio de trabajo cómodo y fácil de usar. Use la característica de chat de Teams en lugar de enviar mensajes de correo cortos para evitar abarrotar los buzones de entrada.
-
Programe reuniones de vídeo o llamadas de Skype en Teams usando Reuniones, o use la característica Reunirse ahora para reunirse con otros miembros del equipo directamente, de forma rápida y sencilla.
-
Puede ver vídeos útiles a modo de introducción aquí: Inicio rápido de Microsoft Teams.
-
Encontrará ayuda detallada adicional aquí: Ayuda de Microsoft Teams.
-
Puede consultar más información sobre las nuevas experiencias que ofrece Teams en Office 365 Educaciónaquí, en el blog de Educación.
-
Visite el Centro de ayuda de Educación de Microsoft para buscar ayuda adicional.







