Nota: Este artículo ha hecho su trabajo y se va a jubilar pronto. Para evitar problemas de “Página no encontrada”, se están eliminando los vínculos que dirigen a esta página. Si ha creado vínculos a esta página, quítelos y juntos mantendremos la web conectada.
Introducción
Bloc de notas de clase, Bloc de notas para docentes Skype exportación de contenido de blocs de notas se pueden proporcionar de dos maneras diferentes:
-
Para profesores y estudiantes: una experiencia desde la aplicación para guardar una copia en Microsoft 365 Enterprise o en una cuenta de Educación, o en una cuenta de Microsoft de consumidor. Esto se documenta en la Guía de exportación de Bloc de notas de clase In-App.
-
Para administradores: eDiscovery para la exportación masiva o seleccionada de Microsoft 365 contenido.
En este documento se detalla la exportación de documentos electrónicos de blocs de notas de clase para la exportación masiva, lo que habilita consultas flexibles para contenido específico del rol para profesor o alumno. Los blocs de notas de clase exigen permisos de contenido basado en roles aplicados a la estructura específica de un bloc de notas. Por lo tanto, la estructura, los roles y los permisos para el contenido exportado deben mantener el de la solicitud de exportación de usuario, como se describe en este documento.
Consulte la documentación Microsoft 365 de eDiscovery para introducción a los conceptos básicos de búsqueda y exportación
En la primera sección de este documento se presenta la estructura y el modelo de permisos de Bloc de notas de clase, seguido de pasos detallados para exportar con eDiscovery.
Origen
OneNote formato de almacenamiento
-
Bloc de notas (carpeta, en SharePoint Online corresponde a SPFolder)
-
Sección (archivo, en SharePoint Online corresponde a SPFile)
-
…
-
Grupo de secciones (Carpeta, en SharePoint Online corresponde a SPFolder)
-
Sección (archivo, en SharePoint Online corresponde a SPFile)
-
…
-
-
…
-
Si OneNote bloc de notas es una carpeta, los grupos de secciones son subcarpetas debajo de la carpeta del bloc de notas. Las secciones son archivos (con .one extensión). Las páginas no tienen una representación física en SharePoint, sino que son contenidos de los archivos de sección.
Qué es Bloc de notas de clase
El Bloc de notas de clase es una plantilla que permite a un profesor acceder a R/W al bloc de notas completo, mientras que los alumnos tienen acceso de R/W (a su propio grupo de secciones) y acceso de R/O a los grupos de secciones compartidos con el profesor. Los grupos de secciones del segundo nivel del árbol siguiente pueden tener grupos de secciones (agregados posteriormente por el profesor).
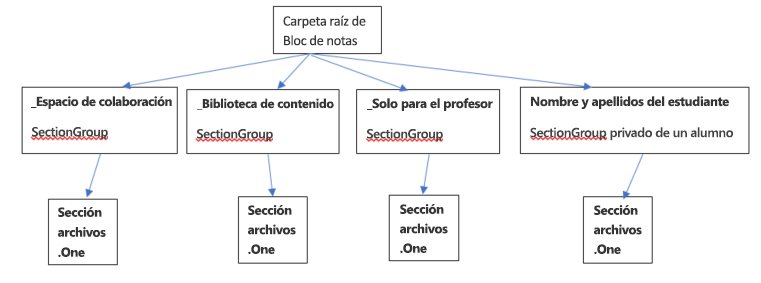
Modelo de permisos de Bloc de notas de clase
Todas las carpetas y archivos de SharePoint Online tienen permisos asociados:
-
Heredado de su elemento primario
Esto se denomina herencia de permisos. Significa que los permisos del padre se transmiten a los niños. -
Definido en la carpeta o archivo en sí
Un archivo o una carpeta puede romper esta cadena de herencia de elemento primario a secundario. En este punto, los permisos del menor son independientes de los permisos del padre. SharePoint Online permite agregar, editar y quitar permisos. Y ninguno de estos cambios afecta a los padres originales.
La carpeta raíz del bloc de notas de clase y los grupos de secciones del bloc de notas de clase (biblioteca de _Content, espacio _Collaboration, solo _Teacher, grupos de secciones privados de alumnos) tienen permisos definidos para sí mismos. Esto implica que sus permisos están rotos de la cadena de herencia y tienen sus propios permisos.
Las secciones del bloc de notas de clase han heredado los permisos de los grupos de secciones.
Después de que hayamos visto el aspecto del Bloc de notas de clase, se conceden los siguientes permisos a los usuarios:
-
La carpeta Bloc de notas concede permisos a los profesores para que lean y escriban, y a los alumnos para que solo lean
-
La "biblioteca de _Content" concede permisos a los profesores para que lean y escriban y para que los alumnos solo lean la carpeta "Espacio _Collaboration" concede permisos al profesor para leer y escribir. Los alumnos también tienen permisos de lectura y escritura.
-
Cada grupo de secciones privado de alumnos proporciona acceso de lectura y escritura a los profesores y solo al alumno del grupo de secciones.
Permisos correspondientes de SharePoint Online en función del rol
|
Rol |
SharePoint nombre del permiso de lectura y escritura |
|
Profesor o coordinador |
Control total |
|
Alumno o miembro |
Colaborar |
Encarnaciones del bloc de notas de clase
Las encarnaciones actuales del Bloc de notas de clase incluyen:
-
Bloc de notas de clase (para profesores)
-
Bloc de notas de Skype (usado por Skype edu)
-
Bloc de notas para docentes (para administradores del centro educativo)
Los blocs de notas de clase y Skype siguen la estructura mencionada anteriormente. En cuanto al bloc de notas para docentes, tiene una estructura similar con etiquetas diferentes. Los profesores son nombrados líderes, los alumnos son miembros.
Por lo tanto, la estructura tendría el siguiente aspecto 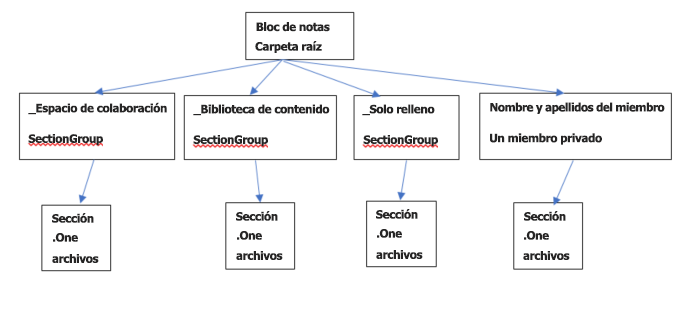
Los blocs de notas de clase se almacenan en SharePoint sitios en línea:
Los blocs de notas de clase se almacenan en sitios de SharePoint, en las listas predeterminadas, en las carpetas "Blocs de notas de clase", "Blocs de notas para docentes" y "blocs de notas de Skype". Estos nombres de carpeta se traducen según el idioma del bloc de notas de clase.
En cuanto a Teams Bloc de notas de clase, hay un bloc de notas de clase para cada equipo. Además, se aprovisiona como bloc de notas predeterminado almacenado en la biblioteca de activos.
Para la aplicación heredada OneNote Creador de blocs de notas de clase SharePoint Store, los blocs de notas se almacenan en la lista con el título "EduOneNoteAppDocuments". Cada profesor tendría una subcarpeta con el título "<>_Courses de correo electrónico" donde se almacena el bloc de notas.
Ejemplo:
EduOneNoteAppDocuments
<JohnDoe>@contoso.org_Courses
Guía de exhibición de documentos electrónicos de pasos del portal Administración
-
Inicia sesión en el portal de administración en privado con el explorador Edge.
-
Seleccione Administración.
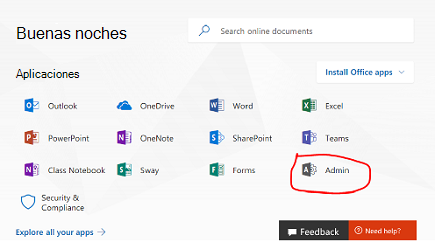
-
Seleccione Centros de Administración.
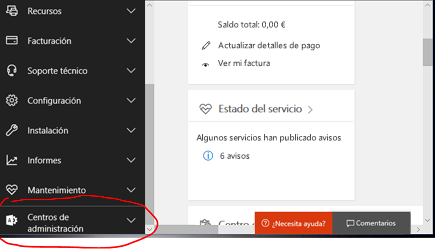
-
Expanda la lista desplegable de Centros de Administración y, después, seleccione Seguridad y cumplimiento.
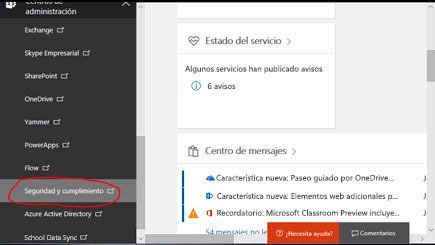
-
En la lista desplegable, seleccione Buscar & investigación y, a continuación, seleccione Exhibición de documentos electrónicos.
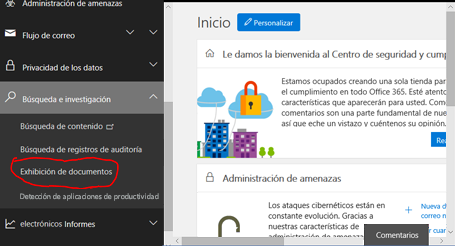
-
Seleccione Crear un caso para escribir el nombre y la descripción del caso.
Nota:
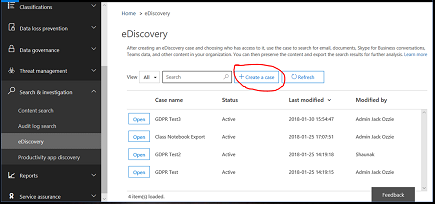
-
Cada consulta de datos debe crearse dentro de un caso de exhibición de documentos electrónicos.
-
Esta nomenclatura se usa porque esta función de administrador se usa normalmente en el contexto de un caso legal o de la organización.
-
-
El caso recién creado se guarda a continuación.
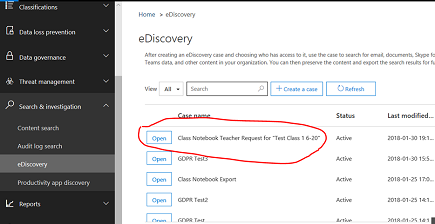
-
Seleccione Abrir, exportar y, a continuación, seleccione + para crear una nueva consulta de búsqueda.
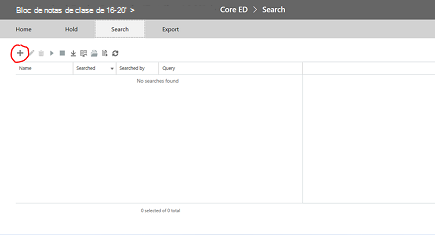
-
Escriba un nombre para la consulta y seleccione el dial Buscar en todas partes .
-
Selecciona la casilla "SharePoint" y, a continuación, Siguiente.
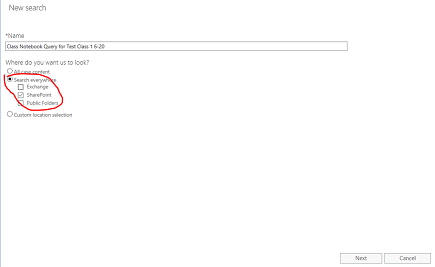
-
Seleccione el nombre del Bloc de notas de clase o, como alternativa, el nombre del alumno para obtener su carpeta. La jerarquía Bloc de notas de clase usa SharePoint carpetas de la biblioteca de documentos, donde el nombre de la clase es la carpeta de nivel superior, por lo que especificar que proporcionará todas las subcarpetas ( una subcarpeta por sección de alumno). Por lo tanto, si especifica el nombre del alumno en esta consulta, solo se devolverá el resultado de esa subcarpeta de la sección de ese alumno. En este caso, estamos buscando el bloc de notas completo, "Test Class 1 6-20". Presiona Siguiente.
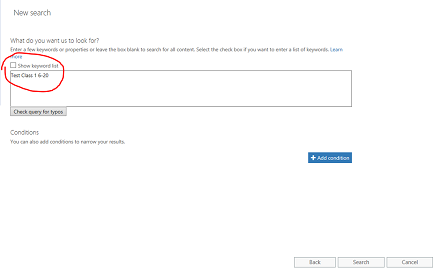
-
La consulta se guardará (resaltada) y los resultados se guardarán en el panel derecho. Observe que hay 9 elementos en la lista. Selecciona "vista previa de resultados de búsqueda"
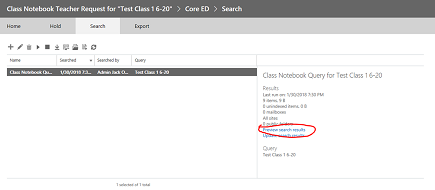
-
Los resultados de la búsqueda mostrarán la lista de los 9 elementos. Al hacer clic en cualquiera de los elementos de la lista en el panel izquierdo, se mostrará la información de ese elemento. Para el bloc de notas seleccionado a continuación, es la RUTA DE ACCESO DE CARPETA en SharePoint de la carpeta raíz del bloc de notas de clase. COPIE ESA RUTA DE ACCESO DE CARPETA AL PORTAPAPELES, ya que la usaremos en la segunda consulta para el contenido de esa carpeta. NOTA No puedes descargar este elemento, ya que es solo una carpeta. Cierre esta ventana.
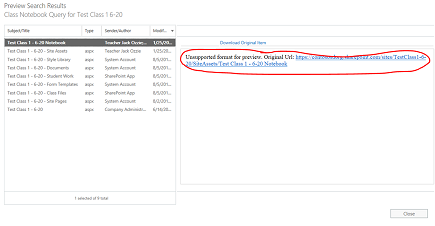
-
Al cerrar la ventana, volverá a la página de búsqueda anterior. Haga clic en Pencil para editar el
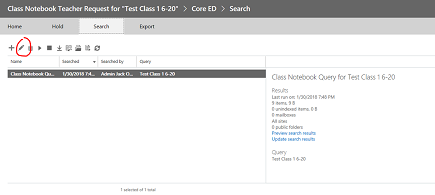
-
Agregue una nueva condición a la consulta haciendo clic en el botón:
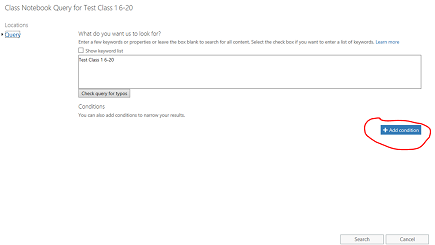
-
Haga clic en la "mostrar lista de palabras clave" para restringir la consulta e incluir la ruta de acceso de la carpeta raíz del bloc de notas de clase en el paso anterior. Se mostrará una lista desplegable de palabras clave. Querrá reemplazar la consulta "Probar clase 1 6-20" por la ruta de acceso a la carpeta del bloc de notas de clase, usando la palabra clave, ruta de acceso:"<ruta de acceso a la carpeta bloc de notas de clase/". Tenga en cuenta que la ruta debe estar entre comillas como se muestra a continuación Y DEBE TERMINAR EN UNA BARRA DIAGONAL. Sin barra diagonal en la ruta de acceso, se producirá un error en la consulta.
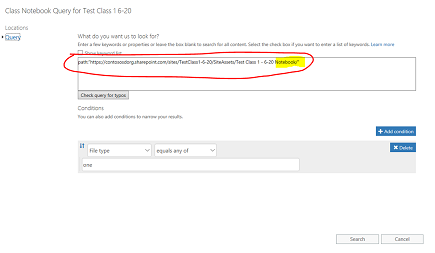
-
Seleccione la opción "Agregar condición" de arriba para restringir la búsqueda a solo los tipos de archivo De una nota (.uno). Verá una lista desplegable de tipos de condición. Selecciona el "Tipo de archivo" resaltado a continuación,
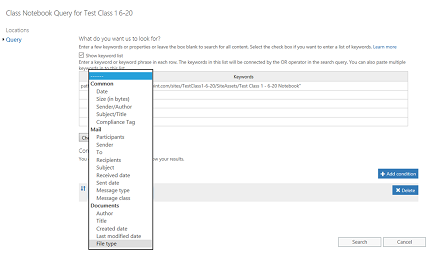
-
Selecciona el tipo de archivo "uno", ya que es la extensión de los archivos de OneNote. A continuación, haga clic en Buscar.
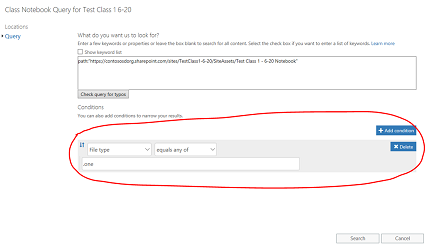
-
Esta consulta devolverá los resultados de todos los archivos .one de la carpeta, en este caso 14 elementos. Haz clic en "vista previa de resultados de búsqueda" para ver la lista de archivos .one de la carpeta:
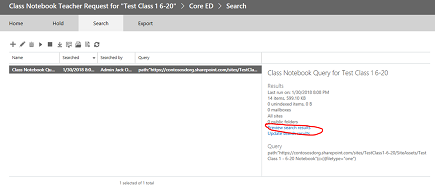
-
Tenga en cuenta que la lista de resultados incluye todos los archivos .one de toda la jerarquía debajo de la ruta de acceso de la carpeta raíz de Bloc de notas de clase. Esto incluirá una carpeta para cada alumno. Si desea seleccionar un solo archivo .one, podría hacerse usando el "haga clic aquí". Puede seleccionar solo un archivo a la vez si lo desea, pero la jerarquía Carpeta/Archivo del bloc de notas no se reflejará si descarga un solo archivo .one. Tenga en cuenta también que el archivo .one no se puede abrir en OneNote porque no es un archivo completo OneNote válido, ya que requiere el archivo . TDC dentro de la jerarquía para que sea un archivo válido (OneNote equipo proporcionará importación para volver a hidratar el bloc de notas de . UNA jerarquía).
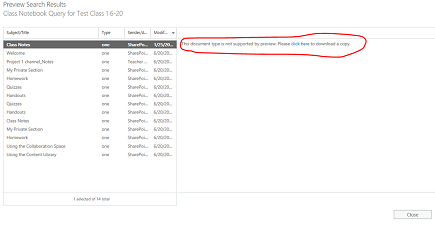
-
Cierre el cuadro de diálogo para volver a la página de consulta. Querrá hacer clic en la flecha abajo resaltada (al mantener el puntero se mostrará "exportar") para iniciar la exportación de toda la jerarquía de carpetas de todo el bloc de notas. Al hacer clic en la flecha hacia abajo aparecerá "Exportar los resultados". Seleccione esa opción.
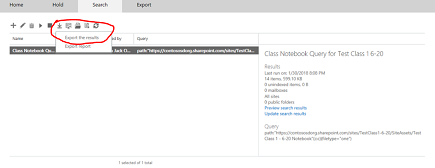
-
Ahora se mostrará una página solicitando opciones de exportación. Seleccione el primer botón de radio, "Todos los elementos excepto los que tienen formato no reconocido..." y haz clic en "Iniciar exportación"
-
Una vez completada la exportación, los resultados se muestran en el panel de la derecha. Ahora selecciona "Descargar resultados exportados"
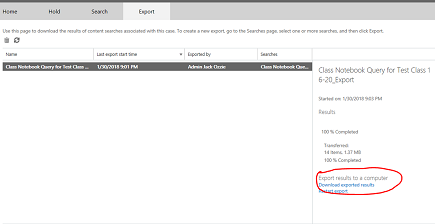
-
En una página se mostrará la confirmación de la descarga de resultados y se mostrará una clave de exportación que se debe copiar en el Portapapeles para usarse en la aplicación de exportación de eDiscovery en el paso siguiente. Después de copiar en el Portapapeles, selecciona "Descargar resultados"
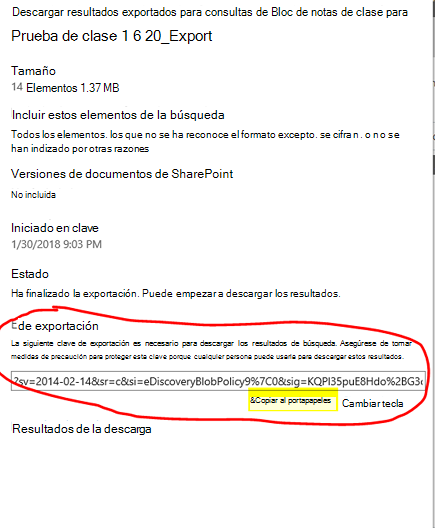
-
Al hacer clic en "Descargar resultados", se le pedirá que instale la herramienta de exportación de eDiscovery, si no ha ejecutado anteriormente una exportación. Seleccione Instalar.
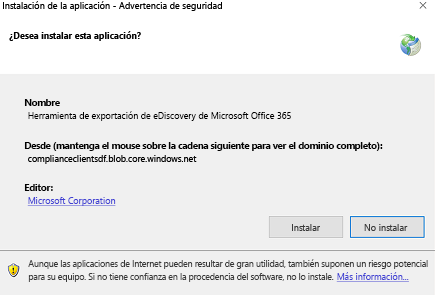
-
A continuación, haz clic en "Abrir" en el mensaje de validación de seguridad siguiente para iniciar la descarga
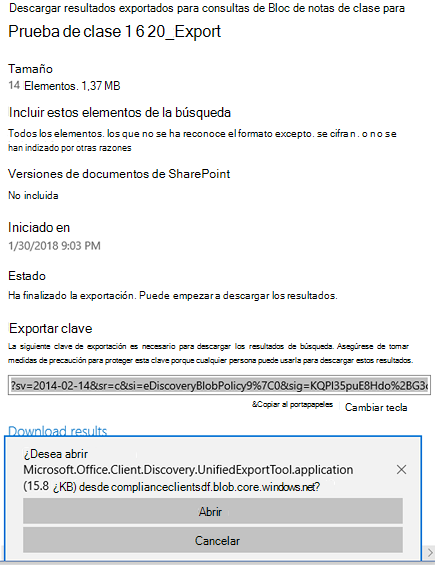
-
Después de abrir la herramienta de exportación, se le pedirá que pegue la clave de arriba y la selección para descargar los archivos:
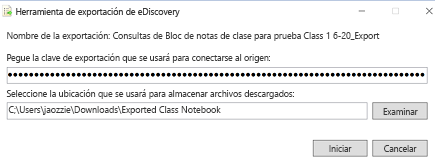
-
La herramienta de exportación notificará el progreso durante el proceso, lo que podría tardar algún tiempo en función del número de archivos que se descarguen.
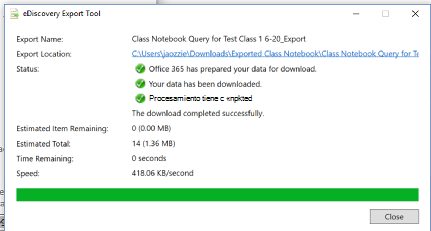
-
Los resultados de la exportación se encuentran en la carpeta seleccionada, que contiene varias subcarpetas. La primera subcarpeta contiene un resumen de la exportación y la carpeta "SharePoint" contiene el contenido del archivo OneNote en la carpeta de nodo de hoja:
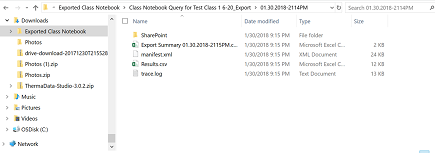
-
Al ir a la carpeta "Activos del sitio", se mostrará la carpeta raíz del bloc de notas de clase, que muestra una carpeta para cada uno de los grupos de secciones del bloc de notas y la página principal en la primera sección del bloc de notas. Debajo del espacio de colaboración y la biblioteca de contenido se encuentra el contenido compartido del bloc de notas y hay una carpeta para cada uno de los alumnos (el alumno 48 Victor y los 50 X-Ray de Student son los 2 alumnos)
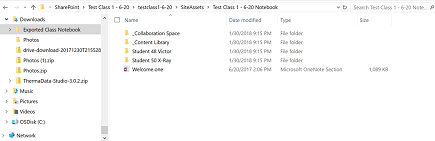
-
Al ir a la carpeta (grupo de secciones) de "Alumno 48 Victor", se mostrarán las secciones (archivos .one) dentro del grupo de secciones del alumno.
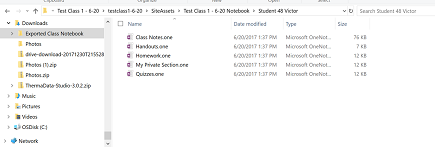
Para volver a crear su bloc de notas, un alumno puede realizar los siguientes pasos:
-
Abrir OneNote 2016 y crear un bloc de notas (preferiblemente en OneDrive)
-
Abra cada sección .one de OneNote 2016 de una de las siguientes maneras:
-
Hacer doble clic en el archivo .one
-
En 2016, yendo a Archivo > Abrir > Examinar > Ver todos los archivos (*.*) > Seleccione el . Un archivo > Hacer clic en Abrir
-
-
Copie las secciones en el bloc de notas nuevo:
-
Hacer clic y arrastrar la sección al nuevo bloc de notas
-
Haga clic con el botón derecho en la pestaña de sección y seleccione Mover o copiar, seleccione el nuevo bloc de notas y haga clic en Copiar.
-
dónde está la OneNote historia comercial de cómo abre un usuario . Uno de los archivos.
Nota: OneNote permisos de API permiten a los usuarios establecer permisos específicos para la estructura de OneNote documento. Por lo tanto, es como el bloc de notas de clase.







