En esta guía se proporcionan instrucciones paso a paso y procedimientos recomendados para garantizar que los documentos de Word sean accesibles y que el contenido esté disponible para todos los usuarios.
El Asistente para accesibilidad le ayuda a solucionar problemas de accesibilidad mientras escribe el documento. Le guiará sobre cómo agregar un texto alternativo a las imágenes, lo que permite a los usuarios de lectores de pantalla comprender el contenido de la imagen. Además, proporciona sugerencias sobre el uso de fuentes, colores y estilos para que sus documentos de Word sean más inclusivos.
Nota: El Asistente para accesibilidad ahora está disponible exclusivamente para Microsoft Word en Windows. Las características e instrucciones mencionadas en este artículo se aplican solo a la versión de Windows de Microsoft Word.
En este artículo
Comprobar accesibilidad mientras trabaja en Word
Usar color de fuente accesible
Agregar texto alternativo a los objetos visuales
Evitar el uso de tablas de ancho fijo
Usar los estilos integrados de título, subtítulo y título
Agregar texto de hipervínculo accesible y sugerencias en pantalla
Comprobar accesibilidad mientras trabaja en Word
El Asistente para accesibilidad es una herramienta que revisa el contenido y marca los problemas de accesibilidad en el documento. En Word, el Asistente para accesibilidad se ejecuta automáticamente en segundo plano, detectando problemas de accesibilidad y enviando avisos en la barra de estado.
Seleccione Revisar y, después, Comprobar accesibilidad para abrir el panel de accesibilidad, donde puede revisar y corregir problemas de accesibilidad.
Para usar las características descritas en este artículo, abra un documento nuevo en Word o acceda a uno existente.
Usar colores de fuente accesibles
El texto del documento debe ser fácil de leer, con suficiente contraste con el color de fondo.
-
Vaya a la pestaña Inicio o presione Alt+H.
-
En el grupo Fuente , haga clic en la flecha situada junto a Color de fuente.
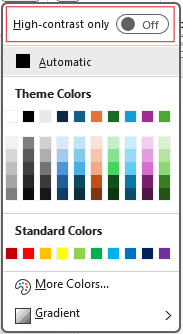
-
Para ver solo los colores que tienen suficiente contraste, selecciona solo Contraste alto y activa el modo de contraste alto.
Notas:
-
Al mantener el puntero sobre cualquier opción de color en el selector de colores, la información sobre herramientas indicará si el color seleccionado tiene un contraste bajo o bueno con el fondo.
-
El Asistente para accesibilidad marca los colores del texto con un contraste deficiente y proporciona sugerencias para mejorarlos.
Agregar texto alternativo a los objetos visuales
El texto alternativo ayuda a los usuarios invidentes o con deficiencias visuales a comprender el contenido de los elementos visuales. Entre estos elementos visuales se incluyen imágenes, elementos gráficos SmartArt, formas, grupos, gráficos, objetos incrustados, entradas de lápiz y vídeos.
-
Haga clic en la imagen, el vídeo o cualquier otro contenido visual del documento.
-
Haga clic con el botón derecho en el contenido visual y seleccione Ver texto alternativo en el menú contextual.
-
En el panel derecho, seleccione Texto alternativo y escriba una descripción para el contenido visual en una o dos oraciones.
Nota: Si el contenido visual es decorativo, seleccione la casilla Marcar como decorativo
Sugerencias:
-
Evite usar imágenes con texto para transmitir información esencial. Si lo hace, coloque el mismo texto en el documento.
-
Use texto alternativo para describir brevemente la imagen y el texto y por qué están allí.
-
Escriba un texto alternativo preciso y breve que explique el contenido y la función de la imagen.
-
Unas pocas palabras son suficientes. No escribas más de una o dos oraciones.
-
No repita el texto alrededor de la imagen; use "un gráfico de" o "una imagen de".
-
Para el audio y el vídeo, use texto alternativo y subtítulos para las personas sordas o con discapacidad auditiva.
-
Cree diagramas en imágenes y agregue texto alternativo. Evite agrupar objetos en diagramas, ya que permanecerán en orden de tabulación.
Usar encabezados de tabla
Use una estructura de tabla simple con encabezados de columna. Las tablas anidadas, las celdas vacías y las celdas combinadas o divididas pueden confundir al lector, lo que dificulta transmitir información útil.
-
En el panel izquierdo, seleccione Insertar.
-
Haga clic en el botón Tabla . Aparecerá un menú desplegable.
-
Seleccione el número de filas y columnas arrastrando el cursor sobre la cuadrícula.
-
Una vez insertada la tabla, haga clic dentro de la primera fila de la tabla.
-
al seleccionar la tabla, la pestaña Diseño de tabla aparecerá en la pestaña de la cinta de opciones.
-
Active la casilla Fila de encabezado en la sección Opciones de estilo de tabla.
-
Al seleccionar la tabla, aparecerá la pestaña Tabla Design con el cursor en la primera fila.
-
Active la casilla denominada Encabezado roen la sección Opción de estilode tabla.
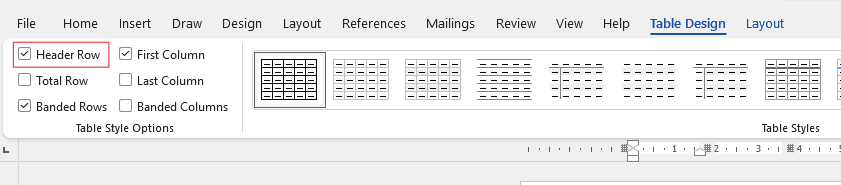
-
Esto dará formato a la primera fila como la fila de encabezado.
Evitar el uso de tablas de ancho fijo
El uso de tablas de ancho fijo en archivos de Word puede causar varios problemas de accesibilidad. No se ajustan bien a diferentes tamaños de pantalla o niveles de zoom, lo que dificulta la lectura del contenido en dispositivos móviles o al acercar. Los lectores de pantalla pueden tener problemas con la estructura fija, llevando a confusión para las personas ciegas o con deficiencias visuales.
Las tablas de ancho fijo también pueden provocar que el texto se desborde o se corte, lo que dificulta el acceso a toda la información.
Además, como las lupas de pantalla solo amplían una parte de la pantalla, cortan el contenido o requieren un desplazamiento excesivo, es posible que a los usuarios que usan la lupa le resulte difícil ver el contenido correctamente. Para mejorar la accesibilidad, use anchos flexibles y garantice una estructura de tabla clara.
Usar los estilos integrados de título, subtítulo y título
Use los estilos integrados de título y subtítulo para el título y el subtítulo del documento. Estos estilos están diseñados para examinarse fácilmente tanto visualmente como con tecnología de asistencia. Los títulos deben proporcionar una estructura bien definida y servir como puntos de referencia de navegación
-
Seleccione el texto al que desea dar formato de título.
-
Haga clic en la pestaña Inicio o presione Alt+H.
-
Seleccione el estilo necesario del grupo Estilos .

Nota: Organizar títulos en el orden lógico preestablecido; no omita los niveles de título. Por ejemplo, use título 1, título 2 y después título 3, en lugar de título 3, título 1 y después título 2.
Para obtener instrucciones paso a paso sobre cómo usar los títulos y estilos, vea: Mejorar la accesibilidad con los estilos de título.
Crear pancartas de párrafo
En Word, un banner de párrafo es un elemento visual que se suele usar para enfatizar o resaltar un párrafo específico dentro de un documento. Normalmente se compone de una línea horizontal o un borde decorativo situado encima o debajo del párrafo.
Esta técnica de formato ayuda a llamar la atención sobre el párrafo, haciendo que destaque del texto adyacente. Las pancartas de párrafo se pueden personalizar con diferentes estilos de línea, colores y grosores para adaptarlos al diseño y al propósito del documento.
-
Seleccione el texto al que desea aplicar sombreado.
-
Vaya a la pestaña Inicio .
-
Seleccione el botón Sombreado en el grupo Párrafo .
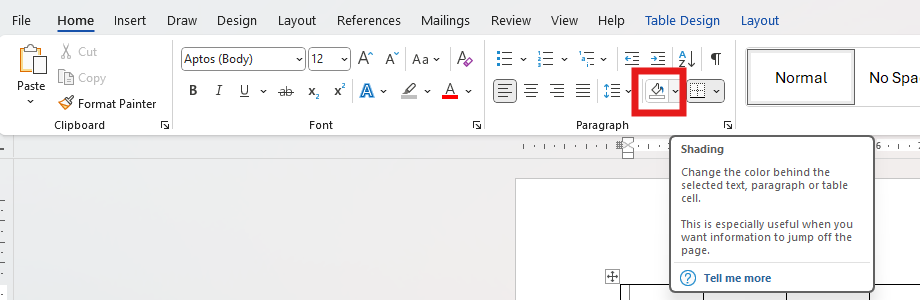
-
Abra el menú Sombreado y elija el color deseado entre las opciones proporcionadas.
Agregar texto de hipervínculo accesible e información en pantalla
Las personas que usan lectores de pantalla tienen la opción de examinar una lista de vínculos en el documento. Los vínculos deben transmitir información clara y precisa sobre el destino. También puede agregar información en pantalla que aparezca cuando el cursor se desplace sobre texto o imágenes que incluyan un hipervínculo.
Para obtener instrucciones paso a paso sobre cómo crear hipervínculos accesibles e información en pantalla, vaya a Crear vínculos accesibles en Word y Crear o editar un hipervínculo.
-
Resalte el texto o la imagen a los que desea agregar un vínculo.
-
Vaya a la pestaña Insert.
-
Haga clic en el botón Hipervínculo o presione Ctrl+K.
Para vincular un archivo o página web existente:
-
Vaya a la sección "Vincular a" y seleccione Archivo o página web existente.
-
Escribe la dirección de la página web o selecciona el archivo al que quieres vincular.
Para vincular un lugar en el mismo documento:
-
Vaya a la sección "Vincular a" y seleccione Lugar de este documento.
-
Aparecerá una lista de ubicaciones dentro del documento; en la lista, seleccione los Títulos o Marcadores con los que desea establecer el vínculo.
-
-
Haz clic en el Texto para mostrar y proporciona información definitiva y precisa sobre el destino del vínculo y, a continuación, selecciona Aceptar.
Nota: Evita usar textos de vínculo como "hacer clic aquí", "ver esta página", "ir aquí" u "obtener más información". En su lugar, incluya el título completo de la página de destino.
Crear listas accesibles
Para facilitar los documentos a los lectores de pantalla, use pequeños fragmentos como listas numeradas o con viñetas. Evite usar párrafos sin formato en mitad de las listas para evitar confusiones. Esto garantiza una navegación precisa y mejora la legibilidad para todos los usuarios.
Lista con viñetas:
-
Coloque el cursor donde quiera iniciar la lista con viñetas.
-
Vaya a la pestaña Inicio o presione Alt+H.
-
Haga clic en el botón Viñetas del grupo Párrafo.
-
Escriba los elementos de la lista. Presione Enter después de cada elemento para crear un nuevo punto de viñeta.
Lista numerada:
-
Coloque el cursor donde quiera iniciar la lista numerada.
-
Vaya a la pestaña Inicio o presione Alt+H.
-
Haga clic en el botón Numeración del grupo Párrafo.
-
Escriba los elementos de la lista. Presione Entrar después de cada elemento para crear un nuevo punto numerado.
Lista multinivel:
-
Coloque el cursor donde quiera iniciar la lista con varios niveles.
-
Vaya a la pestaña Inicio o presione Alt+H.
-
Haga clic en el botón Listamultinivel del grupo Párrafo.
-
Elija el tipo de lista multinivel que desea crear a partir de los estilos de lista proporcionados.
-
Escriba los elementos de la lista. Presione Entrar después de cada elemento para crear un nuevo punto. Para crear un elemento de subnútiplo, presione la tecla Tab antes de escribir.
Ajustar el espaciado entre oraciones y párrafos
El texto puede aparecer para "mezclarse" en una página (las líneas de texto se comprimen entre sí). Para facilitar la lectura, puede aumentar el interlineado entre oraciones y agregar espacio antes o después de los párrafos.
-
Seleccione uno o varios párrafos para ajustar el espacio.
-
Vaya a la pestaña Inicio o presione Alt+H.
-
En el grupo párrafos, haga clic en el botón Espaciado entre líneas y párrafos .
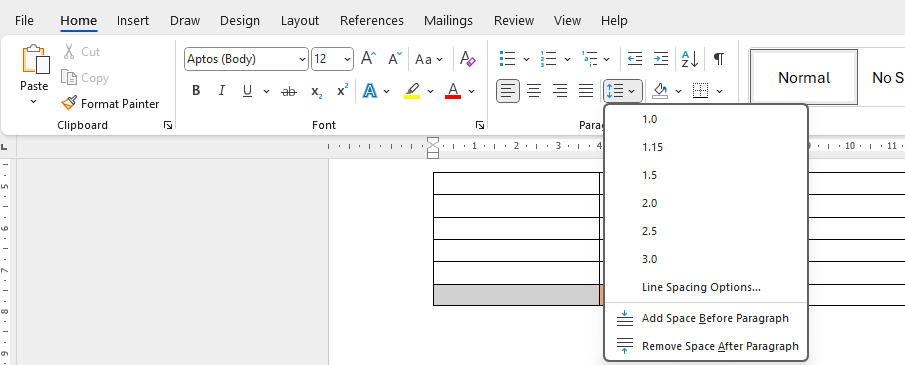
Nota: Se recomienda usar un interlineado de 1,5 en el archivo de Word.
-
En el menú desplegable, seleccione el espaciado entre líneas y párrafos que desee.
Para obtener instrucciones paso a paso sobre cómo ajustar el espaciado, vaya a Ajustar sangría y espaciado en Word.
Probar la accesibilidad con un Lector inmersivo
Lector inmersivo en Microsoft Word mejora la legibilidad con características como Lectura en voz alta, Espaciado de texto, Desglose sílabas y Foco de línea. Acceda a ella a través de la pestaña Vista y seleccione Lector inmersivo.
Para obtener más información, visite Usar el Lector inmersivo en Word.
Vea también
Mejorar la accesibilidad de los documentos con el Asistente de accesibilidad
Todo lo que debe saber para escribir texto alternativo eficaz







