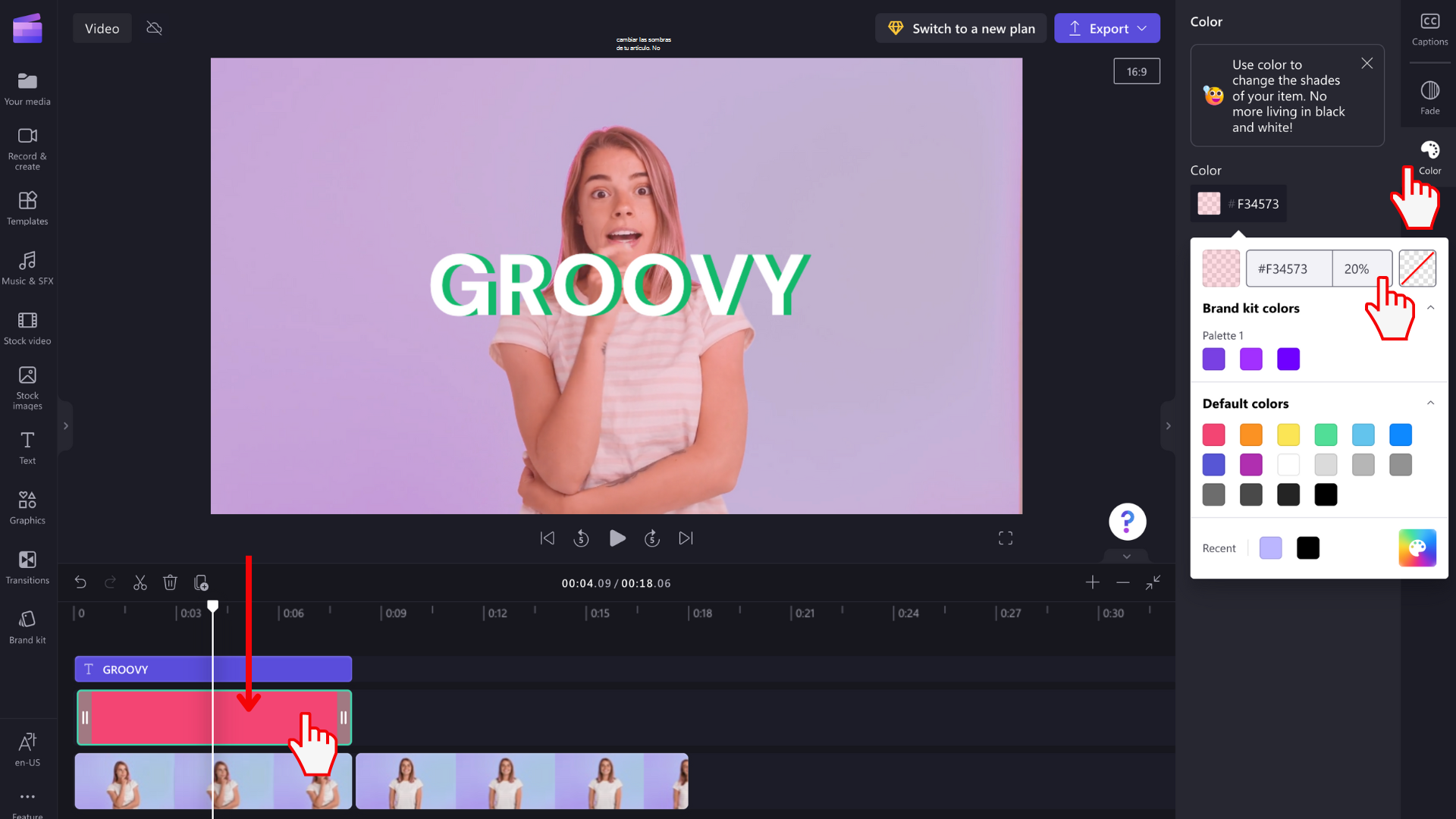Nota: Las capturas de pantalla siguientes son de la versión personal de Clipchamp. Los fondos y otros elementos gráficos también están disponibles en Clipchamp para cuentas de trabajo, y puede aplicarlos como se muestra en el artículo. Las colecciones disponibles pueden diferir entre las versiones personal y de trabajo.
Este artículo muestra cómo agregar un fondo de color sólido en un proyecto de Clipchamp.
También muestra cómo hacer que un clip de color sea semitransparente (ligeramente transparente) para que pueda colocarlo sobre vídeos para cambiar su color.
Puede usar las mismas instrucciones para agregar otros tipos de fondos, como
-
Imágenes
-
colores degradados
-
Animaciones en 3D
-
gráficos
-
temática del orgullo
Todos están en el mismo menú en la interfaz de usuario del editor de vídeo de Clipchamp - Gráficos.
Más información en las secciones siguientes:
Si quieres cambiar el contraste, la temperatura, el brillo o la saturación de un clip de vídeo, consulta este artículo en su lugar: Cómo cambiar el color de un vídeo.
Cómo agregar un elemento de fondo a la escala de tiempo de edición
Haga clic en la pestaña Gráficos de la barra de herramientas
El menú Gráficos incluye una gama de colecciones entre las que puede elegir: adhesivos, fondos, marcos, superposiciones, formas, anotaciones y una integración con Giphy. Selecciona "ver más" de Fondos para acceder a las opciones de color sólido.
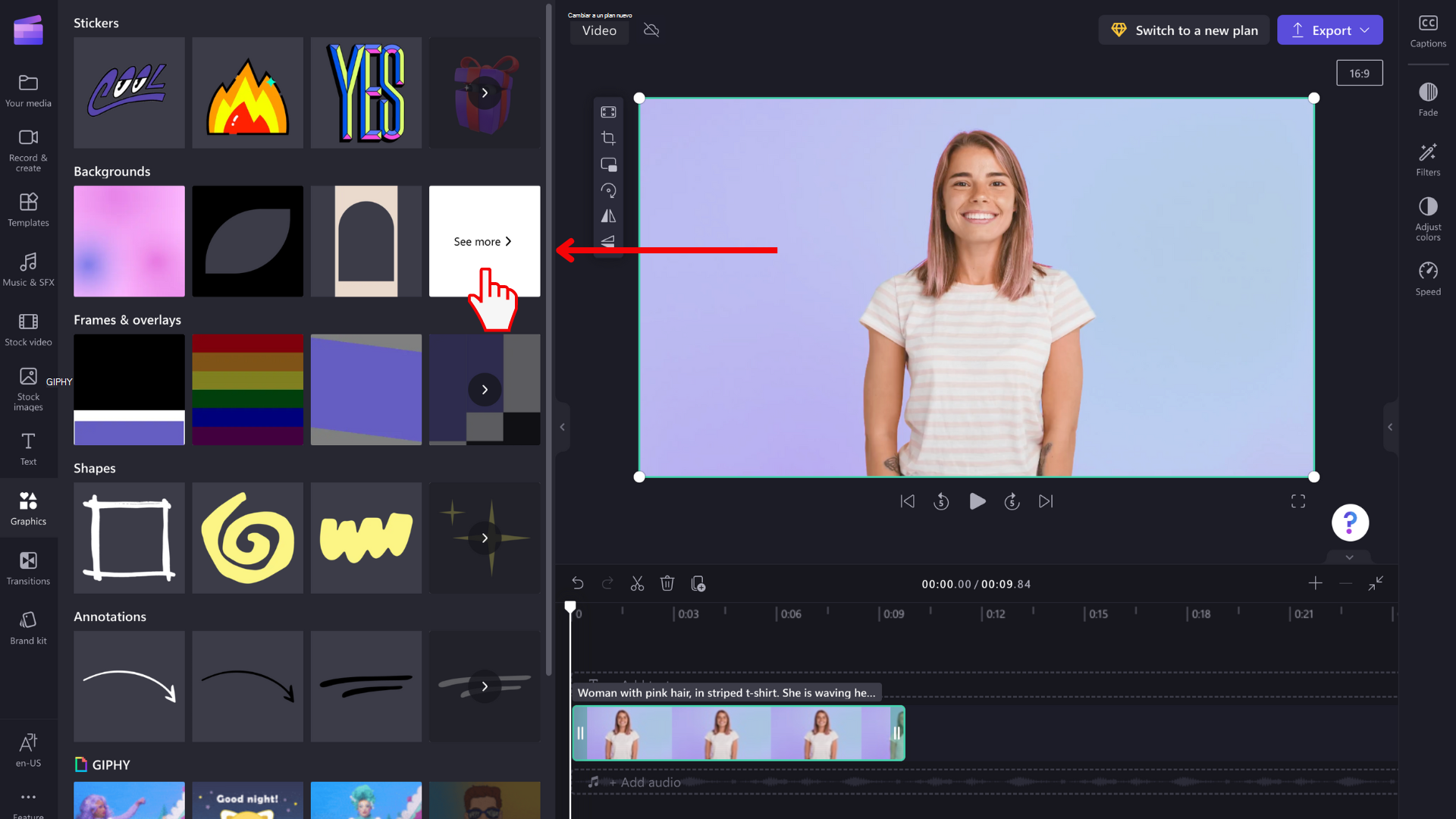
Arrastrar y colocar un fondo de color
A continuación, arrastre y coloque un fondo negro, blanco o púrpura en la escala de tiempo. También puede hacer clic en el botón + signo más para agregar el fondo directamente a la escala de tiempo.
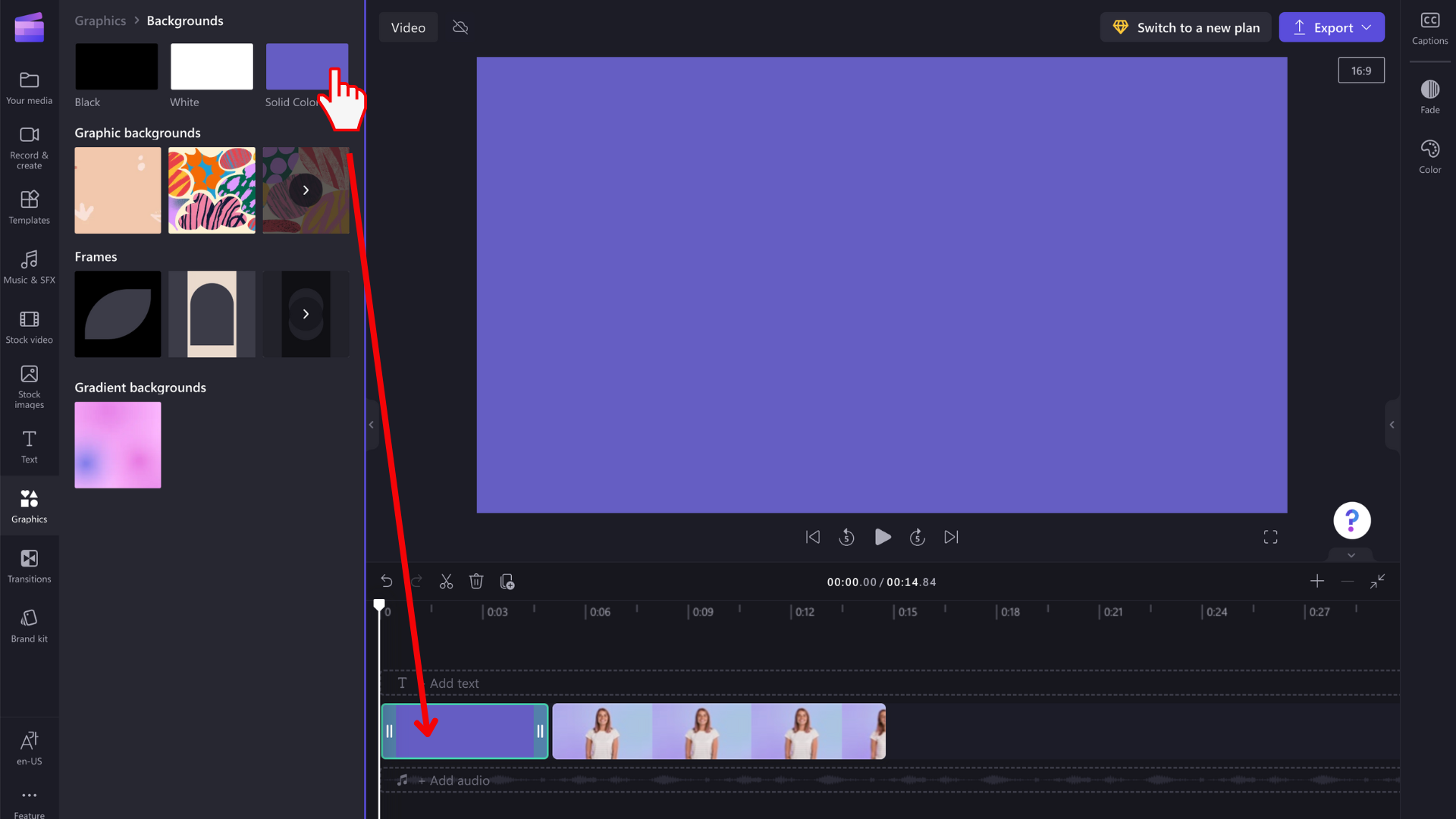
Recortar la imagen de fondo a la longitud deseada
Arrastre los bordes de la imagen prediseñada de fondo para acortarla o alargarla hasta la duración deseada.
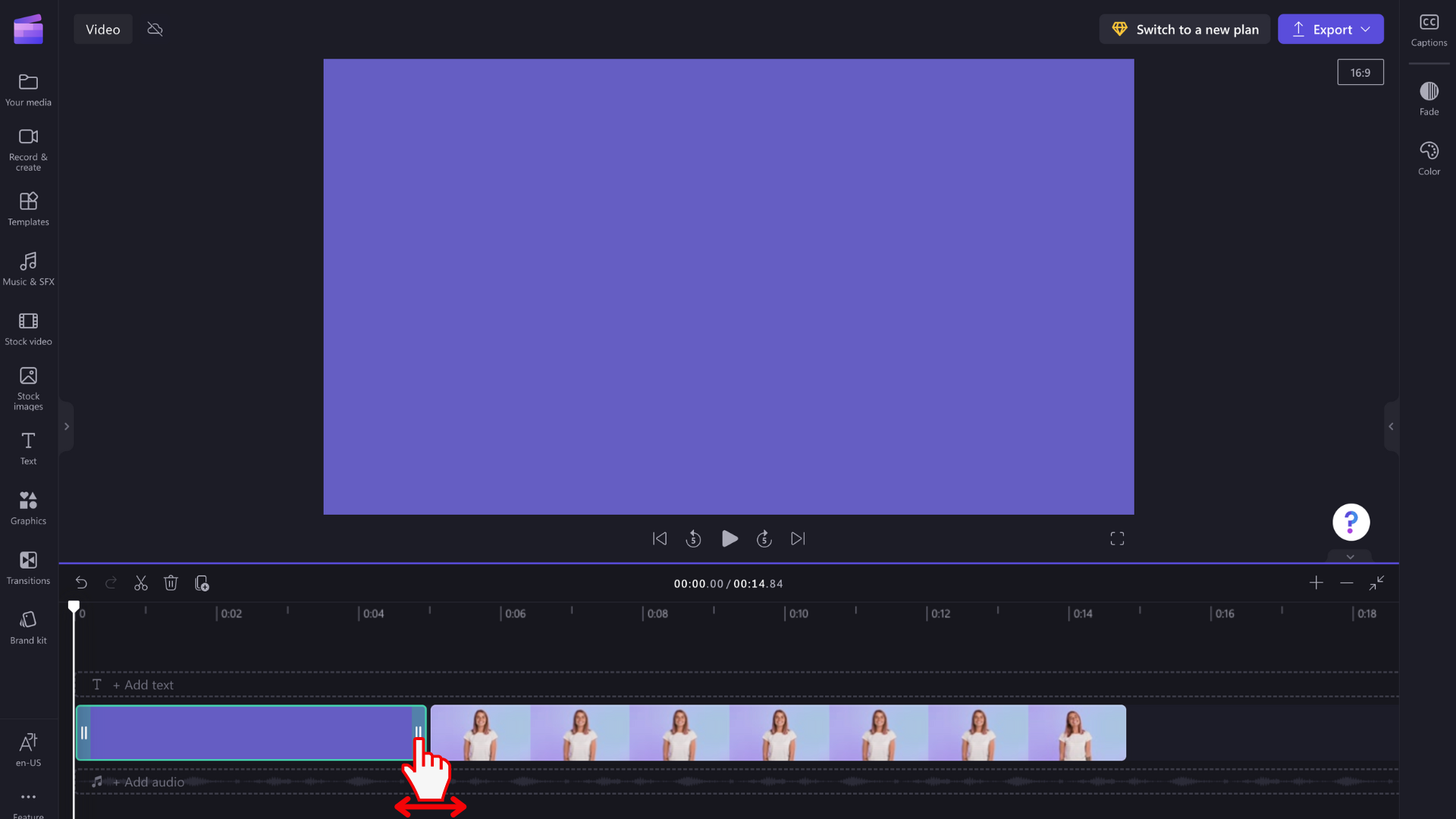
NOTA: También puedes dividir el clip y eliminar la segunda parte no deseada si eso es más fácil.
Cambiar el color
Si desea cambiar el color del elemento de fondo, haga clic en la pestaña Color del panel de propiedades. Selecciona un valor preestablecido o escribe un código de color.
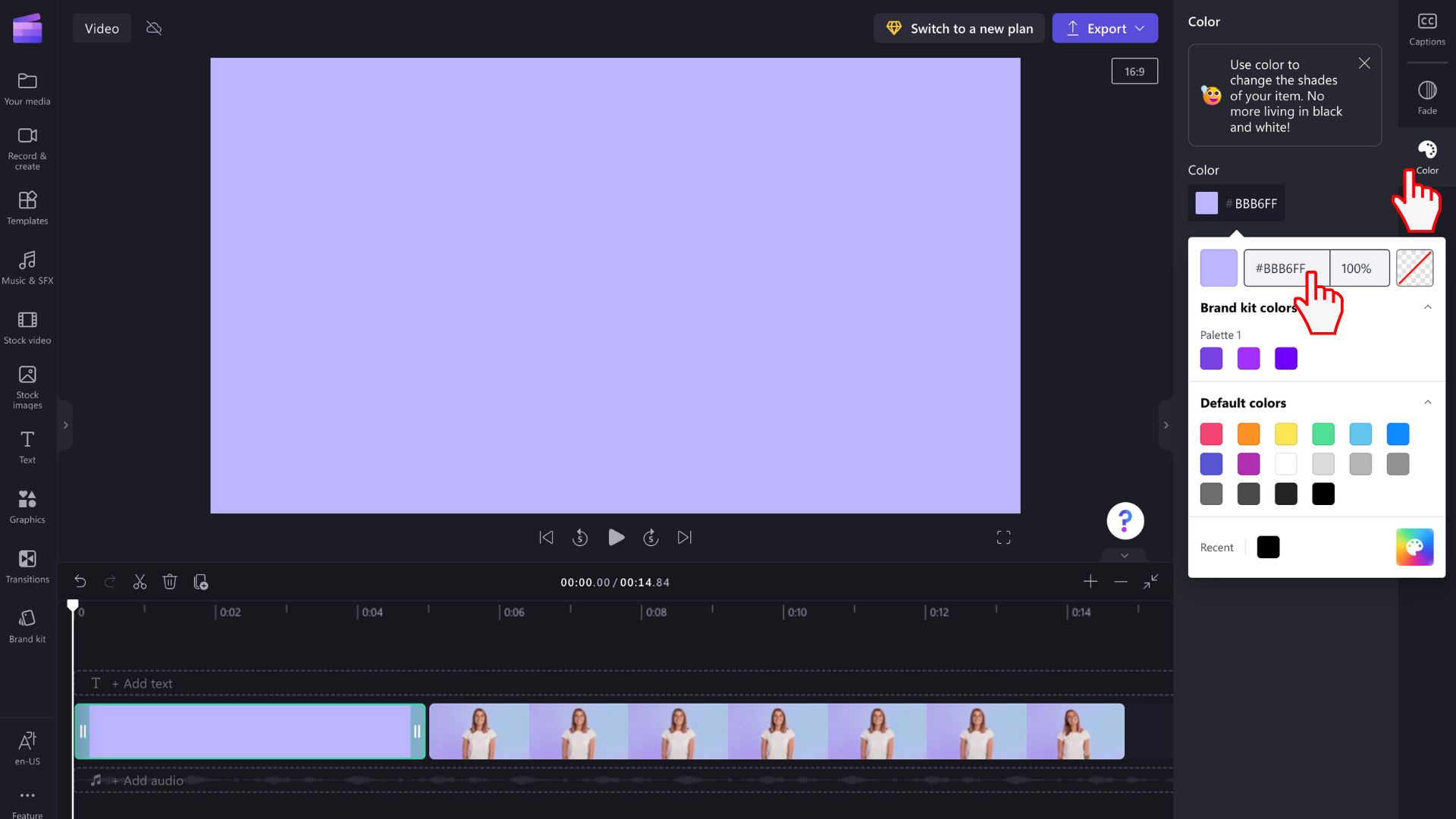
Agregar texto y colocar el elemento de fondo
Puede cambiar la posición del elemento de fondo en la escala de tiempo arrastrándolo y soltándolo. También puede mantenerla en la misma fila que otros elementos multimedia o arrastrarla a su propia fila. Un uso popular de fondos de color sólido es agregarlos debajo de un campo de texto.
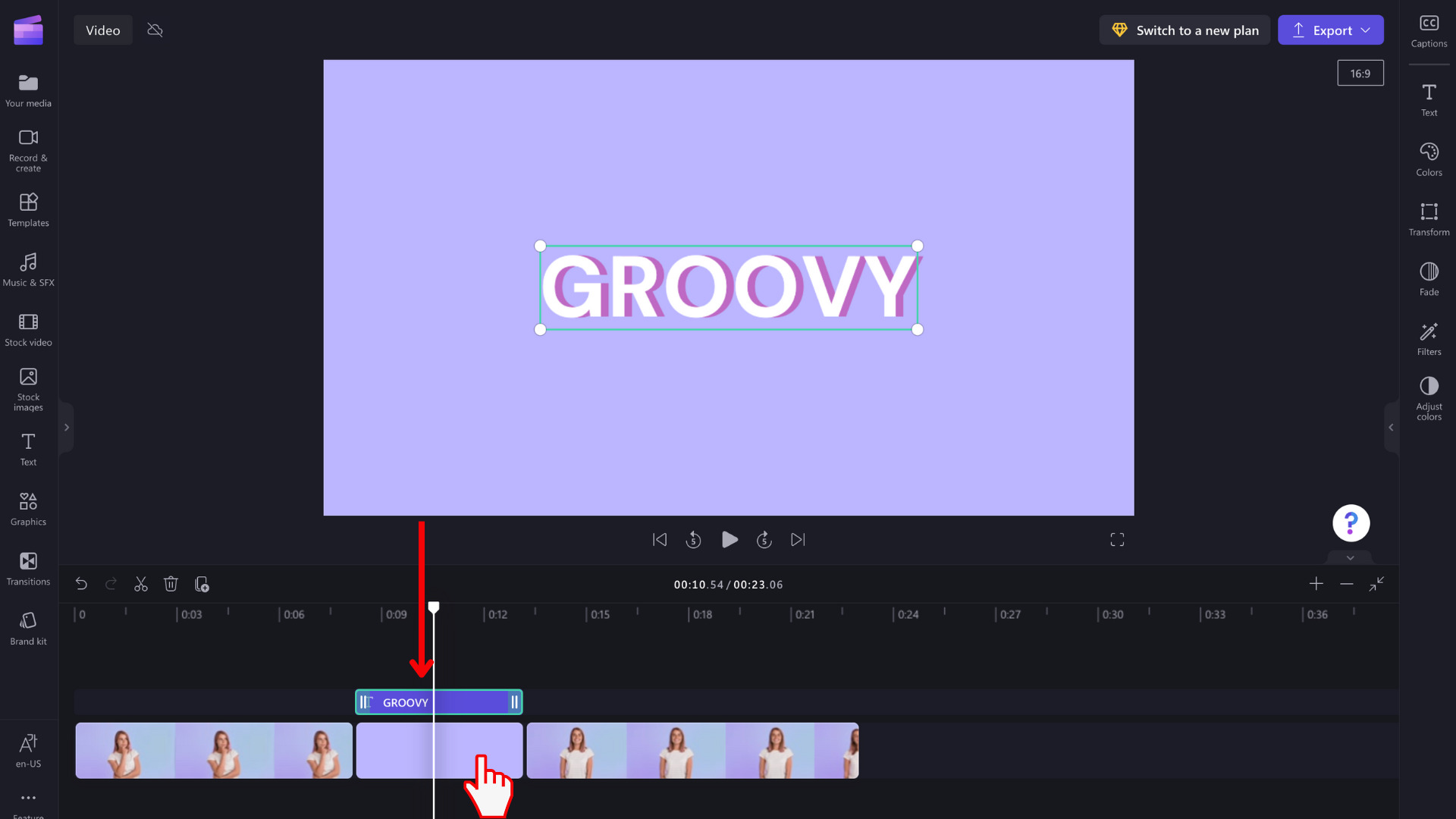
Hacer que el color sea semitransparente
Para lograr un efecto atractivo que cambie el color de una imagen o un clip de vídeo, haga que un clip de fondo sea parcialmente transparente y colóquelo sobre la parte superior de un vídeo como una máscara para darle un color o un matiz distintivos.
Para ello, seleccione el elemento de fondo, haga clic en la pestaña Color de la derecha y cambie el valor de porcentaje de su color a menos del 100 %. Esto reducirá el nivel de opacidad.