Anime sus vídeos agregando transiciones con Clipchamp. Solo tiene que agregar el vídeo a la escala de tiempo de edición, seleccionar la pestaña Transiciones en la barra lateral izquierda y, a continuación, arrastrar una transición a la escala de tiempo entre dos clips.
También puede agregar un efecto de fundido de entrada o desvanecimiento a un vídeo, audio o imagen mediante la pestaña Fundido de entrada y salida en la parte derecha del editor.
Nota: Las capturas de pantalla de este artículo son de la versión personal de Clipchamp. En Clipchamp para cuentas de trabajo, las mismas transiciones y opciones de fundido están disponibles excepto para un pequeño número de transiciones premium, que se agregarán a la versión de trabajo en una fecha posterior. El uso de transiciones y fundidos funciona del mismo modo en ambas versiones de Clipchamp.
Lea las siguientes secciones para obtener más información.
Cómo funcionan las transiciones en Clipchamp
Al agregar una transición entre dos clips de vídeo en Clipchamp, los clips de vídeo se superponen entre sí. Por este motivo, agregar una transición a los clips de vídeo puede afectar a la longitud de los clips o a su posición en la escala de tiempo. Por ejemplo, una transición de dos segundos acortará la escala de tiempo general porque se superponen dos segundos de cada clip. Esto es necesario para lograr transiciones como fundido cruzado.
Como una transición se aplica a la sección superpuesta, agregar una transición puede hacer que el vídeo se extienda para conectarse al siguiente clip. Si ha recortado los clips de vídeo, esto puede empezar a mostrar partes del vídeo que había recortado. Para solucionar este problema, considere recortar o ampliar la duración de los clips de vídeo despuésde colocar la transición en la escala de tiempo.
Agregar una transición a veces puede hacer que los activos de vídeo se salgan de la sincronización en la escala de tiempo. Esto se debe a que la transición en sí ocupa espacio en la escala de tiempo y puede afectar a los intervalos de los clips a los que está adjunta. Puede ajustar la duración de la transición para que sea más larga o más corta para adaptarla a sus necesidades de vídeo.
Cómo agregar una transición
Ver transiciones disponibles en la barra de herramientas
En el lado izquierdo del editor, selecciona la pestaña Transiciones para ver todas las transiciones que ofrece Clipchamp. Desplace el cursor sobre una entrada de la colección para ver una vista previa animada.

Agregar una transición entre dos clips
Para agregar una transición entre dos clips de vídeo, arrastre y coloque una transición en la escala de tiempo entre los activos multimedia. La transición se colocará automáticamente en su lugar en el icono verde que aparece.
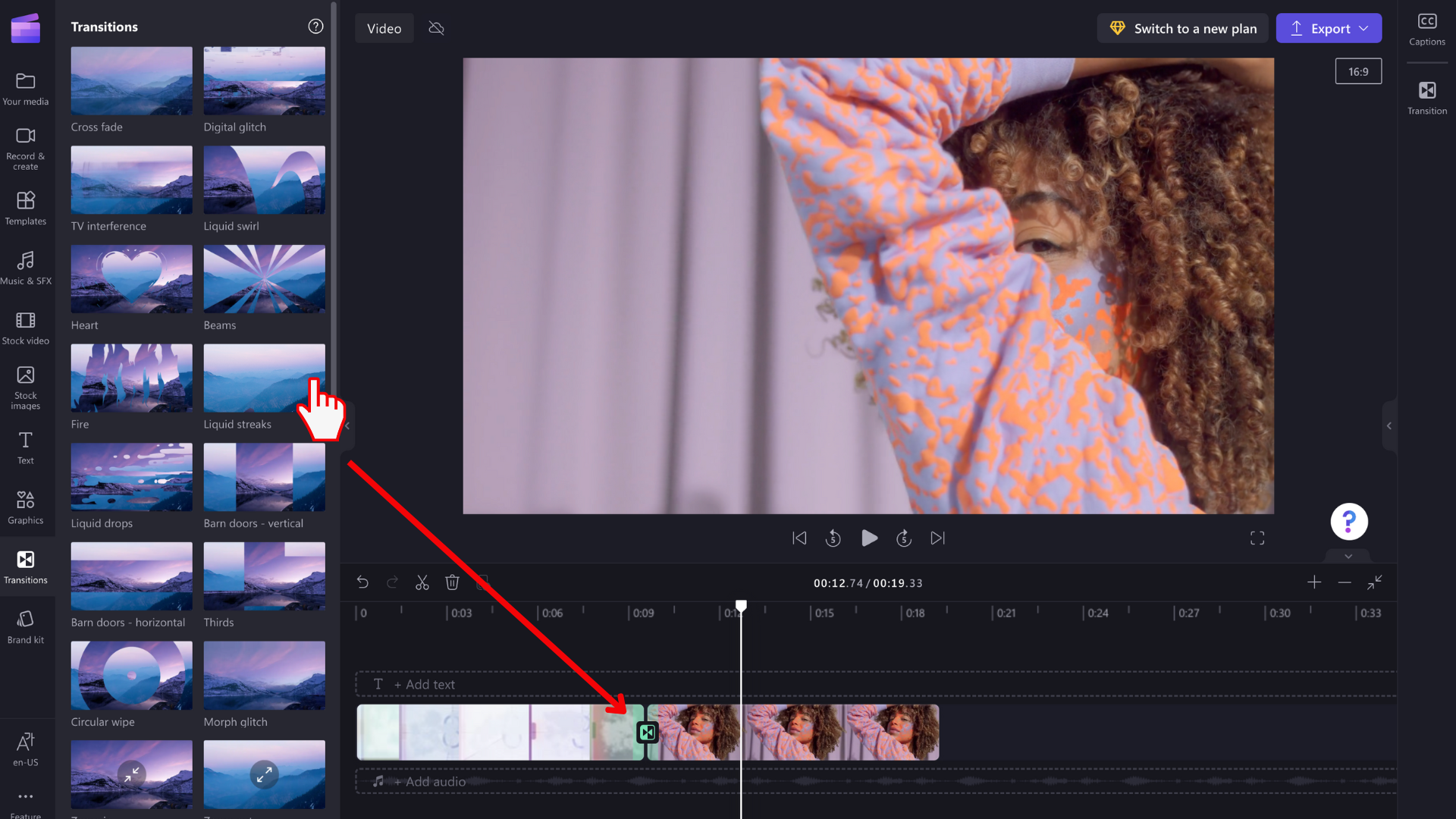
NOTA: Las transiciones solo se pueden colocar entre dos clips que están en la misma fila de la escala de tiempo. Los clips también deben estar directamente uno al lado del otro. Si hay un espacio mayor entre los clips, no es posible agregar una transición en este punto. Puede eliminar espacios haciendo clic con el botón derecho en cualquier espacio vacío de la escala de tiempo y seleccionando Eliminar todos los espacios visuales en el menú que aparece.
Editar la duración de la transición (opcional)
Para editar una transición, selecciónela en la escala de tiempo y, a continuación, haga clic en la pestaña Transición del panel de propiedades de la derecha. Allí, puede cambiar el efecto de transición y ajustar su duración.
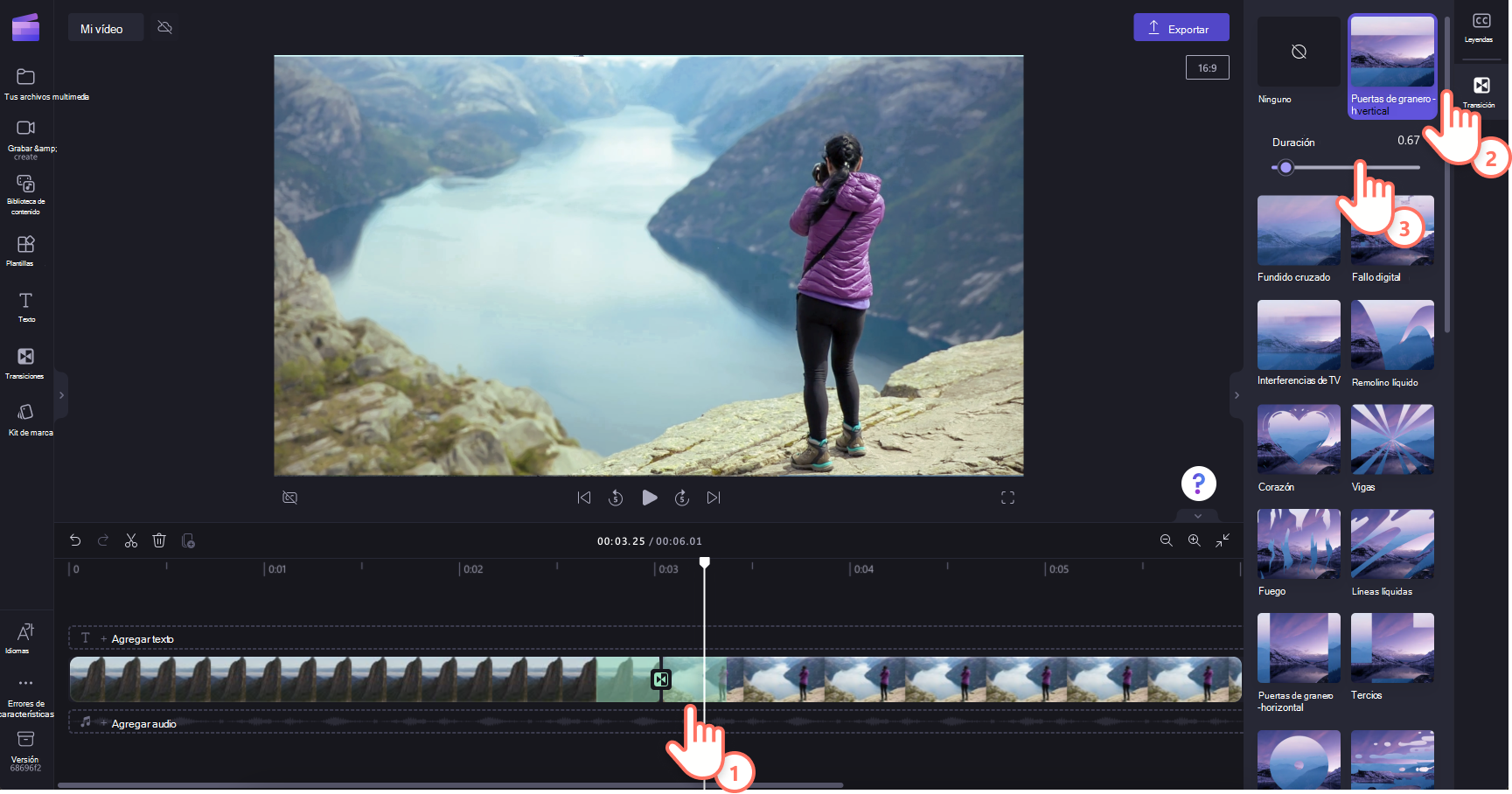
Para editar la duración de la transición, deslice el botón de alternancia Duración hacia la izquierda y la derecha.
Cómo fundido de entrada y salida de un clip de vídeo
Para agregar un efecto de fundido a un clip de audio, imagen o vídeo, asegúrese primero de que ha agregado el clip a la escala de tiempo. Para mostrar las opciones de edición de fundido, seleccione el vídeo en la escala de tiempo para que se resalte. Después, haga clic en la pestaña Desvanecer del panel de propiedades.
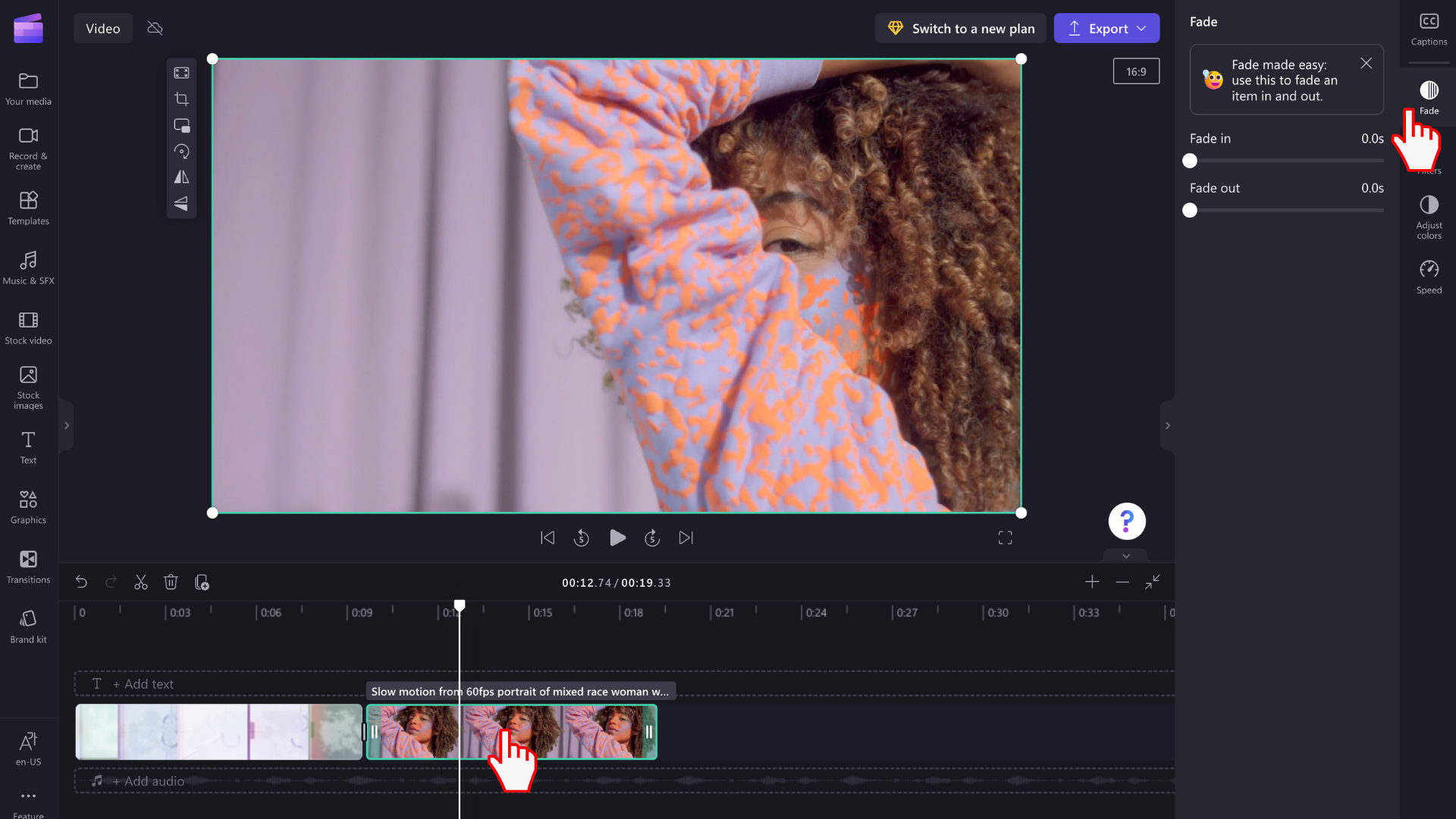
Deslice el botón de alternancia hacia la izquierda y la derecha para agregar duraciones de tiempo de fundido de entrada y salida. La longitud máxima admitida actualmente es de 2 segundos.
Cómo atenuar el audio o la música
Agregar un efecto de fundido a una pista de audio es el mismo proceso que el desvanecimiento de los clips de vídeo. Selecciona un archivo de audio en la escala de tiempo para que esté resaltado. A continuación, use los controles deslizantes de fundido de entrada y salida para ajustar los fundidos.
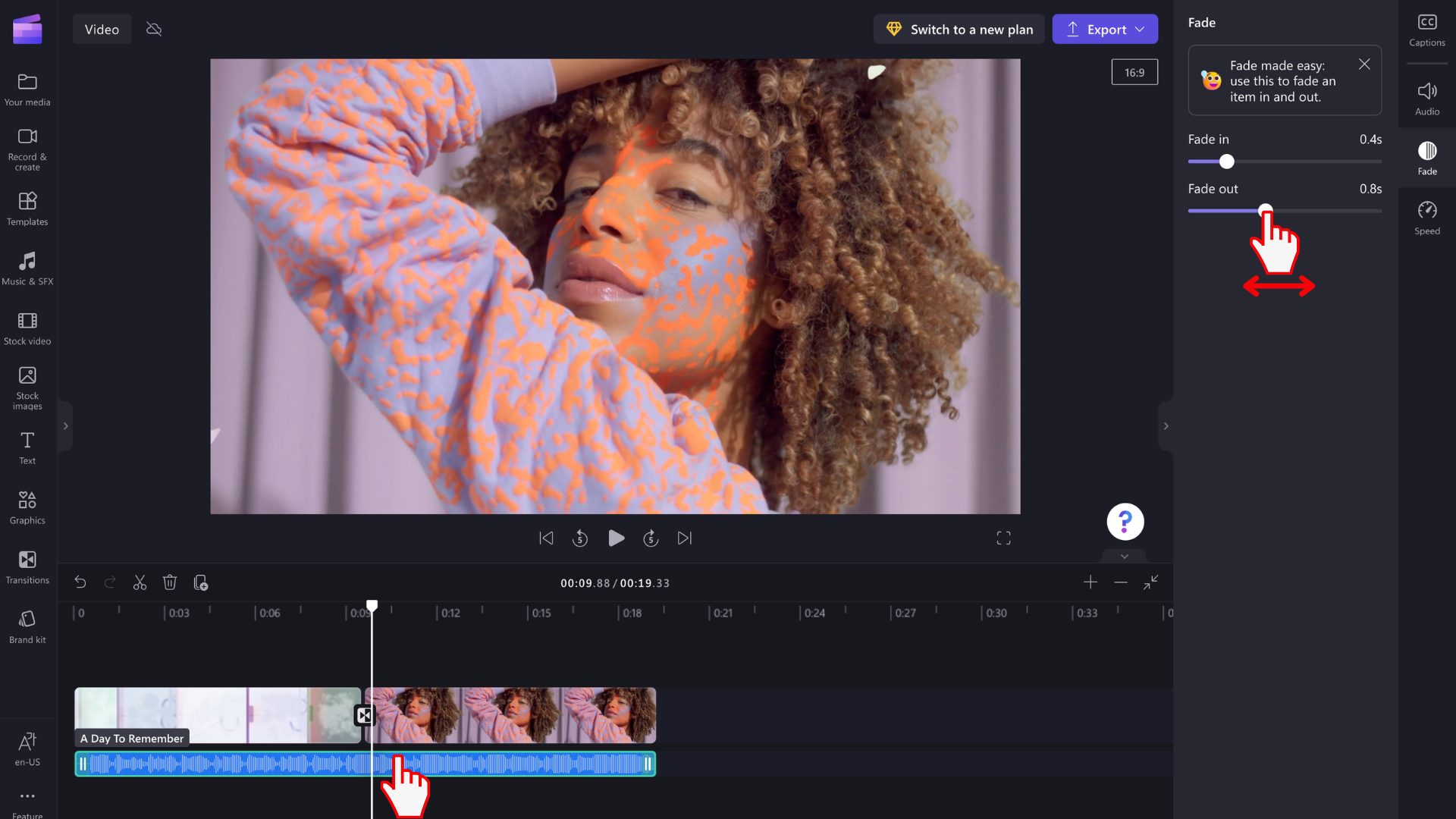
NOTA: Si el vídeo tiene audio dentro del vídeo, el efecto de fundido se aplicará automáticamente al audio del vídeo. El audio que se desvanezca por separado solo funcionará si el archivo de audio es un activo multimedia independiente en la escala de tiempo. Para separar una pista de audio de un vídeo, puedes usar la herramienta Desasociar audio .
Quitar un efecto de fundido o transición
Para quitar un efecto de fundido, seleccione el activo multimedia al que se aplica el efecto en la escala de tiempo, haga clic en la pestaña Fundido y arrastre los controles deslizantes a su posición original en el lado izquierdo.
Para quitar una transición, selecciónela en la escala de tiempo (el icono entre dos clips) y presione la tecla Eliminar o el icono papelera.







