Nota: Las capturas de pantalla de este artículo son de la versión personal de Clipchamp. Los mismos principios se aplican a Clipchamp para cuentas profesionales.
Al iniciar un proyecto de edición de vídeo en Clipchamp, la relación de aspecto predeterminada que selecciona el sistema suele ser 16:9, ya que esta es la relación más común entre los vídeos.
Cuando empiece a importar activos multimedia en el proyecto y agregue el primer elemento a la escala de tiempo, la relación de aspecto se mantendrá en 16:9 si el archivo multimedia tiene esa relación.
Sin embargo, la relación de aspecto del proyecto se ajustará automáticamente si la relación de aspecto del archivo multimedia es otra cosa.
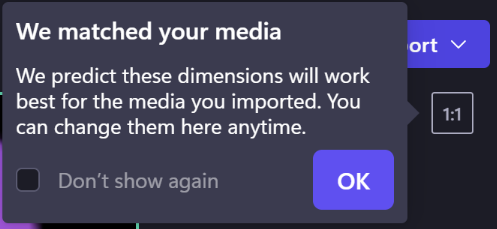
Por ejemplo, si agrega una imagen cuadrada a un proyecto 16:9 como el primer activo multimedia, el proyecto se ajustará automáticamente a 1:1.
Por supuesto, puede volver a cambiarlo a 16:9 o a una de las demás opciones, que incluyen 9:16, 1:1, 4:5, 2:3 y 21:9.
Cómo cambiar las dimensiones de un vídeo existente
También es posible cambiar la relación de aspecto posteriormente o crear una copia de un vídeo en otra relación de aspecto.
Consulte a continuación una guía paso a paso y sugerencias sobre cómo quitar las barras negras y los bordes si quiere que los vídeos ocupen todo el marco.
Nota: Si quieres crear una nueva versión de un vídeo con distintas dimensiones y mantener la versión anterior, primero haz una copia del vídeo en la página principal del editor y, a continuación, abre la copia y sigue los pasos que se indican a continuación.
Paso 1. Haz clic en el botón Relación de aspecto 16:9
Para cambiar la relación de aspecto de todo el vídeo, haga clic en el botón relación de aspecto 16:9 situado debajo del botón Exportar.
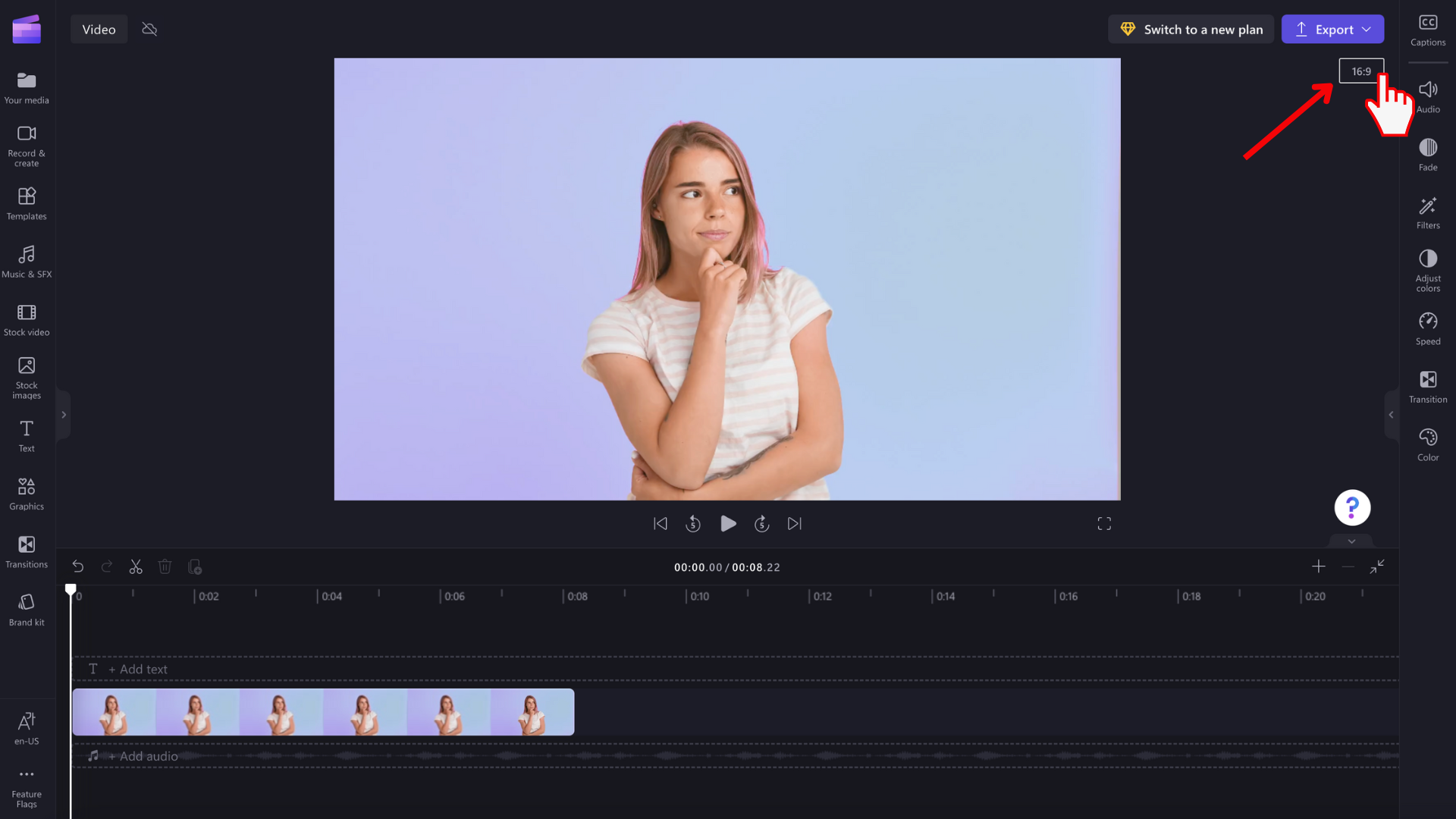
Paso 2. Vista previa de las relaciones de aspecto disponibles
Aparecerán las opciones de relación de aspecto 9:16, 1:1, 4:5, 2:3 y 21:9. Desplace el cursor sobre cada relación de aspecto para obtener una vista previa de las dimensiones que mejor se adapten a su vídeo.
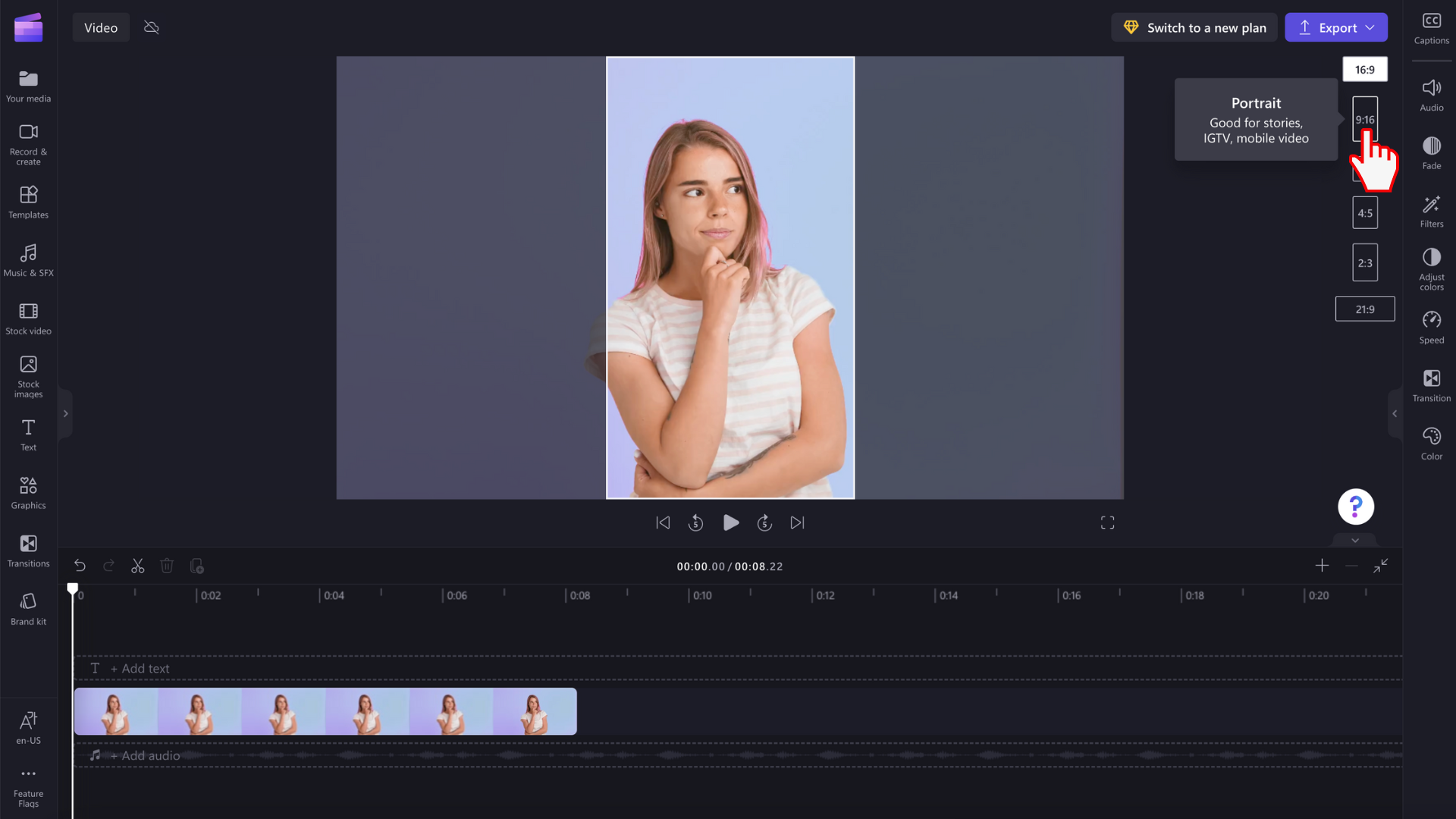
Paso 3. Haz clic en la relación de aspecto elegida
Para seleccionar una nueva relación de aspecto, haga clic en la relación elegida. Decidimos elegir 9:16.
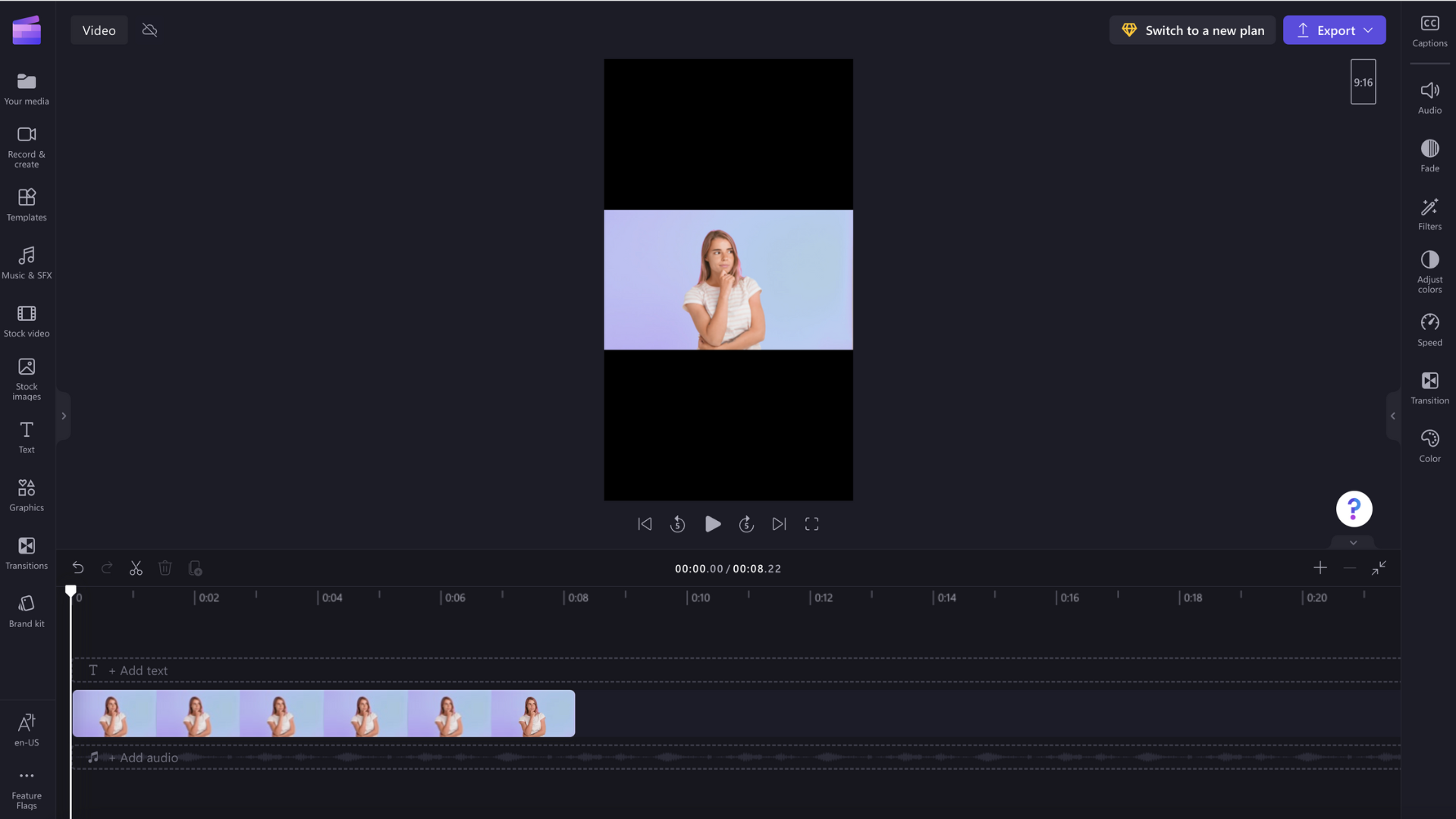
Paso 4. Quitar bordes y barras negras alrededor del elemento multimedia
Aparecerán barras negras o bordes alrededor del vídeo si los elementos multimedia no coinciden con la relación de aspecto seleccionada. Esto se denomina efecto de letterboxing para conservar el fotograma completo del vídeo.
Para quitar las barras negras, haga clic en el vídeo en la escala de tiempo para que se resalte en verde. La barra de herramientas flotante aparecerá junto a la ventana de vista previa del vídeo. Haga clic en el botón de relleno.
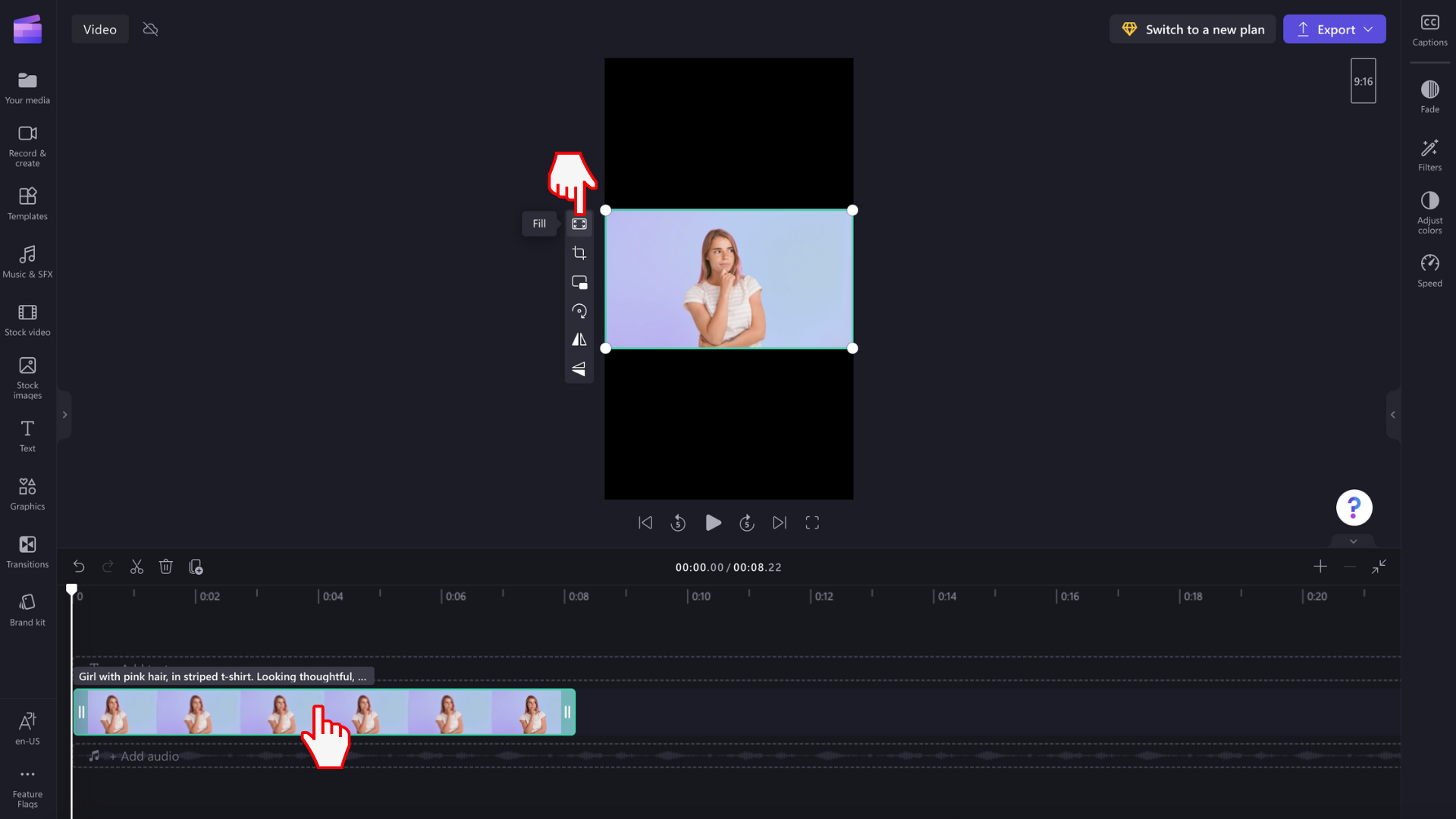
El vídeo se estirará o recortará automáticamente en la nueva relación de aspecto.
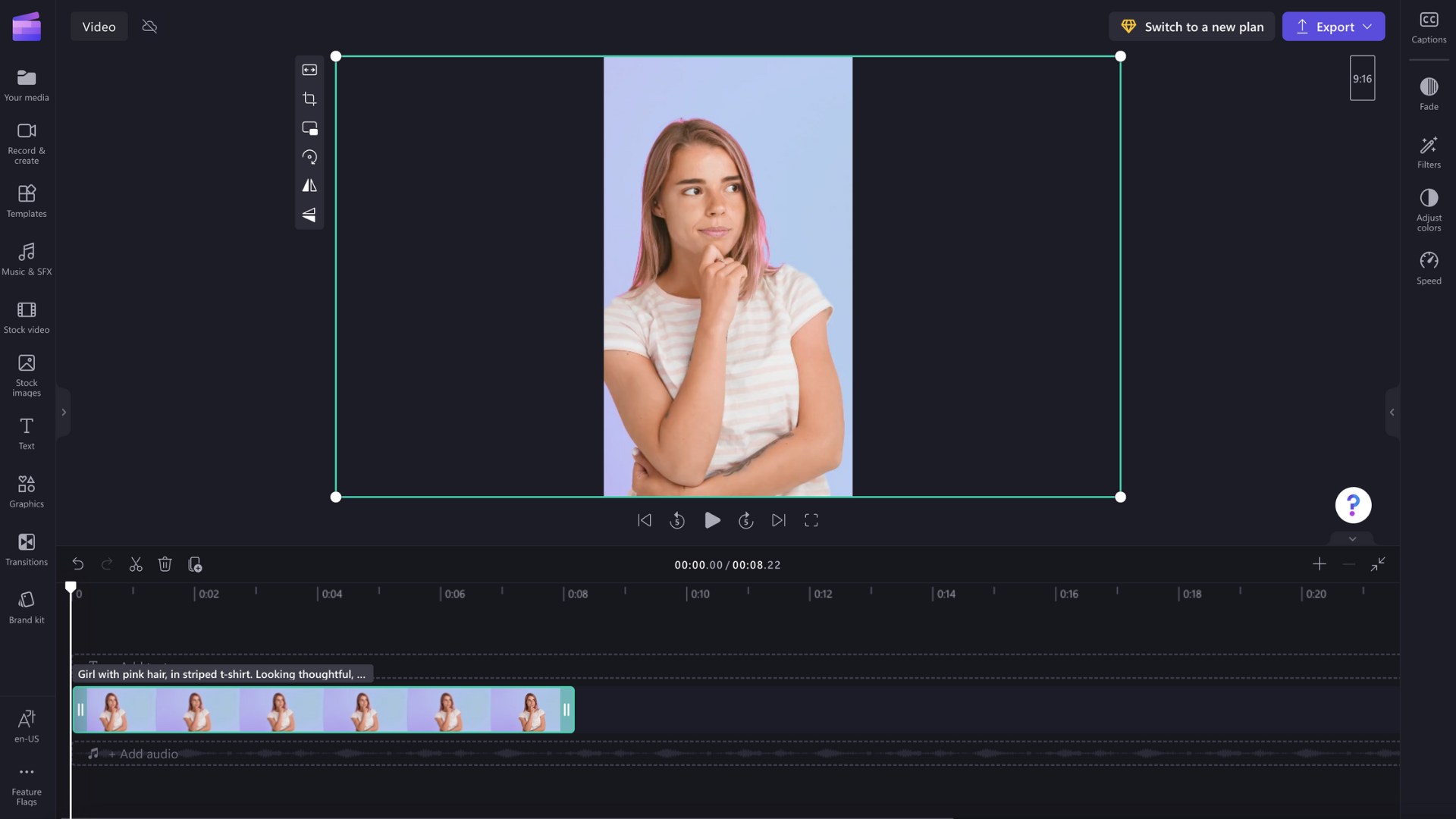
Si aparece algún recorte inusual, por ejemplo, si el objeto visual principal ya no está en el centro de la vista previa de vídeo, simplemente cambia la posición del vídeo. Haga clic en la vista previa del vídeo y luego deslice el vídeo por la vista previa para crear una nueva posición.
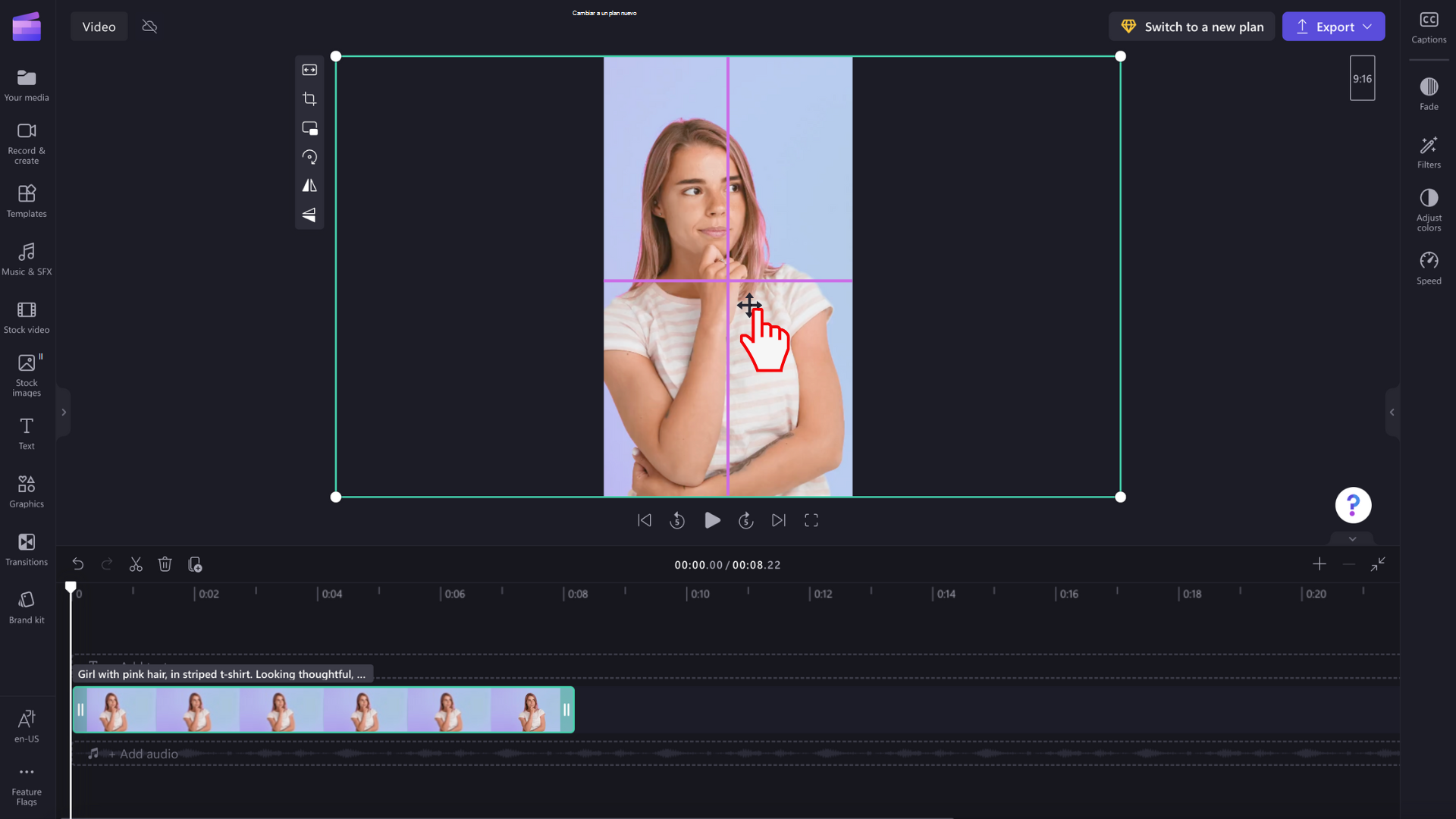
También puede hacer clic en el botón de ajuste una vez que haya hecho clic en el botón de relleno de la barra de herramientas flotante si desea conservar todo el vídeo sin recortar.
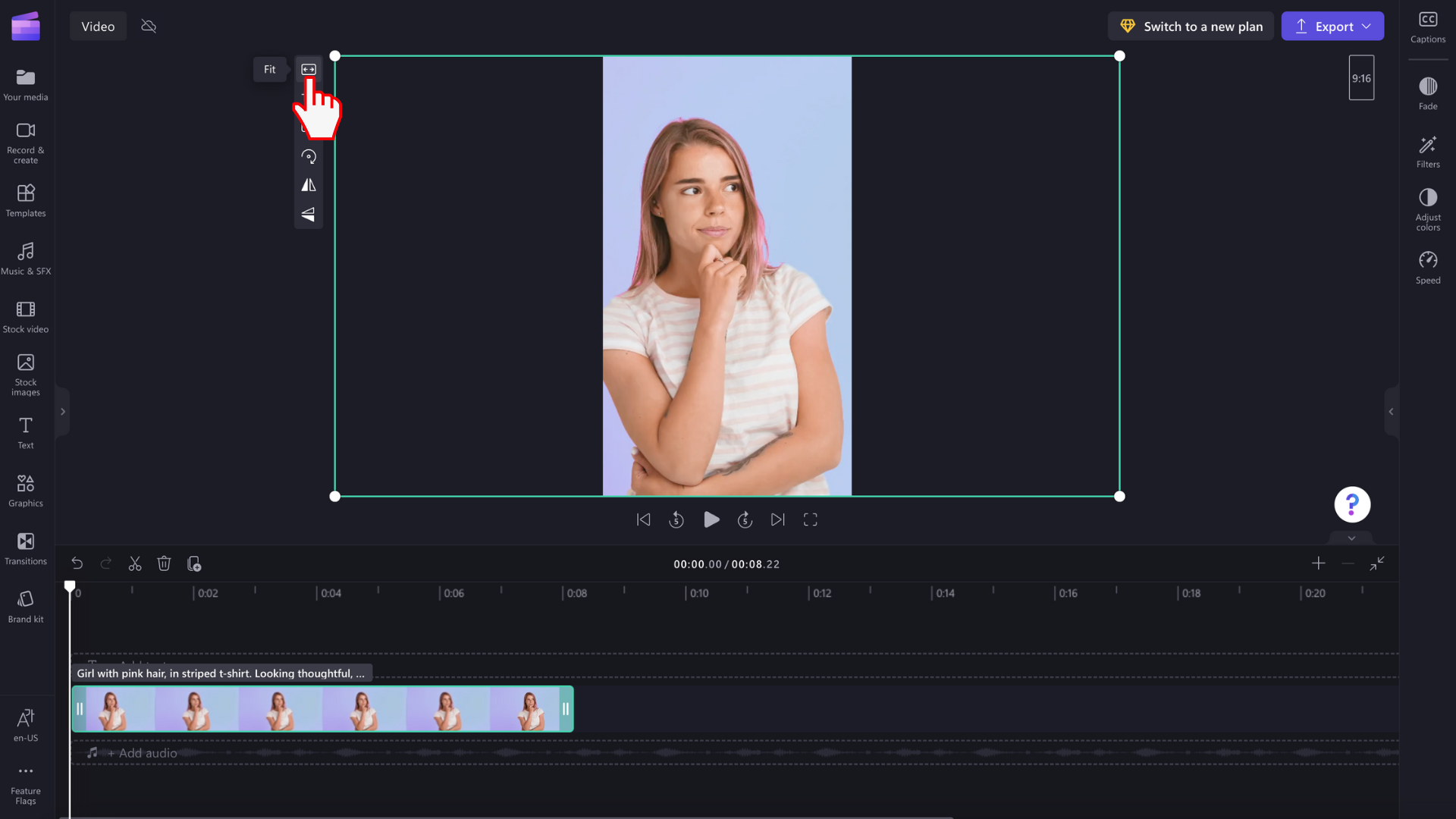
El botón ajustar agregará bordes al vídeo.
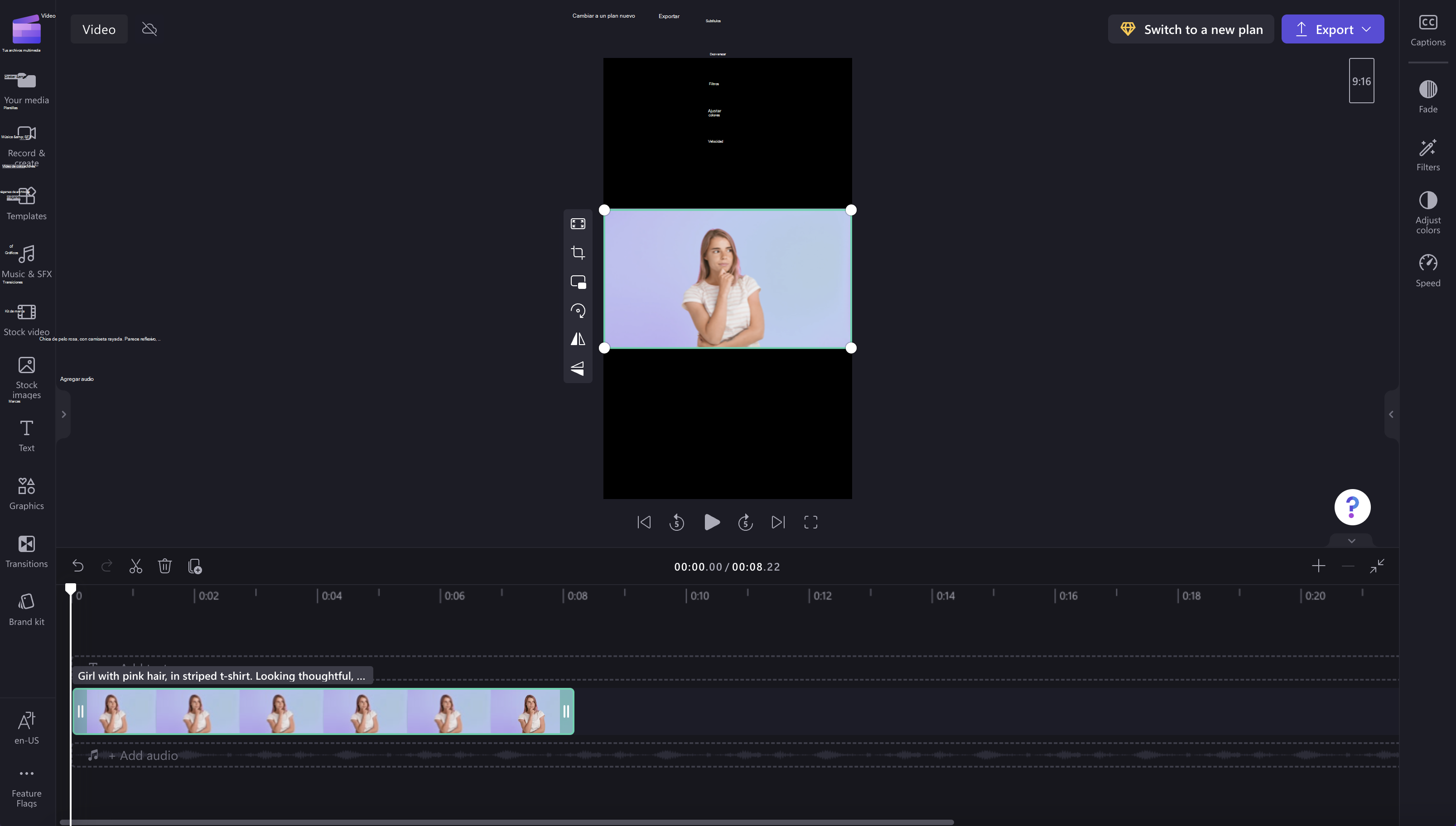
Actualmente, no hay ninguna manera de establecer todos los clips para que se ajusten al mismo tiempo al marco, por lo que debe establecer cada uno de ellos de forma individual. Sin embargo, siempre estamos trabajando para mejorar el editor y tenemos previsto que esto sea más fácil en el futuro.







