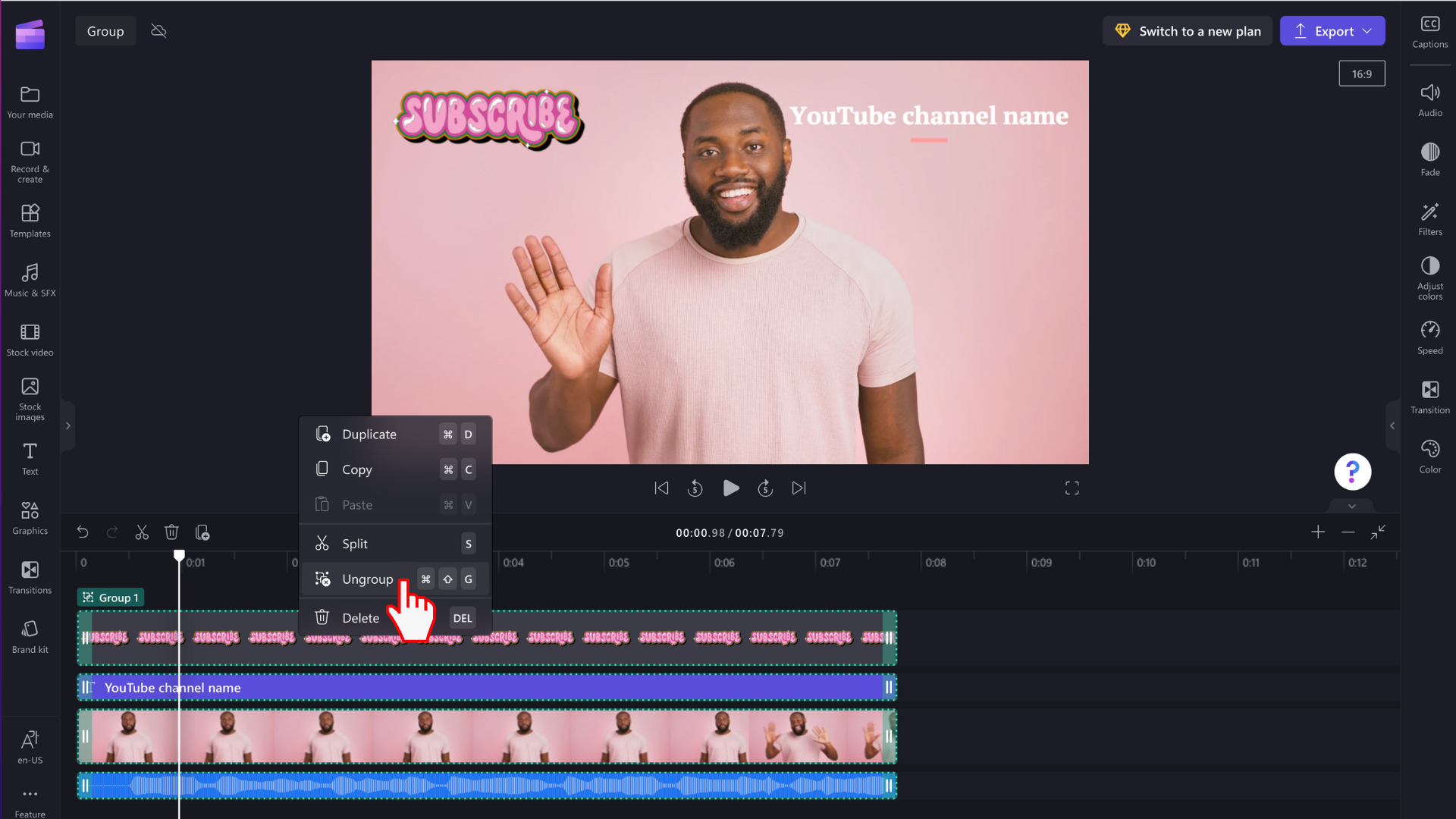Nota: Las capturas de pantalla de este artículo son de la versión personal de Clipchamp. Los mismos principios se aplican a Clipchamp para cuentas profesionales.
Seleccionar varios elementos en la escala de tiempo de edición y convertirlos en un grupo le permite realizar modificaciones en todos los elementos del grupo al mismo tiempo.
Los grupos se pueden mover por la escala de tiempo sin necesidad de seguir seleccionando varios elementos individualmente; un solo clic es todo lo que necesita. También puede copiar, pegar o dividir todo el grupo fácilmente, lo que hace que estas operaciones sean más eficientes.
Cómo agrupar elementos
Paso 1. Seleccionar los elementos que desee en el grupo
Mantenga presionada la tecla Mayús en el teclado y seleccione varios elementos en la escala de tiempo que quiera agrupar.
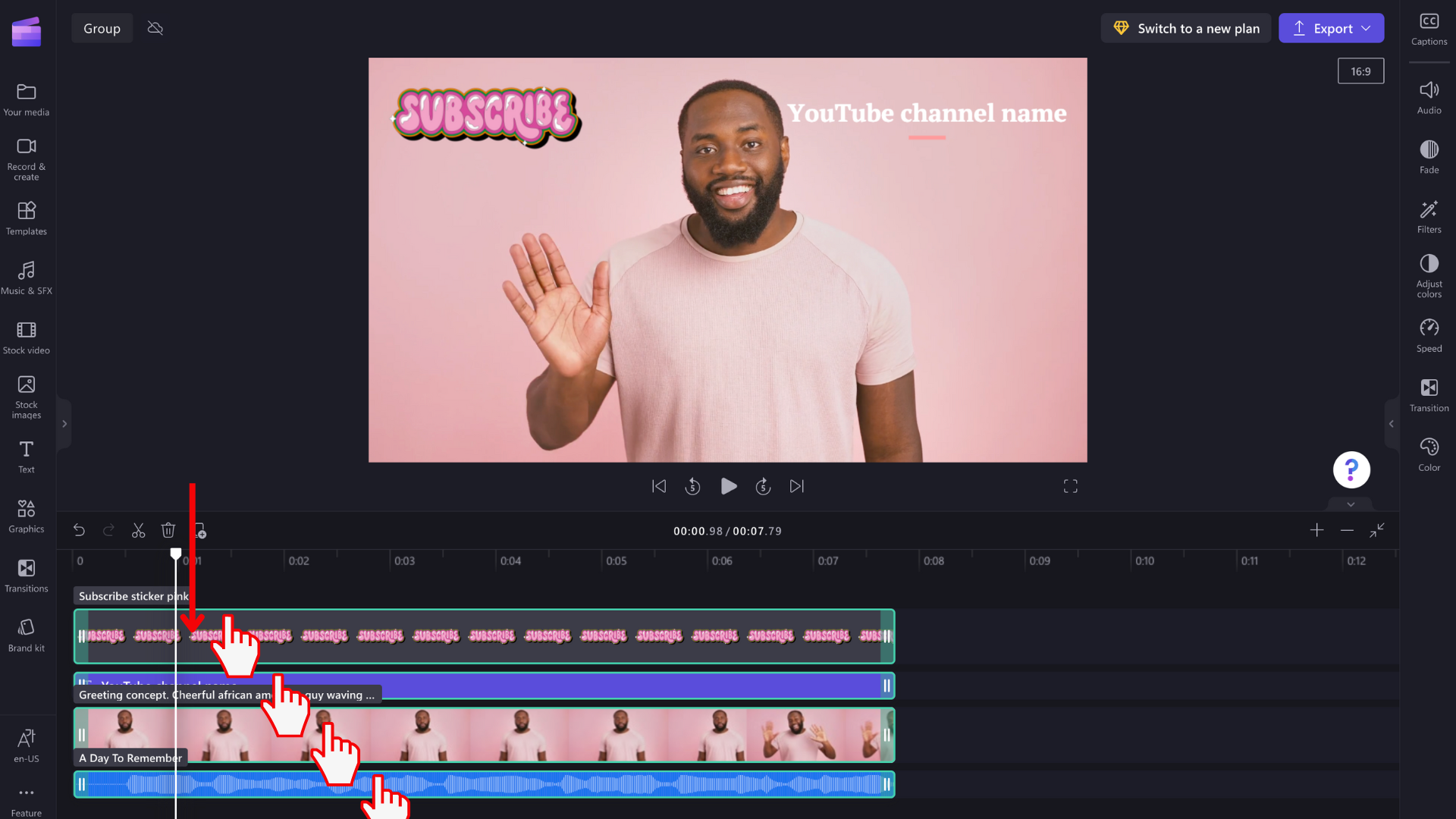
Paso 2. Agrupar los elementos
Después de seleccionar todos los elementos, haga clic con el botón derecho en el grupo para mostrar un menú con opciones que incluyen duplicar, copiar, pegar, dividir, agrupar y eliminar. Seleccione el grupo de la lista.
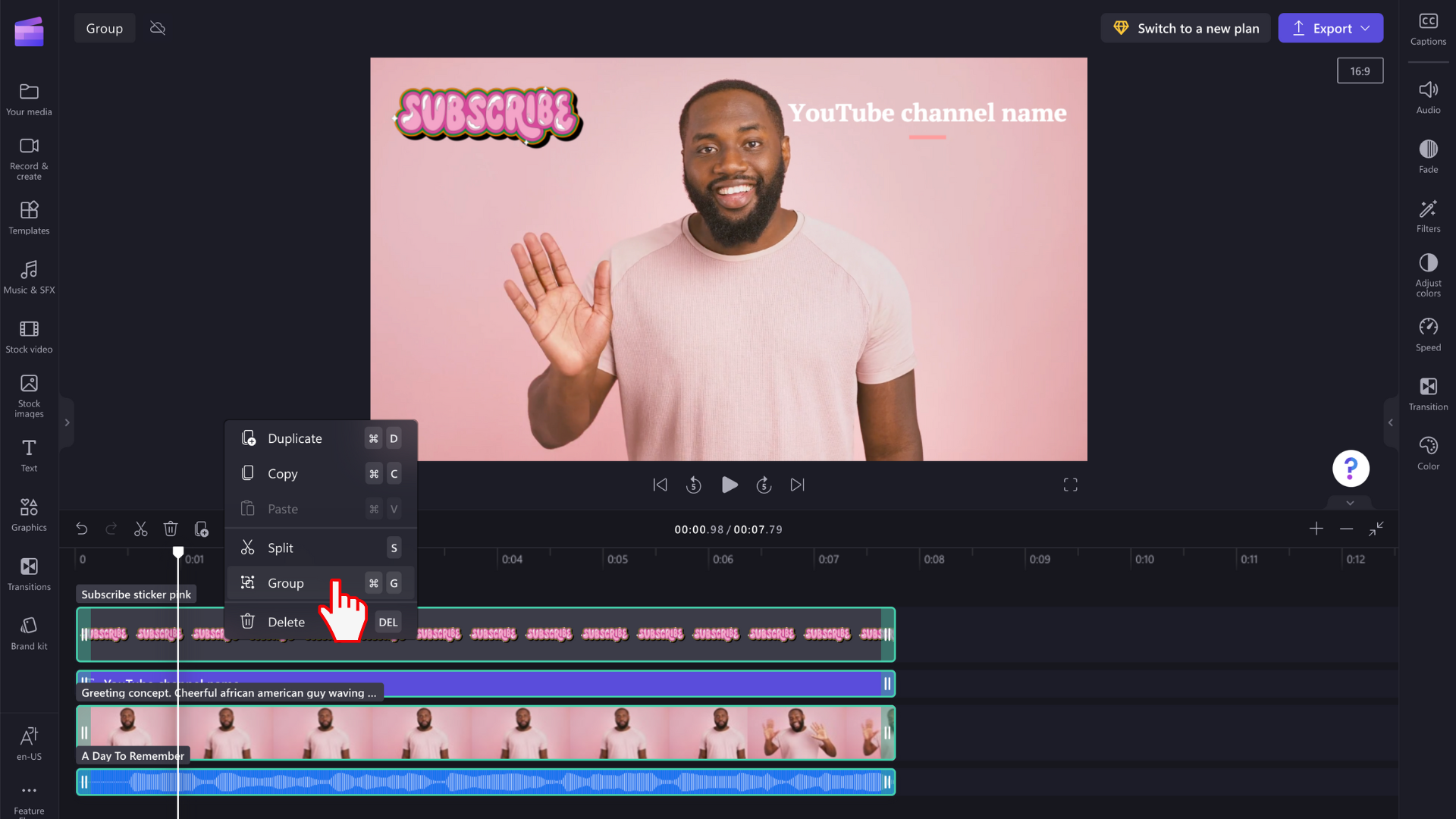
Ahora, los elementos multimedia se agruparán y tendrán el aspecto que se muestra a continuación. Los elementos multimedia agrupados se denominarán Grupo 1.
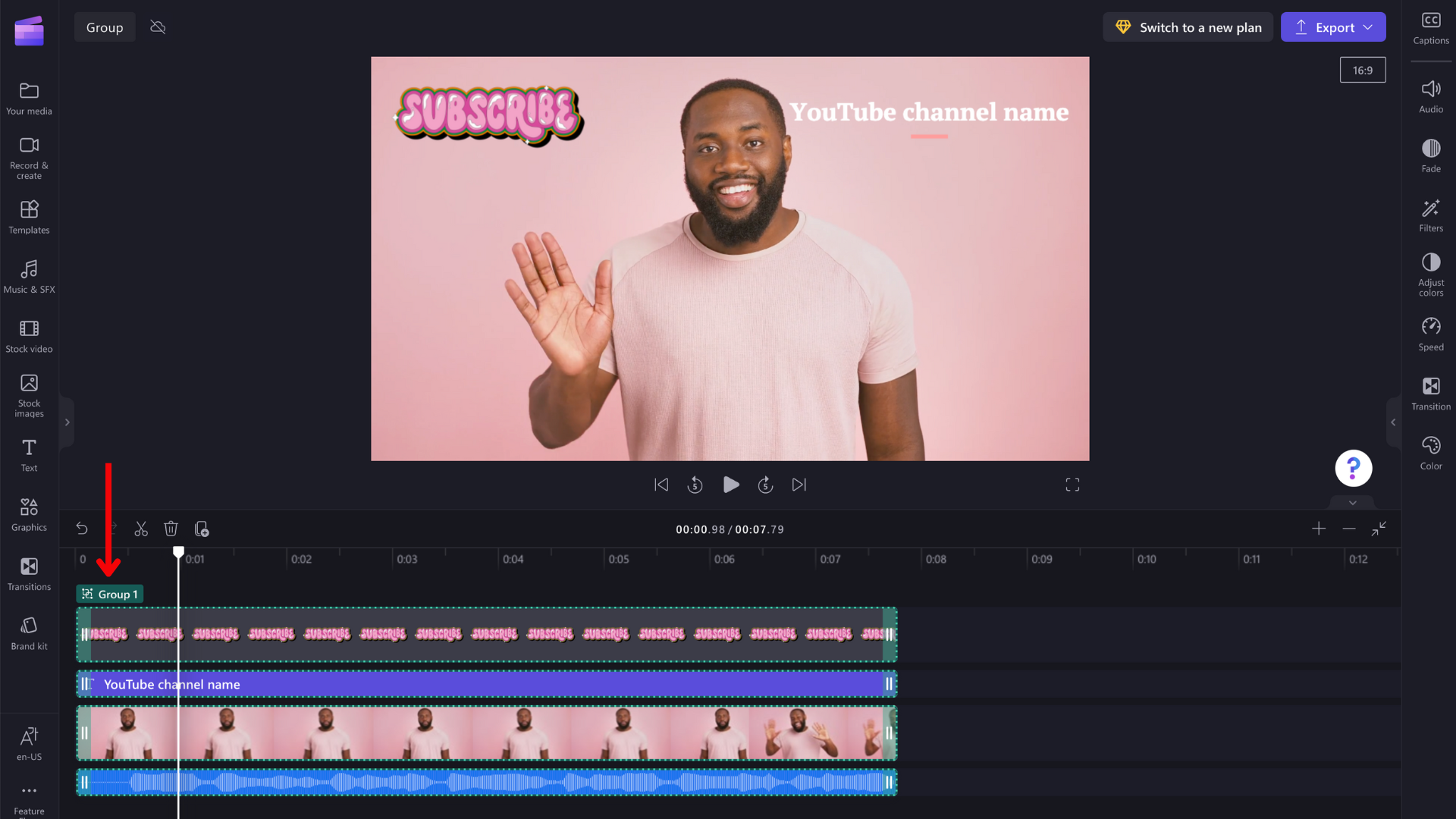
Editar elementos individuales de un grupo
Cuando se agrupan, los elementos se pueden modificar individualmente. Solo tiene que hacer doble clic en el elemento de la vista previa del vídeo para realizar cambios individualmente. El activo se resaltará en la línea de tiempo después de seleccionarlo en la vista previa del vídeo.
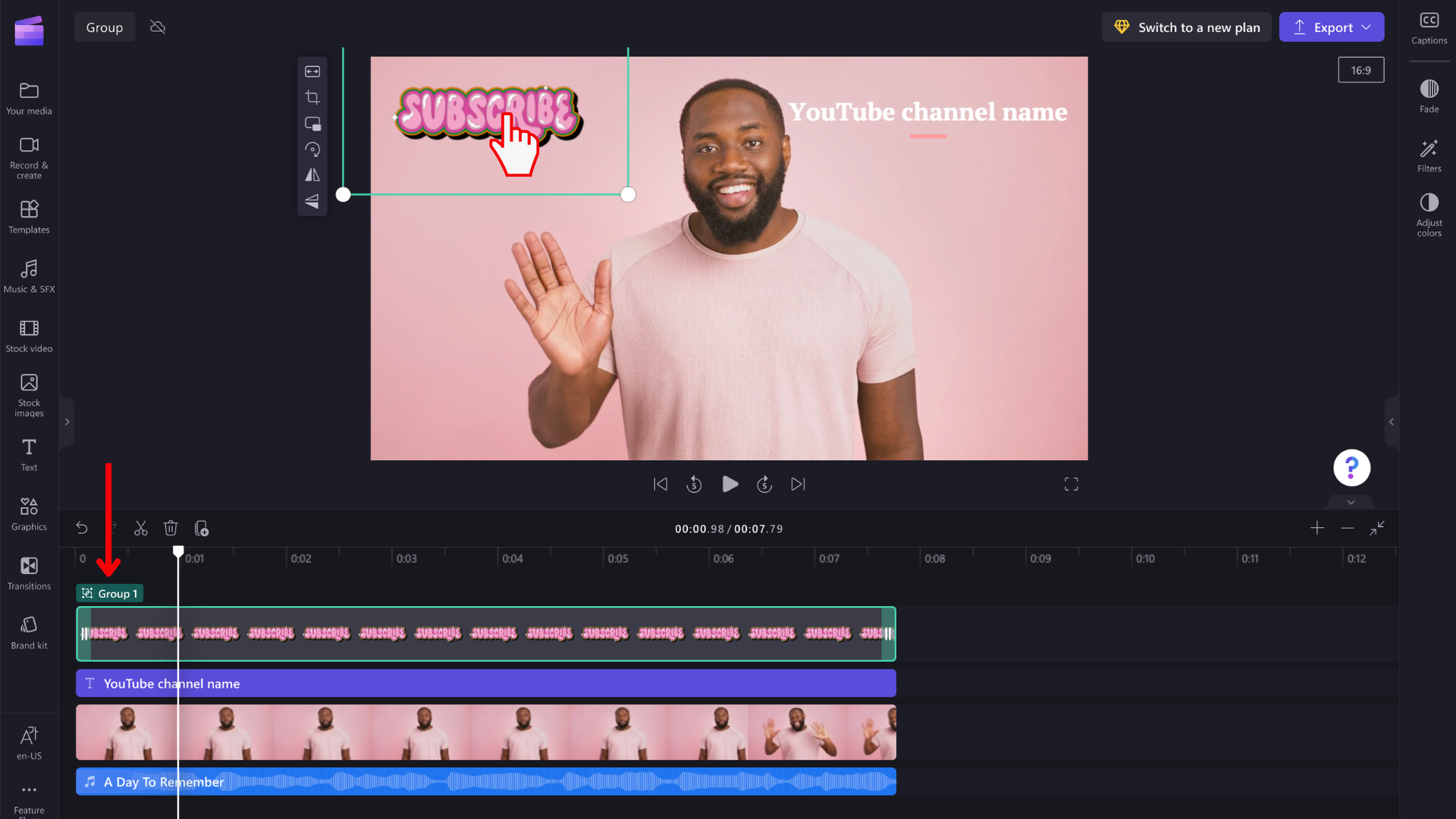
Desagrupar elementos
Si ya no desea agrupar los elementos, puede desagruparlos. Haga clic con el botón derecho en el grupo en la escala de tiempo y seleccione desagrupar en la lista de opciones que aparecen.