Si ha agregado un montón de clips a su nuevo vídeo, no se preocupe si no están en el orden perfecto. Es fácil reorganizar los clips en la aplicación de iOS Clipchamp. Simplemente mantén presionado y luego arrastra y coloca.
Paso 1. Crear un nuevo vídeo
Pulse el botón púrpura + para crear un vídeo totalmente nuevo.
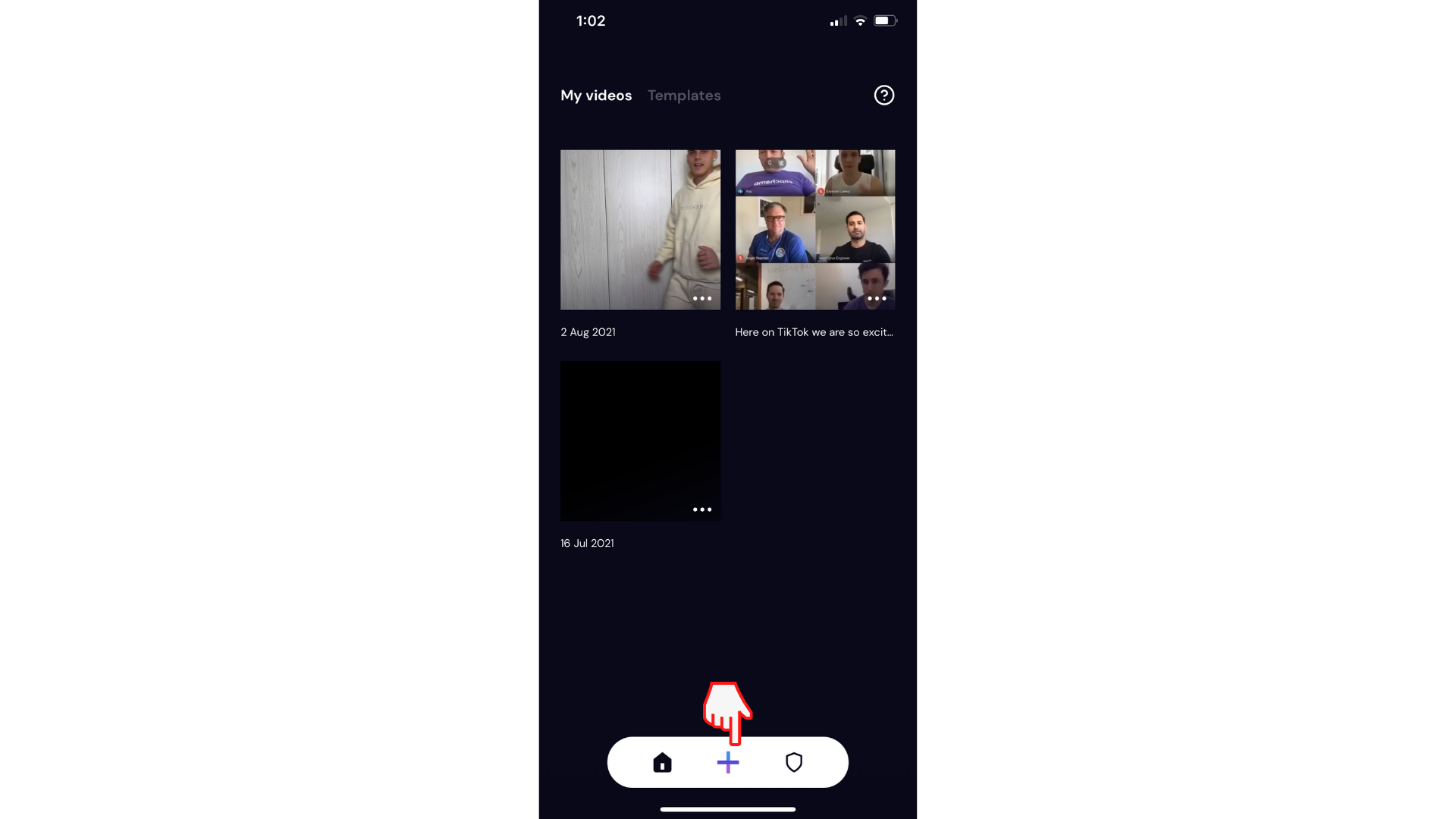
Agregue los clips de vídeo a la escala de tiempo seleccionándolos y pulsando Siguiente. El editor se abrirá automáticamente.
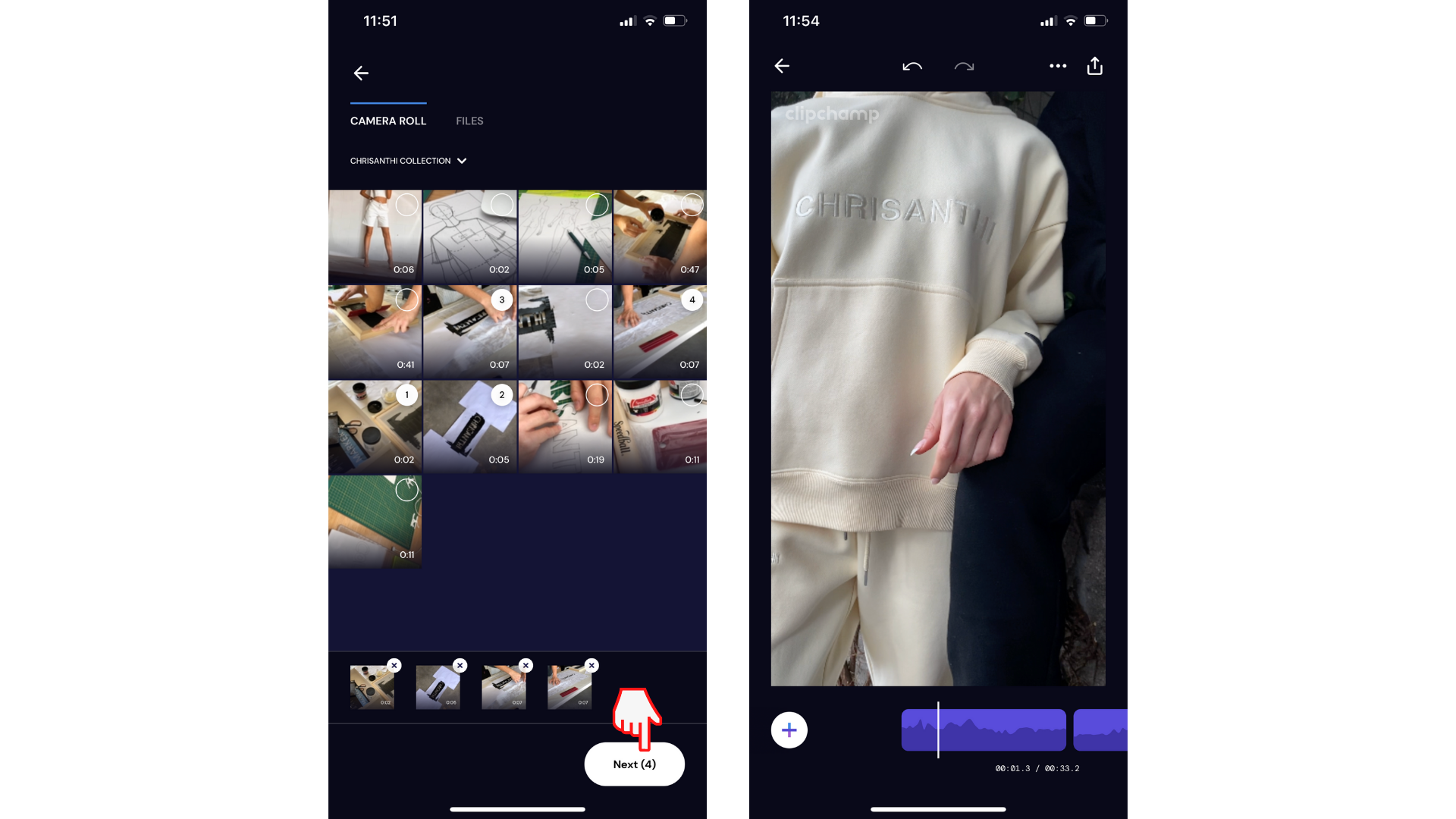
Paso 2. Reorganizar los clips de vídeo
Cuando tenga dos o más clips en un vídeo, mantenga presionado el clip púrpura de la línea de tiempo que desea reordenar.
A continuación, mantén presionado el clip específico y, a continuación, arrástralo y colóquelo en su nuevo orden. Pulse la flecha atrás de la escala de tiempo cuando haya terminado para volver al editor.
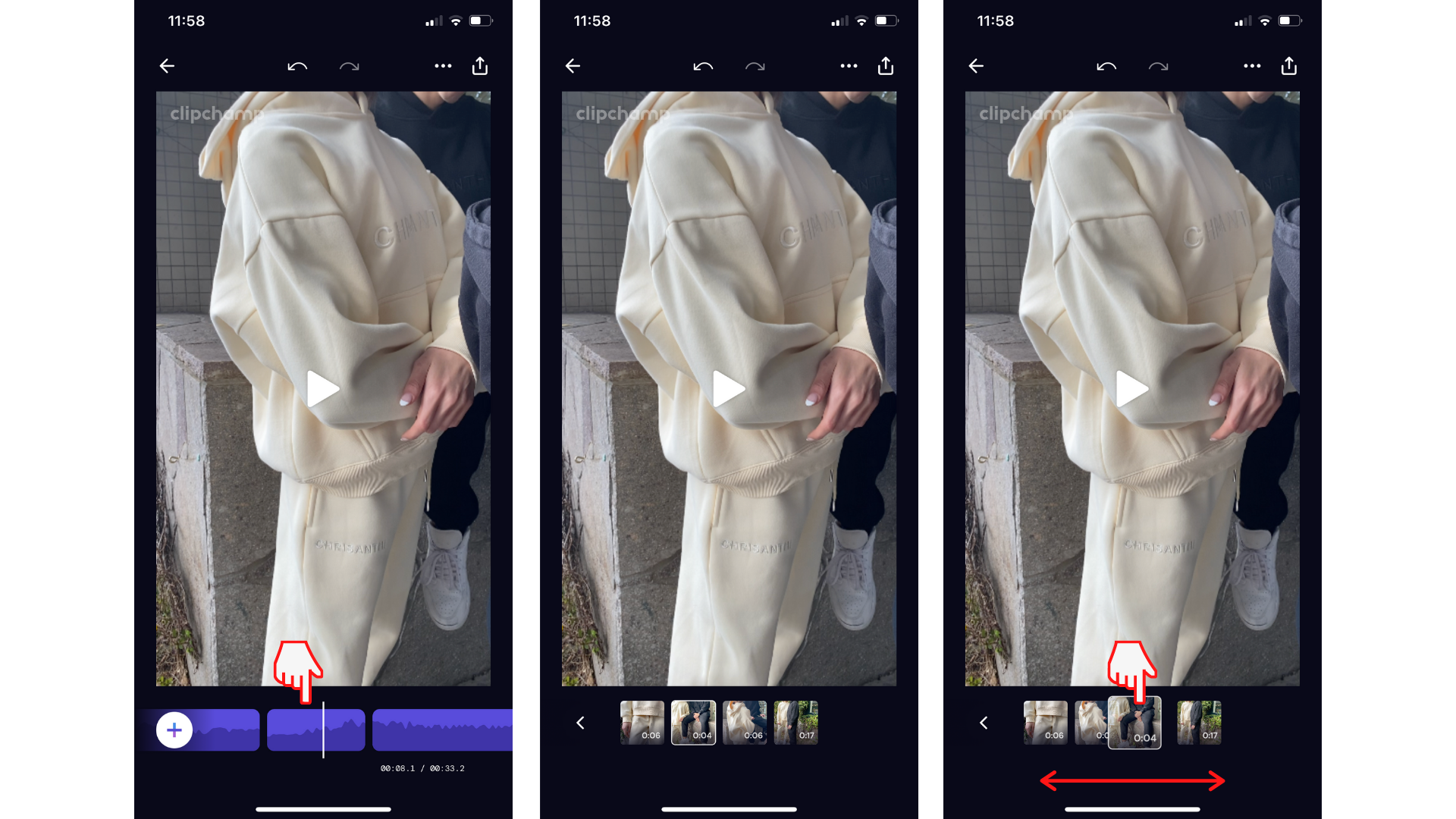
Pruebe nuestra aplicación iOS.
Descargue la aplicación gratuita Clipchamp para iOS para empezar.







