¿No tienes un fondo de vídeo estéticamente agradable? ¿O simplemente quieres hacer un entretenido set de TikTok en el espacio exterior? Quite el fondo del vídeo y reemplácelo por un fondo de color sólido, una imagen de archivo o una foto de álbum de cámara.
En primer lugar, debe tener instalada la aplicación móvil Clipchamp con un iPhone X o posterior. El motivo es que se usa el escáner de retina para la percepción de profundidad con el fin de determinar qué parte del vídeo es la persona y qué parte es el fondo.
Paso 1. Crear un nuevo vídeo
Pulsa en el símbolo + para crear un vídeo nuevo.
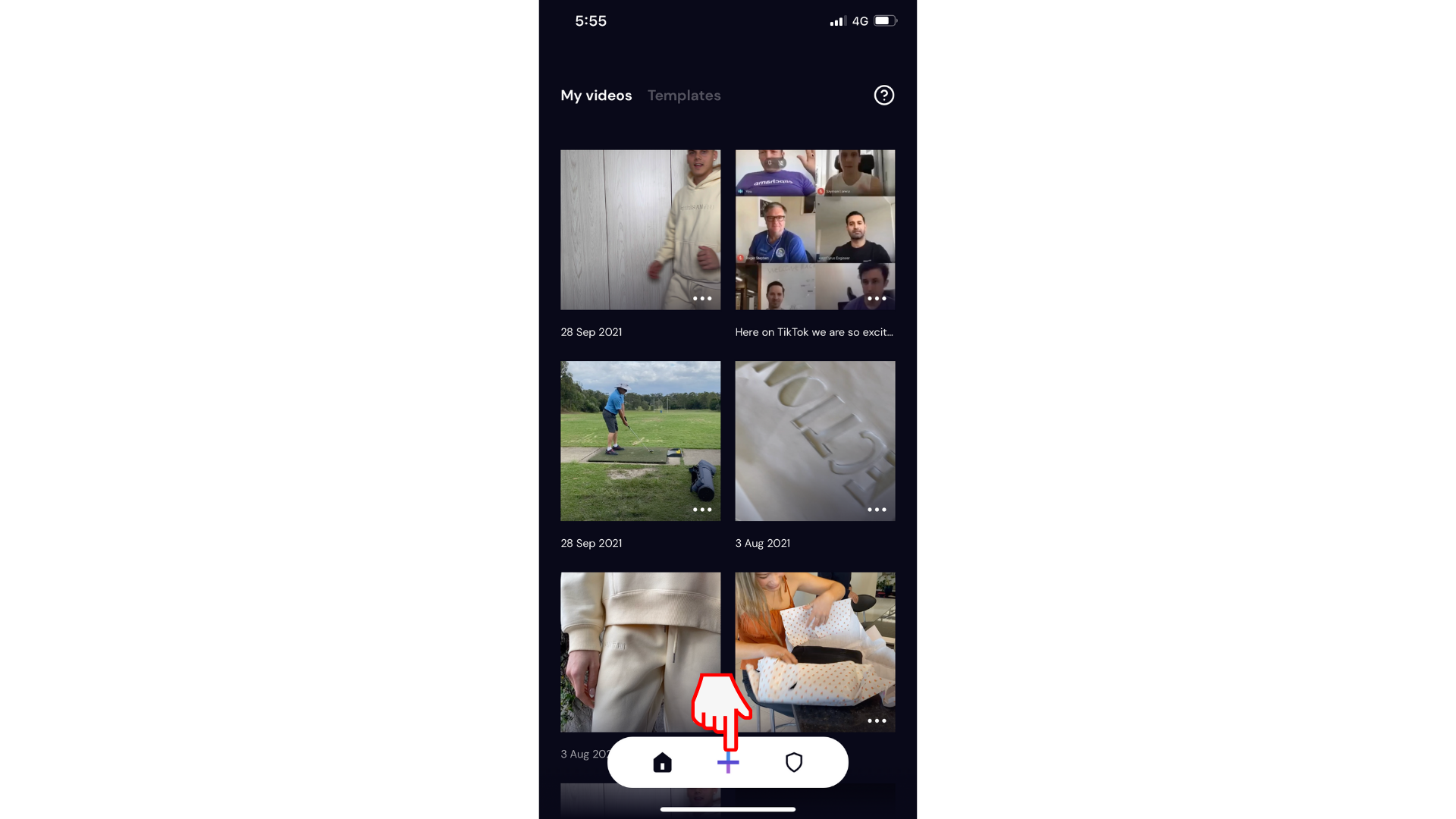
Paso 2. Pulsar Fondo
Hay 3 opciones de fondo diferentes entre las que puede elegir. Pulse el botón Fondo en el lado izquierdo de la pantalla para abrir las opciones.
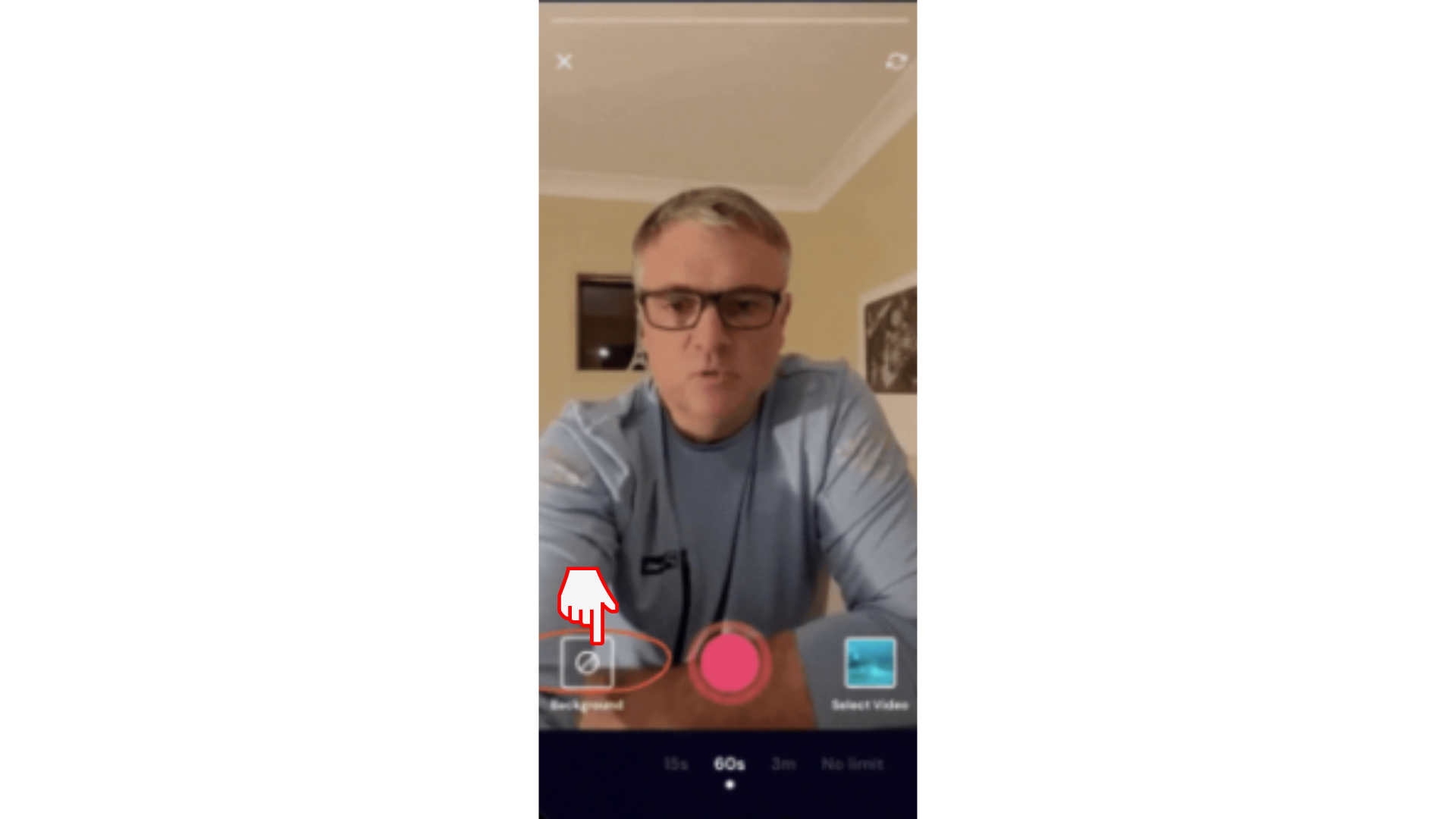
Opción 1: Seleccionar un fondo de color
Si quieres tener un fondo de color sin formato, pulsa en Color. Desplázate por nuestras opciones de color y selecciona el color de fondo que quieras. Ahora estará rodeado de un color de su elección.
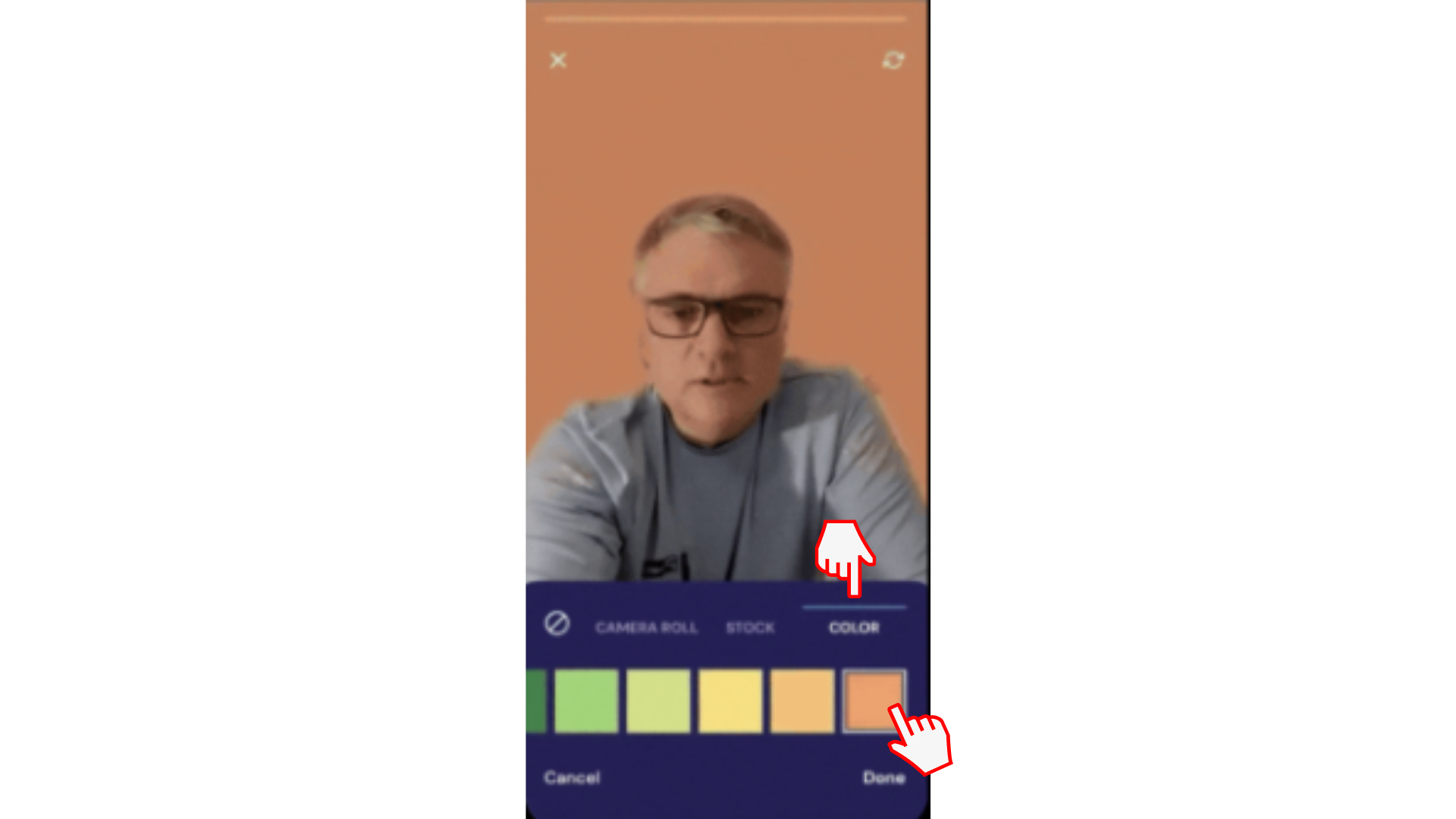
Opción 2: Seleccionar una foto de archivo
En lugar de un fondo de color sencillo, diviértete un poco y elige una de las imágenes de la biblioteca de Clipchamp.
Pulsa en Stock y desplázate por una amplia variedad de imágenes de archivo, como oficinas, paredes de ladrillo y la playa. El quita fondos funcionará tanto en modo horizontal como vertical.
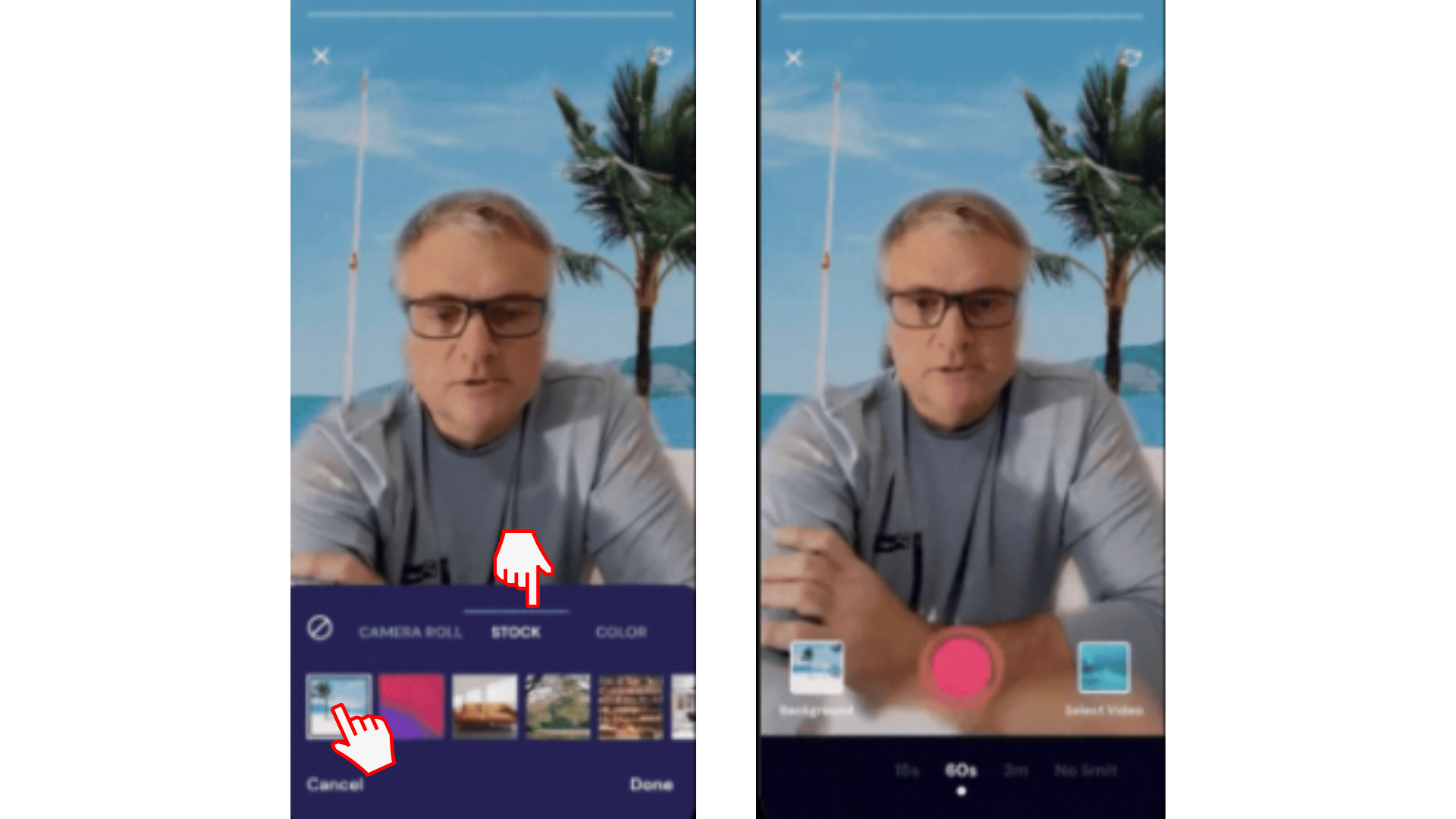
Opción 3. Seleccionar material de archivo personal del álbum de cámara
También puede elegir su propia grabación del álbum de cámara. Pulsa en Álbum de cámara y selecciona la imagen que quieras de tu smartphone. Esta opción es ideal para pequeñas empresas que tienen un kit de marca.
Pulse Listo cuando haya seleccionado el nuevo fondo del álbum de cámara.
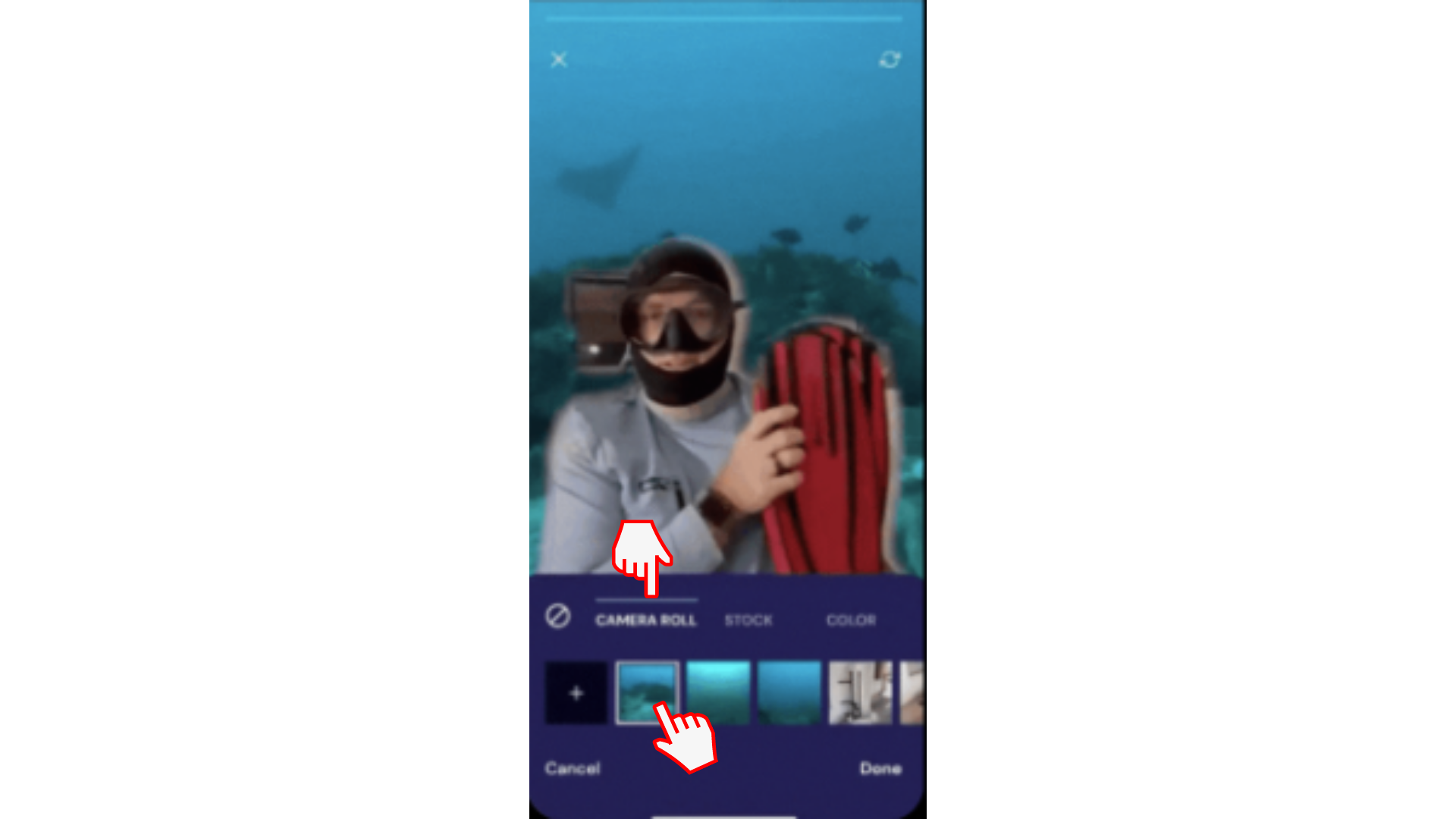
Paso 3. Grabar el vídeo
Pulse el botón rojo grabar para empezar a grabar el vídeo con el nuevo fondo. Puedes detenerse tantas veces como necesites para hacer una pausa y seguir grabando cuando estés listo.
Cuando haya terminado, pulse la marca de verificación para finalizar y escriba el editor donde puede realizar cambios, agregar títulos, texto y mucho más.
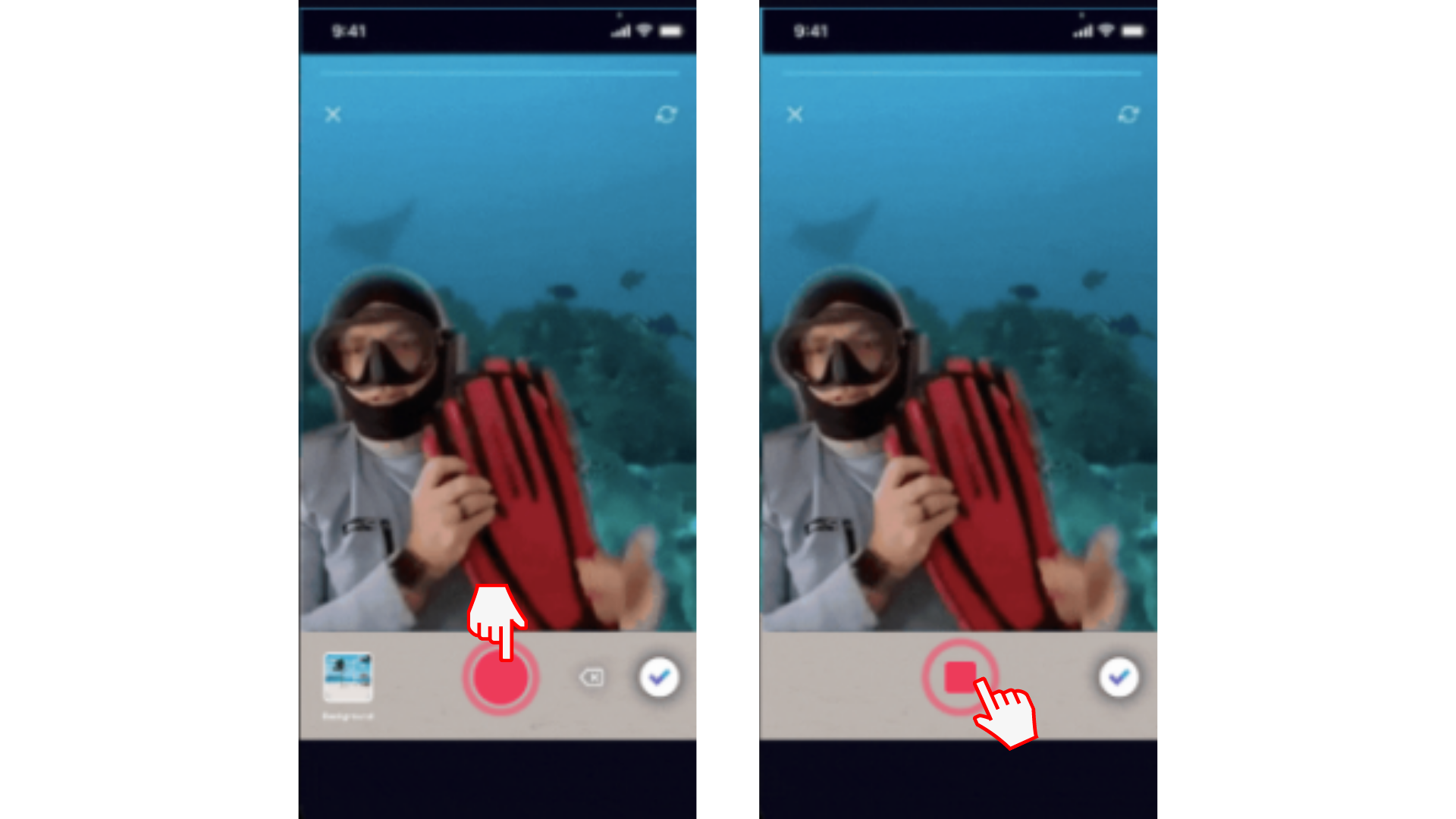
Pruebe nuestra aplicación iOS.
Descargue la aplicación gratuita Clipchamp para iOS para empezar.







