Nota: Las capturas de pantalla de este artículo son de Clipchamp para cuentas personales. Los métodos para eliminar brechas también se aplican a Clipchamp para las cuentas de trabajo .
Los espacios pueden aparecer en la escala de tiempo de edición al recortar clips o mover elementos. Cuando haya un espacio en su lugar, verá un espacio vacío negro entre dos activos. Para evitar tener huecos en el vídeo terminado, hay varias maneras diferentes de deshacerse de ellos.
Cómo eliminar espacios individuales
Opción 1: Usar el icono de papelera
Desplace el cursor sobre la separación y aparecerá un icono de papelera. Indica la característica de eliminación de separación. Haga clic en el icono de la papelera para quitar el espacio.
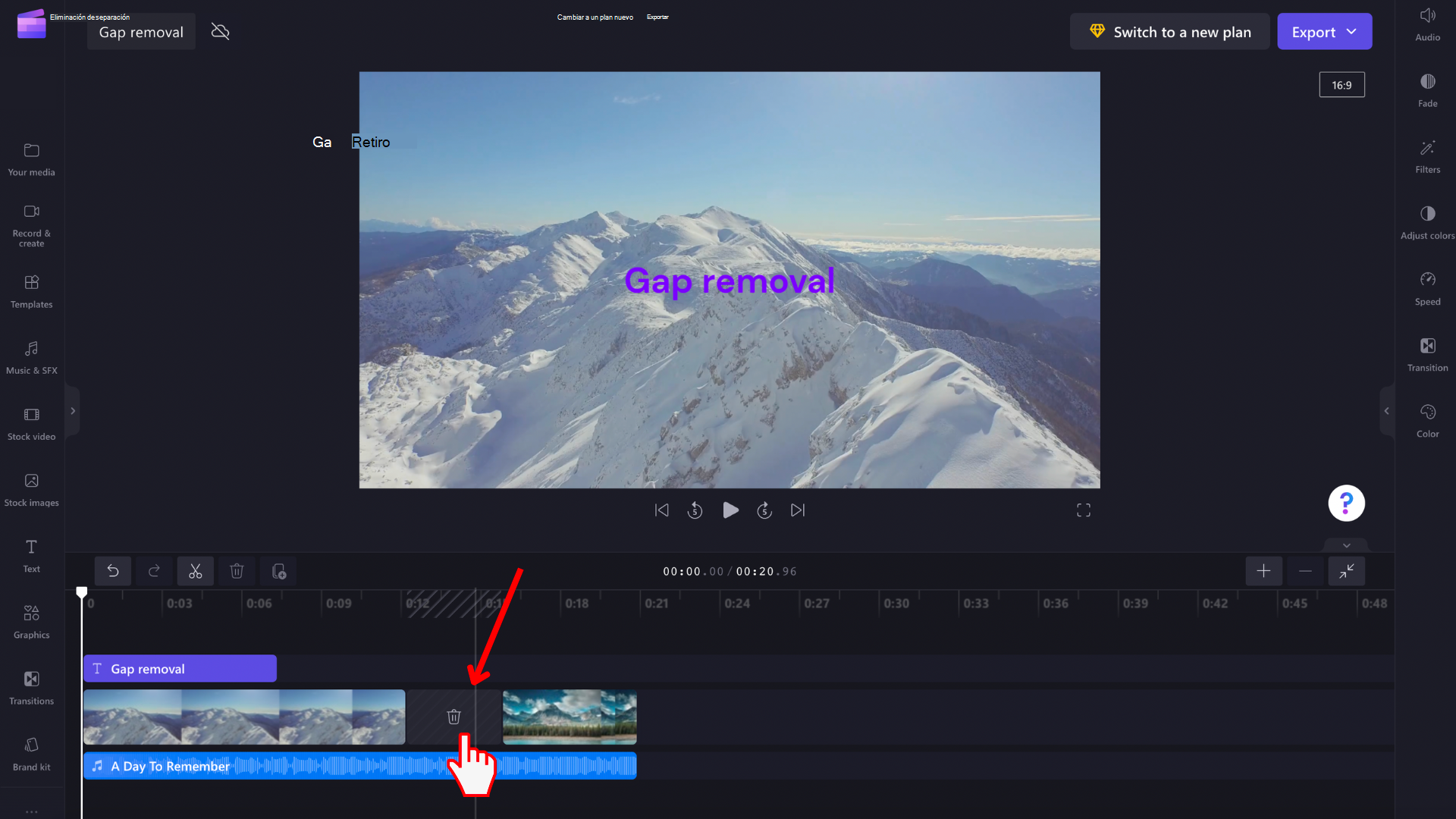
Esto llevará a que los activos de medios en la línea de tiempo se reordenen para que ya no haya una brecha.
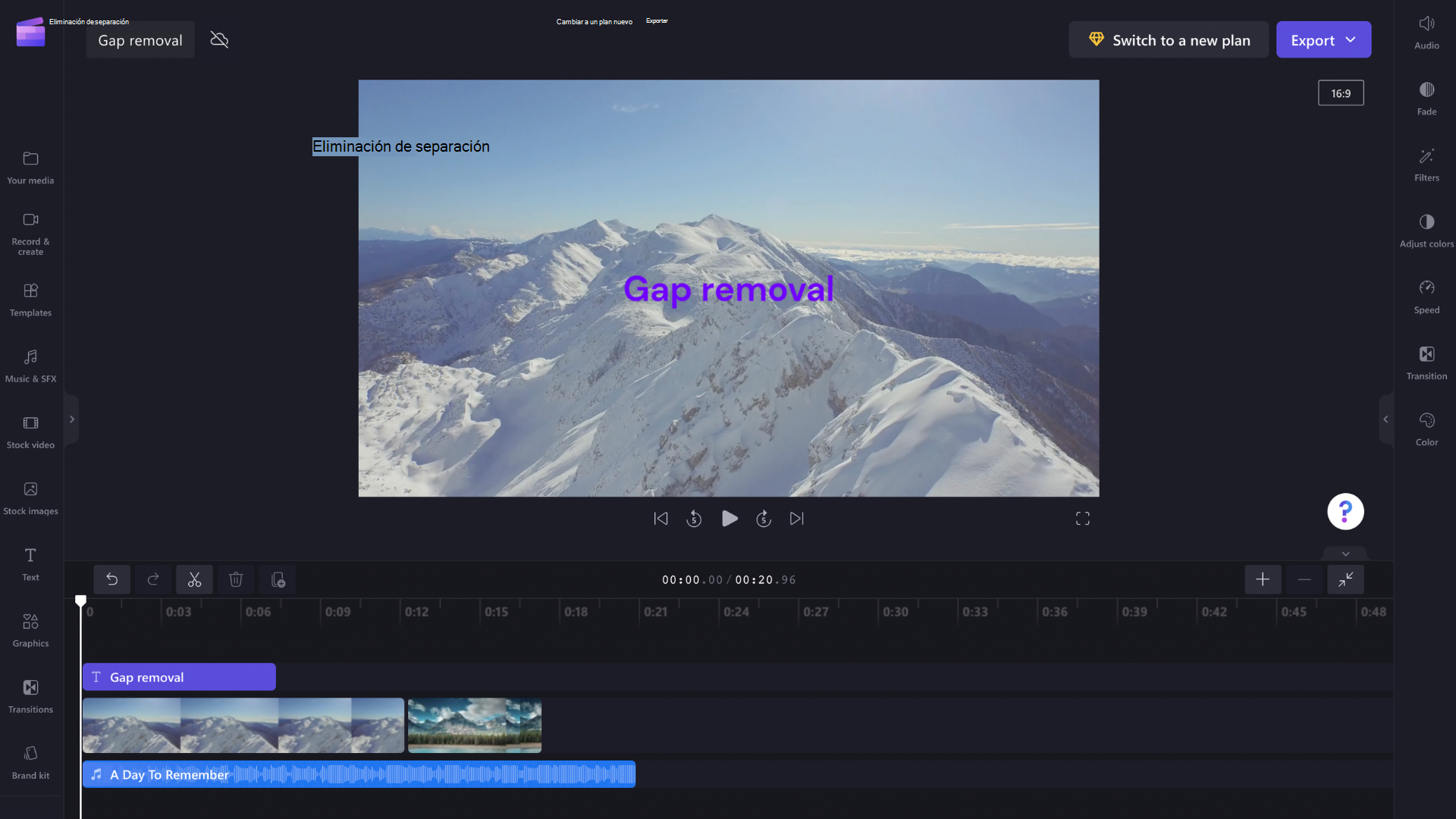
Opción 2: Mover una imagen prediseñada hacia un lado
También puede quitar espacios entre clips arrastrando y colocando un clip más cerca del clip anterior. Lo mismo funciona con otros elementos, como pistas de audio o cuadros de texto
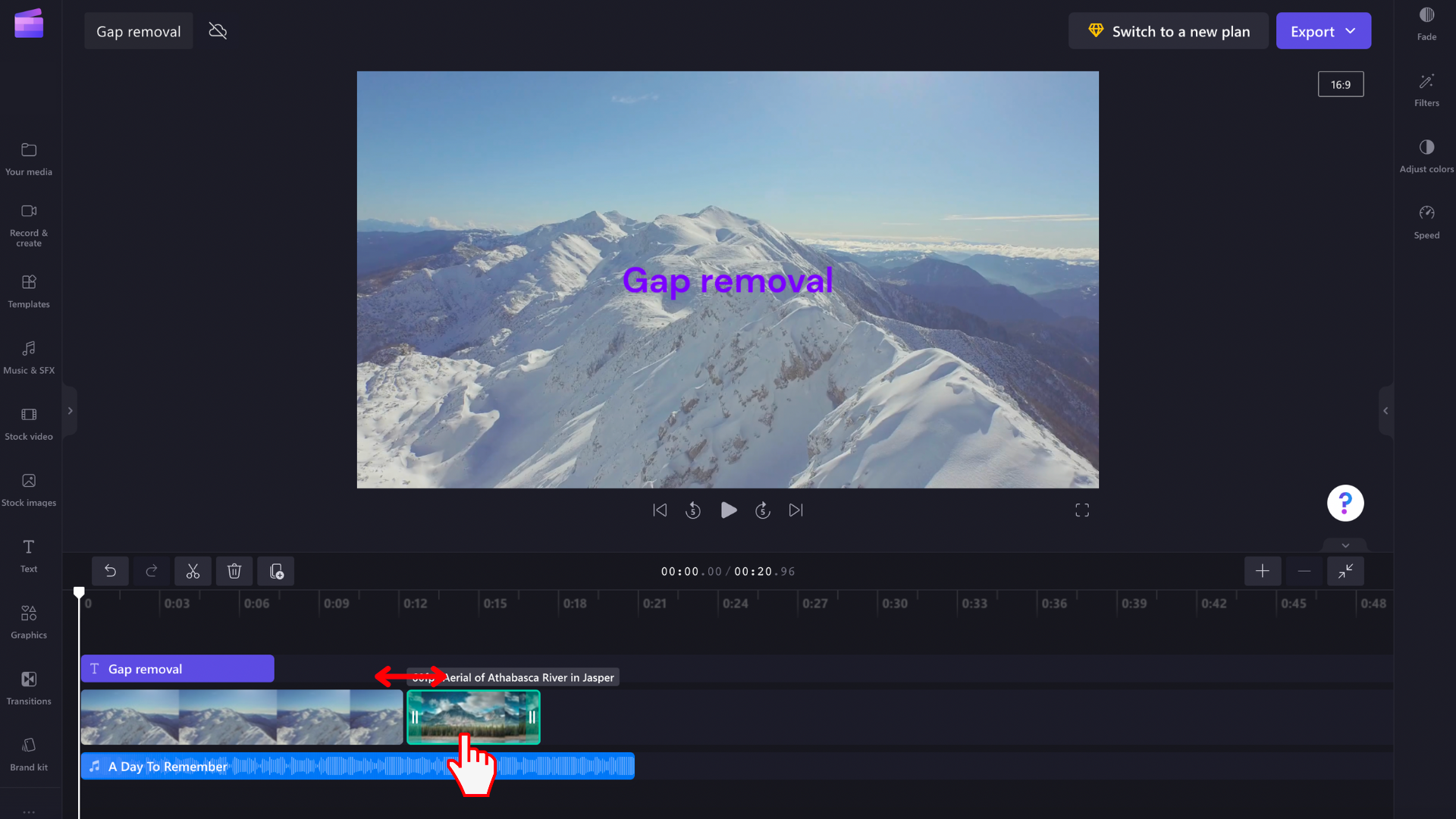
Cómo eliminar espacios apilados
A veces, tendrá varios espacios apilados uno encima del otro en la escala de tiempo: un vídeo y una pista de audio, por ejemplo. Si esto ocurre, no tendrá que eliminar estos huecos individualmente. En su lugar, mueva el cursor en la parte superior de la escala de tiempo para que aparezca el icono de la papelera. Seleccione el icono para quitar los espacios apilados.
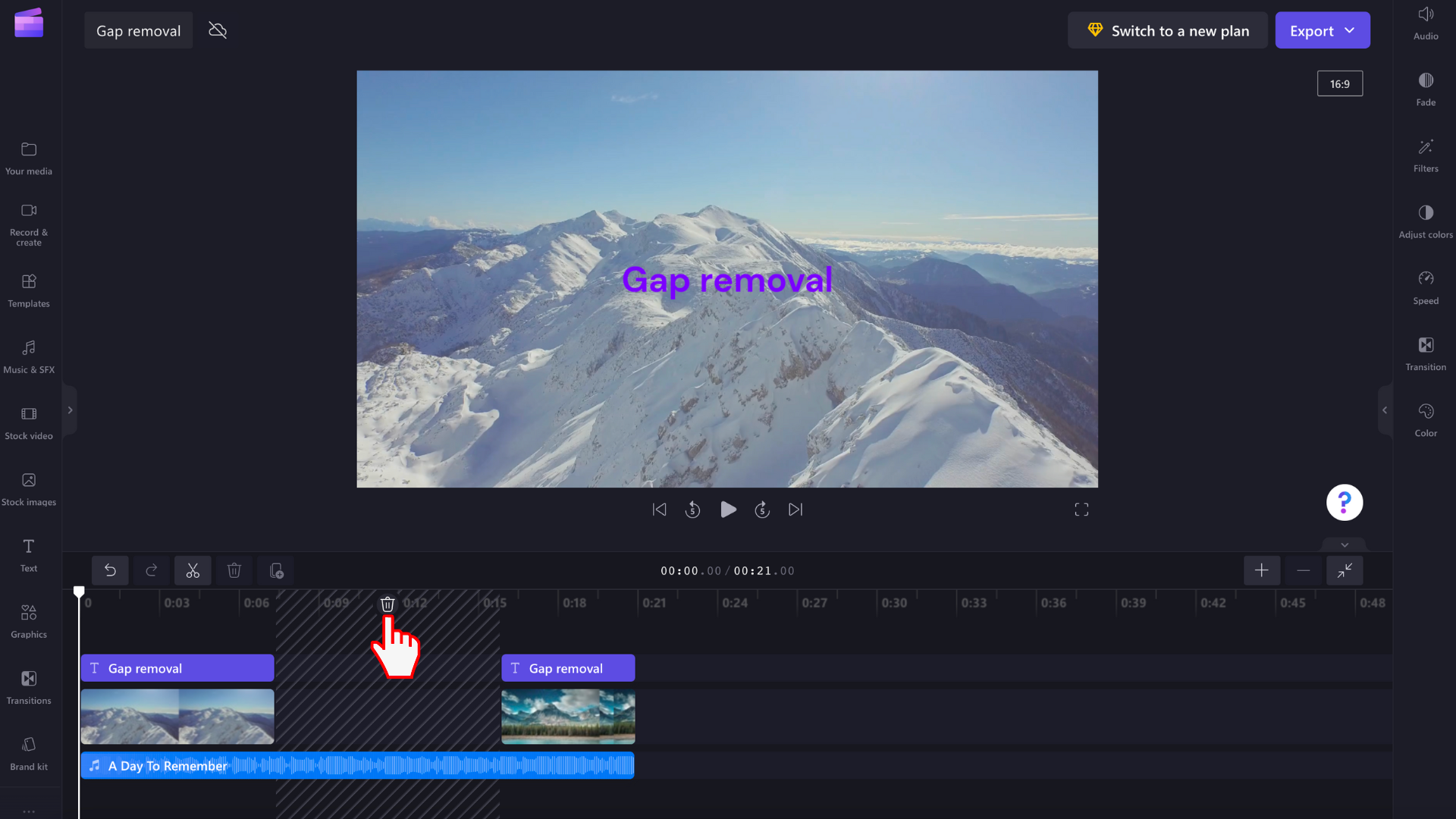
Los activos multimedia se reorganizarán en la línea de tiempo, por lo que ya no hay espacio.
Cómo eliminar huecos muy pequeños
Algunos huecos serán demasiado pequeños para mostrar el icono de eliminación de separación. Si tiene un espacio tan pequeño en el proyecto, desplace el cursor sobre la separación, haga clic con el botón derecho y seleccione Eliminar este espacio en las opciones que aparecen. Si no puede detectar la separación porque es demasiado pequeña y, por lo tanto, no puede hacer clic con el botón derecho en ella, vea a continuación cómo eliminar todos los huecos de un proyecto.
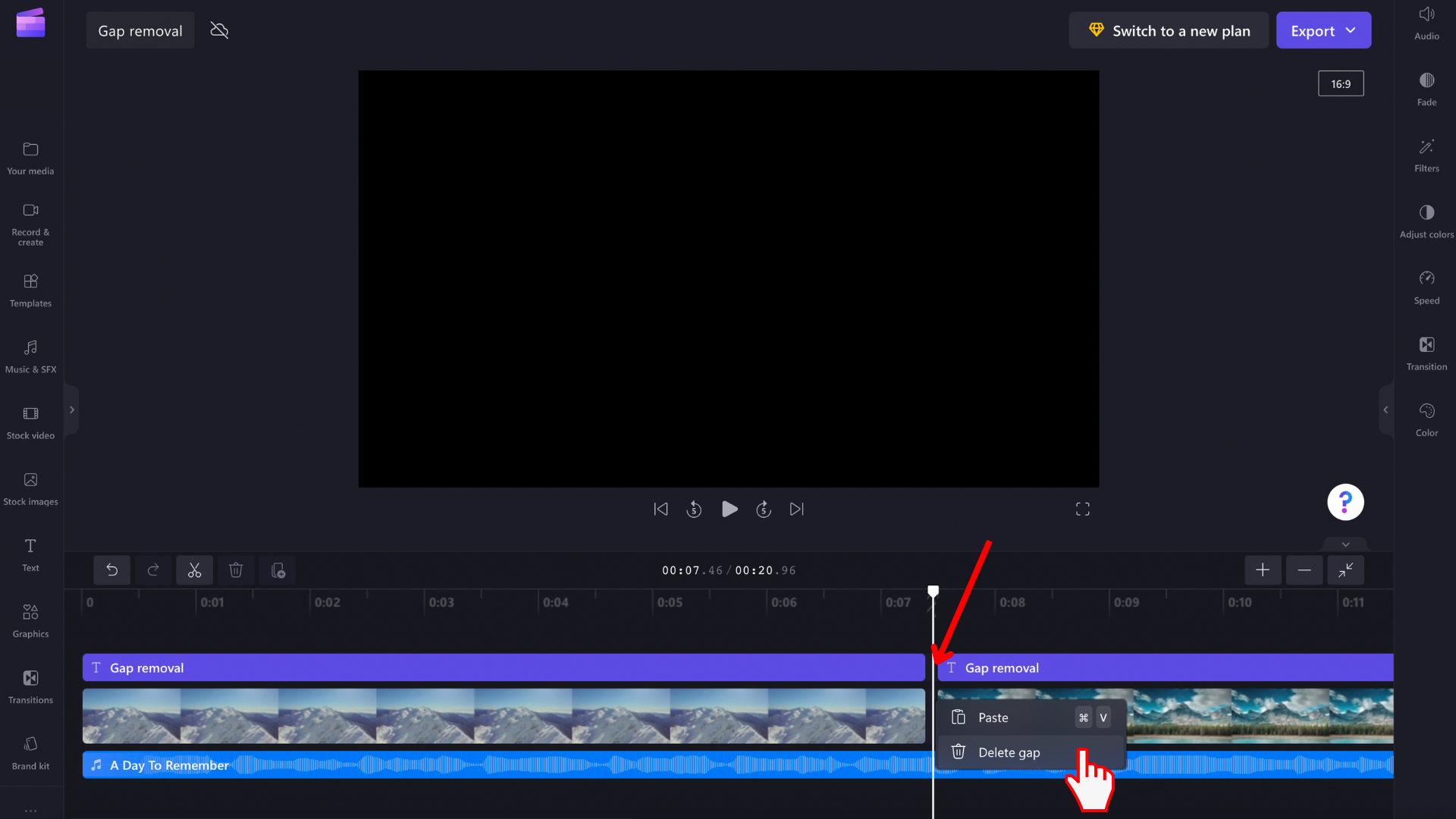
Cómo eliminar todos los huecos de una sola vez
Si hay varios espacios en el vídeo y desea eliminarlos todos a la vez, haga clic con el botón derecho en cualquier espacio vacío de la escala de tiempo y seleccione Eliminar todos los espacios visuales de las opciones de menú que aparecen. Esto es útil si tiene muchos huecos que quitar o si hay algunos que son demasiado pequeños para detectar fácilmente.
La opción eliminar todos los espacios visuales se mostrará haciendo clic con el botón derecho en una de las siguientes opciones:
-
la regla encima de la escala de tiempo
-
espacio vacío en la escala de tiempo (arriba y abajo)
-
un espacio en línea entre los elementos de la escala de tiempo
-
espacio vacío en filas de escala de tiempo







