Nota: Las capturas de pantalla de este artículo son de Clipchamp para cuentas de uso personal. Los métodos para girar clips también se aplican a Clipchamp para las cuentas de trabajo .
Microsoft Clipchamp le permite girar vídeos, imágenes y otros elementos visuales, como pistas de subtítulos.
Puede girarlos libremente individualmente o como grupo, o bien puede girarlos en pasos de 90 grados. Para ilustrar cómo funciona la rotación, estamos usando un vídeo como el activo multimedia de muestra en capturas de pantalla de este artículo.
Lo mismo funciona con imágenes, GIF y otros elementos visuales que tenga en la escala de tiempo de edición y que estén visibles en el escenario (la ventana de vista previa encima de la escala de tiempo).
Paso 1. Arrastrar y colocar el activo multimedia en la escala de tiempo
Arrastra y coloca el vídeo o la imagen de la biblioteca multimedia en la escala de tiempo y selecciónalo allí o en la ventana de vista previa para que esté resaltado.
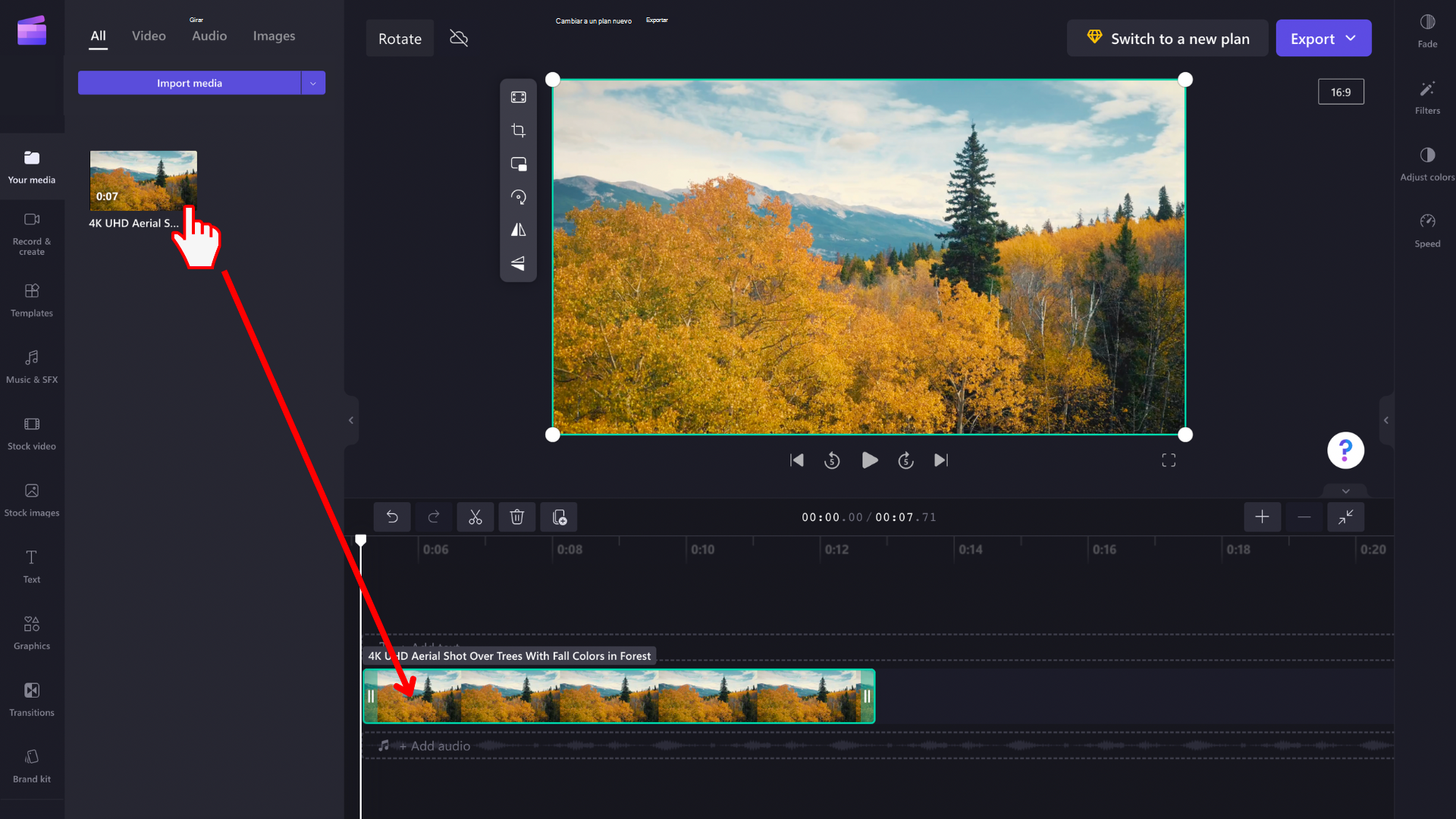
Paso 2. Girar el vídeo o la imagen
Cuando el activo multimedia está resaltado, aparecerá una barra de herramientas flotante junto a la ventana de vista previa. También se mostrará un icono de rotación debajo del activo multimedia.
Ahora tiene dos opciones: use la opción girar 90° en la barra de herramientas o seleccione el icono de rotación y ajuste libremente el ángulo de rotación de su activo multimedia.
Opción 1: girar con la mano libre

Esto también funciona con varios elementos. Solo tienes que seleccionarlos juntos arrastrando el mouse por ellos en la línea de tiempo mientras mantienes presionado el botón izquierdo del mouse o mediante la tecla Ctrl del teclado y el mouse.
Cuando se selecciona este grupo de elementos, puede girarlos junto con el icono de girar debajo del grupo en el escenario.

Opción 2: girar en pasos de 90°
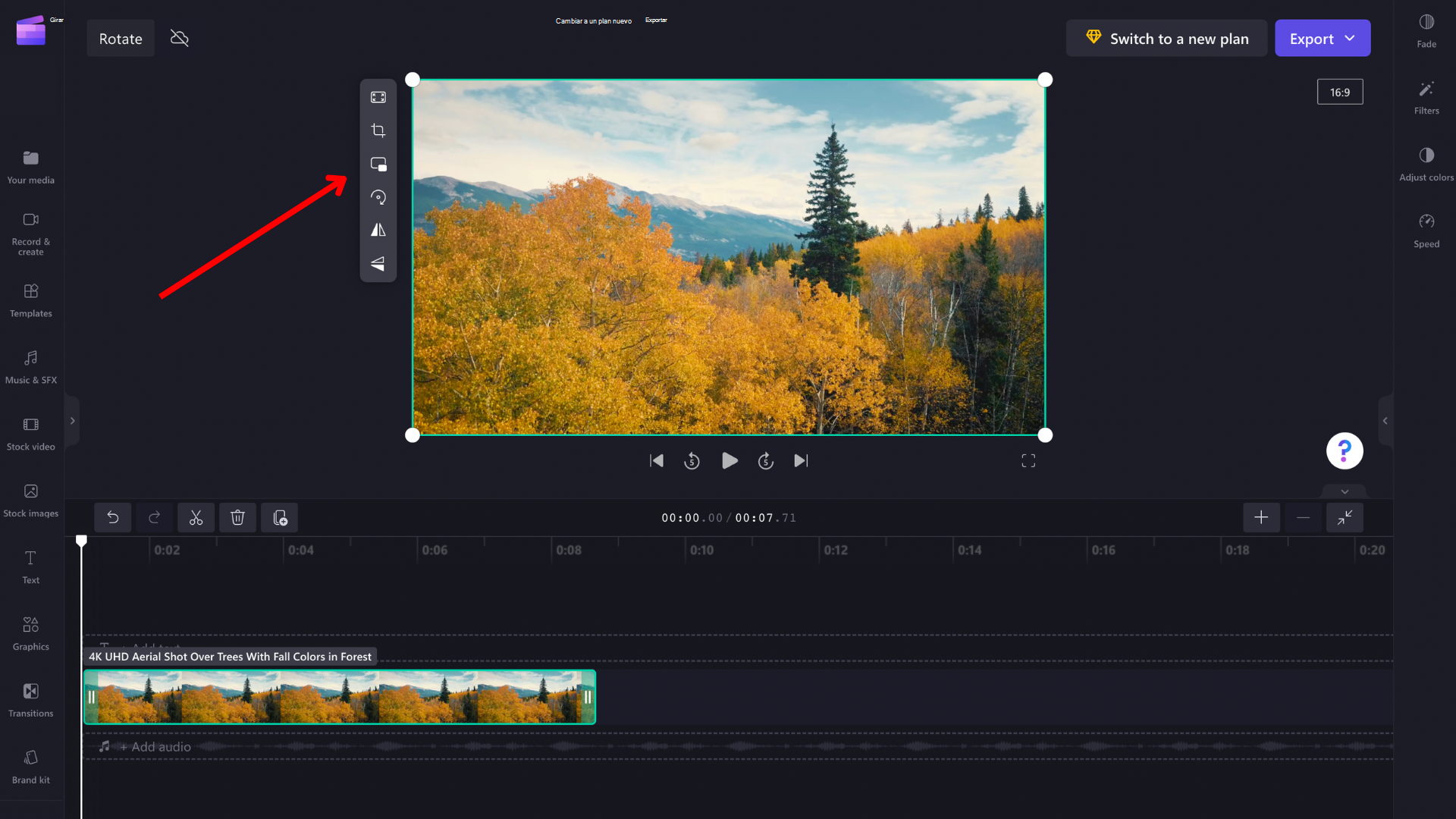
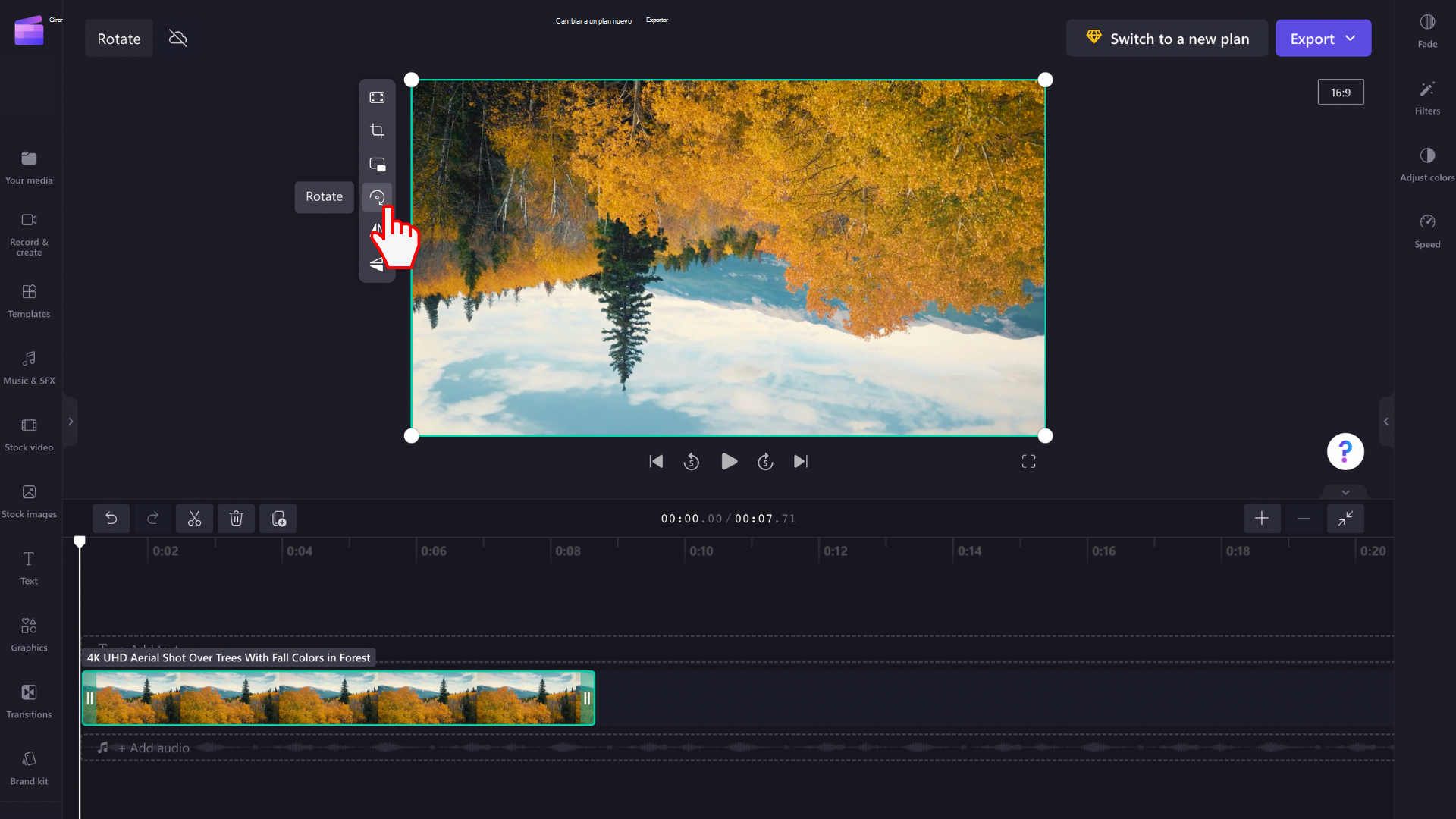
Cómo deshacer un cambio de giro
Puedes devolver el activo multimedia a su estado original en cualquier momento, seleccionándolo en la escala de tiempo y seleccionando los botones deshacer y rehacer de la parte superior izquierda de la escala de tiempo.
También puede arrastrar y colocar el archivo multimedia original en la escala de tiempo de nuevo desde la biblioteca multimedia. Esto agregará una nueva copia del activo con su rotación original intacta. Después, seleccione la copia girada que desea quitar y haga clic en el icono de la papelera.







