¿Es el clip de vídeo o el archivo de audio demasiado rápido o demasiado lento? Tener más control sobre la aceleración y ralentización de los clips con Clipchamp.
Puede ajustar la velocidad de un archivo de audio o clip en un rango de 0,1x a 16x en unos pocos clics. El artículo siguiente le guiará a través de los pasos o también puede watch nuestro tutorial de vídeo en su lugar.
Nota: Las capturas de pantalla de este artículo son de la versión personal de Clipchamp. Los mismos principios se aplican a Clipchamp para las cuentas de trabajo donde esta característica también está disponible.
Cómo cambiar la velocidad de una pista de audio y vídeo
Agregar activos multimedia a la escala de tiempo de edición
Arrastre y coloque sus activos multimedia desde la pestaña multimedia a la escala de tiempo. Asegúrese de colocar el vídeo encima del archivo de audio.
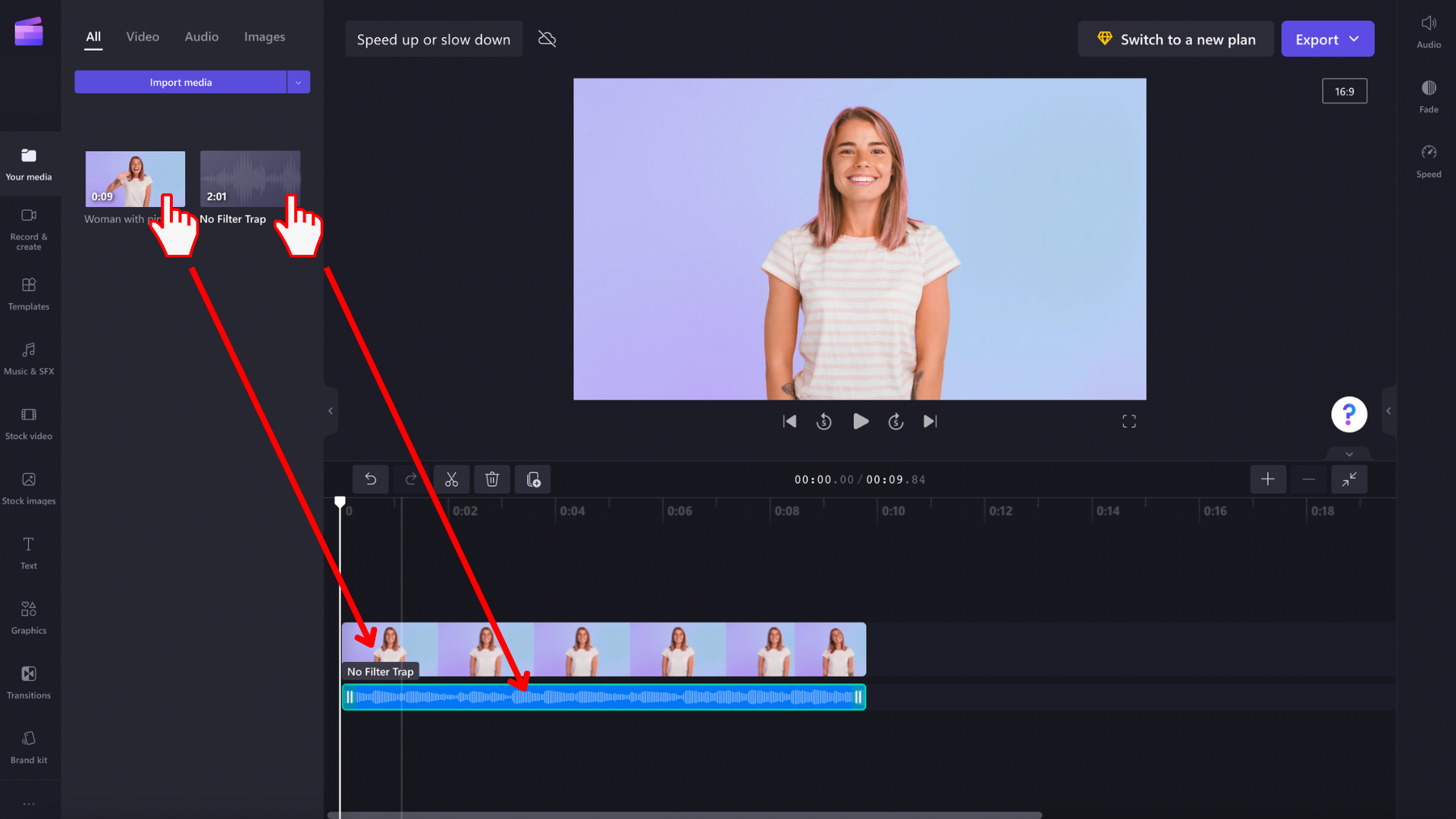
A continuación, selecciona el elemento que quieras editar en la escala de tiempo para que aparezca resaltado. Las opciones de edición aparecerán en la parte derecha de la interfaz de usuario.
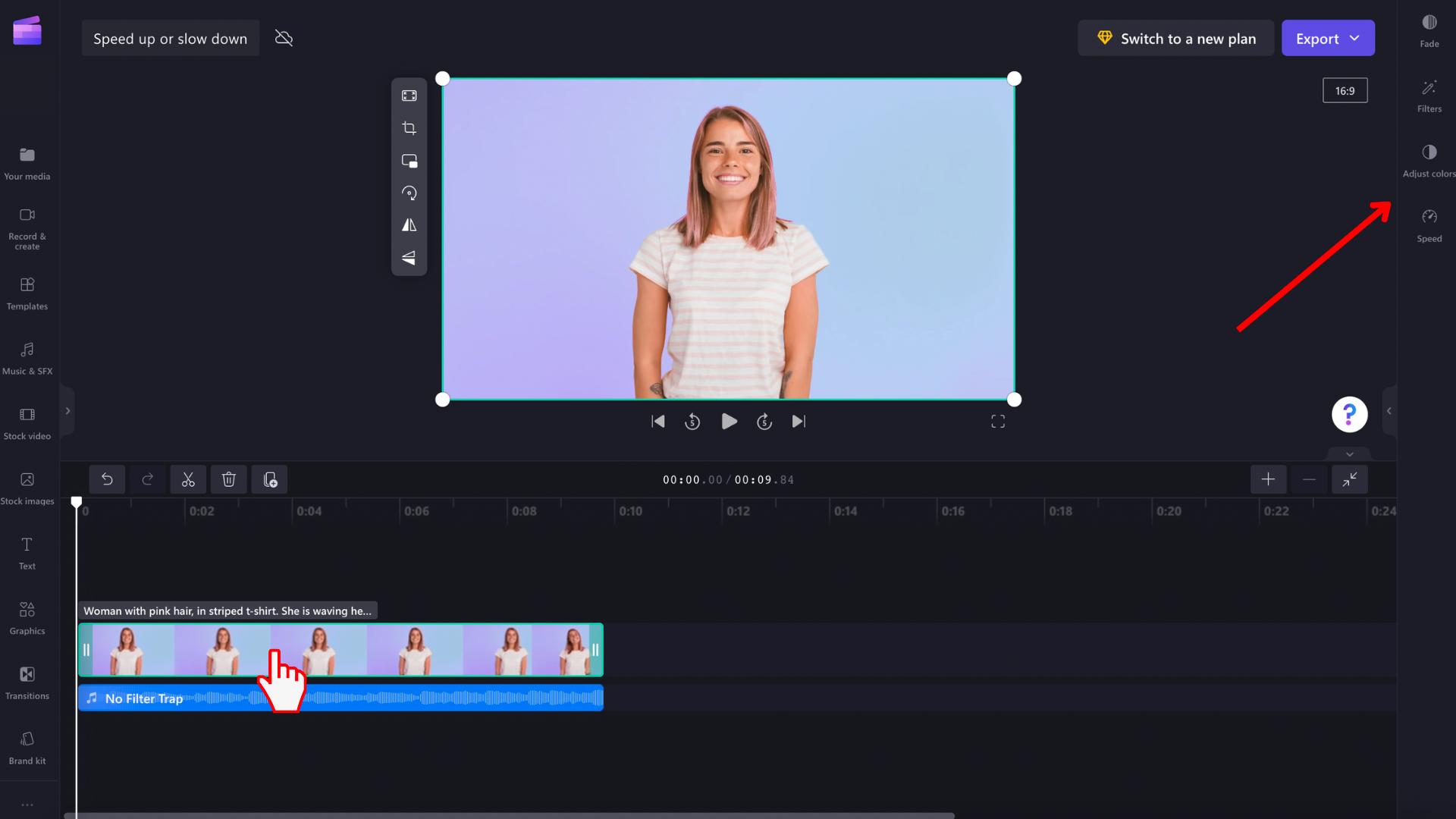
Mover el control deslizante en el menú Velocidad de la derecha
Selecciona la opción de menú Velocidad, que revelará un control deslizante.
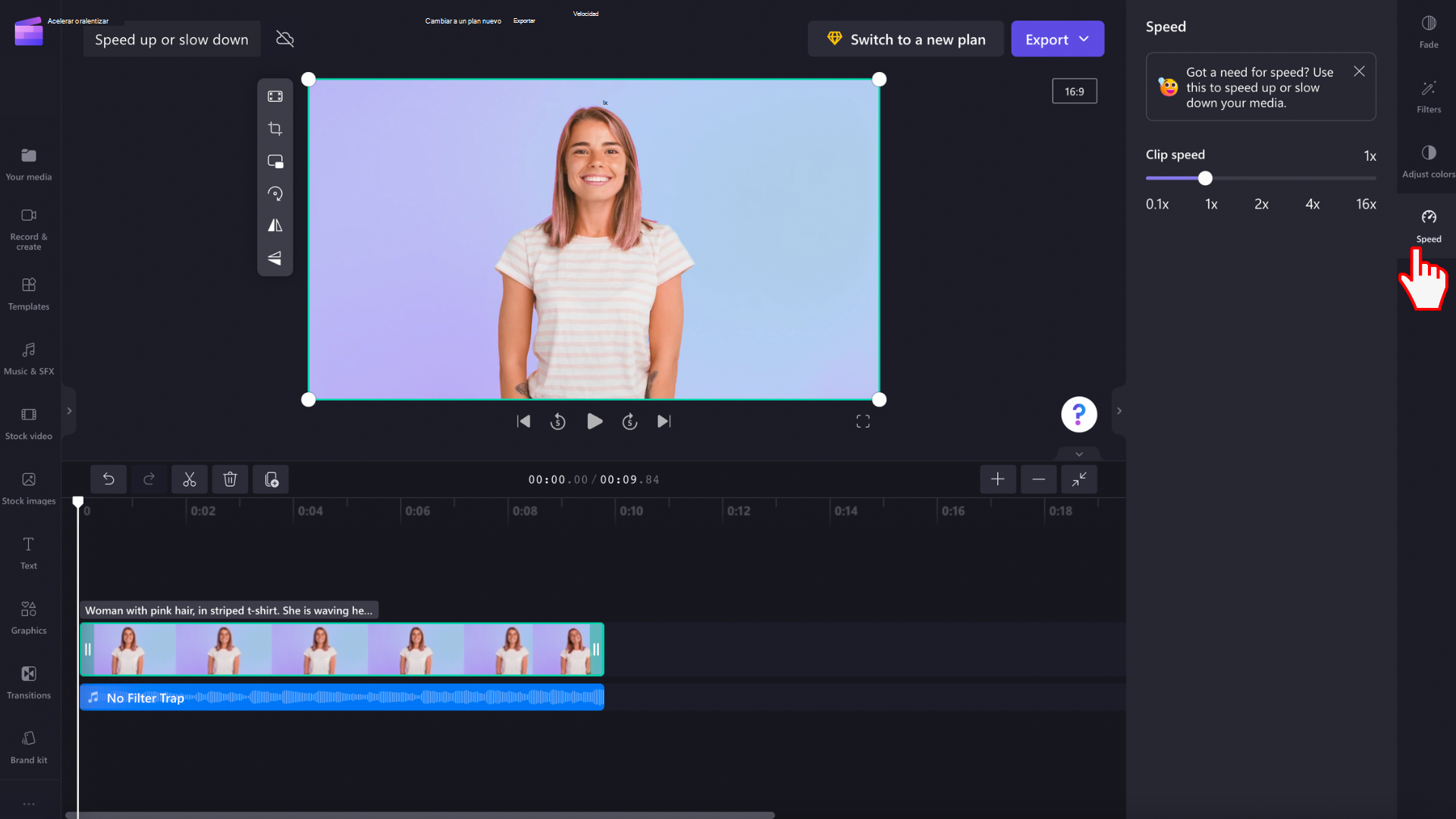
Arrastre el control deslizante hacia la izquierda y la derecha para ajustar la velocidad del clip. Elige entre 0.1x y hasta 16 opciones de velocidad. Mover el control deslizante hacia la izquierda y la derecha también editará la longitud del activo en la línea de tiempo.
Como alternativa, puede introducir un valor numérico para ajustar manualmente la velocidad del vídeo a un valor más específico.
Estas instrucciones son las mismas para archivos de audio y vídeo. Asegúrate de hacer clic primero en el archivo multimedia que quieres editar en la escala de tiempo.
Si su activo de vídeo tiene audio incluido en el vídeo, es decir, el audio no es visible como una pista independiente en la línea de tiempo, los cambios de velocidad que realice se aplicarán al vídeo y a su pista de audio integrada. Si el archivo de audio es independiente del vídeo , como en el ejemplo anterior, puede editar cada activo multimedia por separado.
Deshacer un cambio de velocidad
Puedes devolver el vídeo a su estado original en cualquier momento haciendo clic en el clip de la línea de tiempo y restableciendo su velocidad original de 1x con el control deslizante. También puede usar los botones deshacer y rehacer para revertir o volver a aplicar los cambios. Como alternativa, arrastre y coloque el vídeo original en la escala de tiempo de nuevo desde la biblioteca multimedia.







