Nota: La información de este artículo se aplica tanto a Clipchamp para cuentas personalescomo a Clipchamp para el trabajo. La característica de subtítulos varía ligeramente en el diseño y el tutorial.
Agregue subtítulos para que los vídeos sean más accesibles y fáciles de watch al silenciar. Nuestra intuitiva función de subtítulos detecta automáticamente lo que se dice en una pista de audio o vídeo y genera subtítulos en tiempo real con un solo clic.
Descubra cómo agregar títulos a los vídeos en las siguientes secciones:
Las autocaptions se pueden usar para:
-
Generar una transcripción ubicada en la pestaña Títulos.
-
Indexar el vídeo para ir fácilmente directamente a una marca de tiempo específica usando la transcripción.
-
Crear subtítulos para un vídeo automáticamente.
La característica está disponible en muchos idiomas entre los que puede elegir; consulte la lista completa de idiomas aquí.
Nota: Al usar la característica autocaptions, Clipchamp debe usar Azure Cognitive Services para procesar el audio del vídeo y generar los subtítulos.
Cómo usar autocaptions
Paso 1. Importar el vídeo
Para importar tus propios vídeos, fotos y audio, haz clic en el botón Importar contenido multimedia de la pestaña multimedia de la barra de herramientas para examinar los archivos del equipo o conectar tu OneDrive.
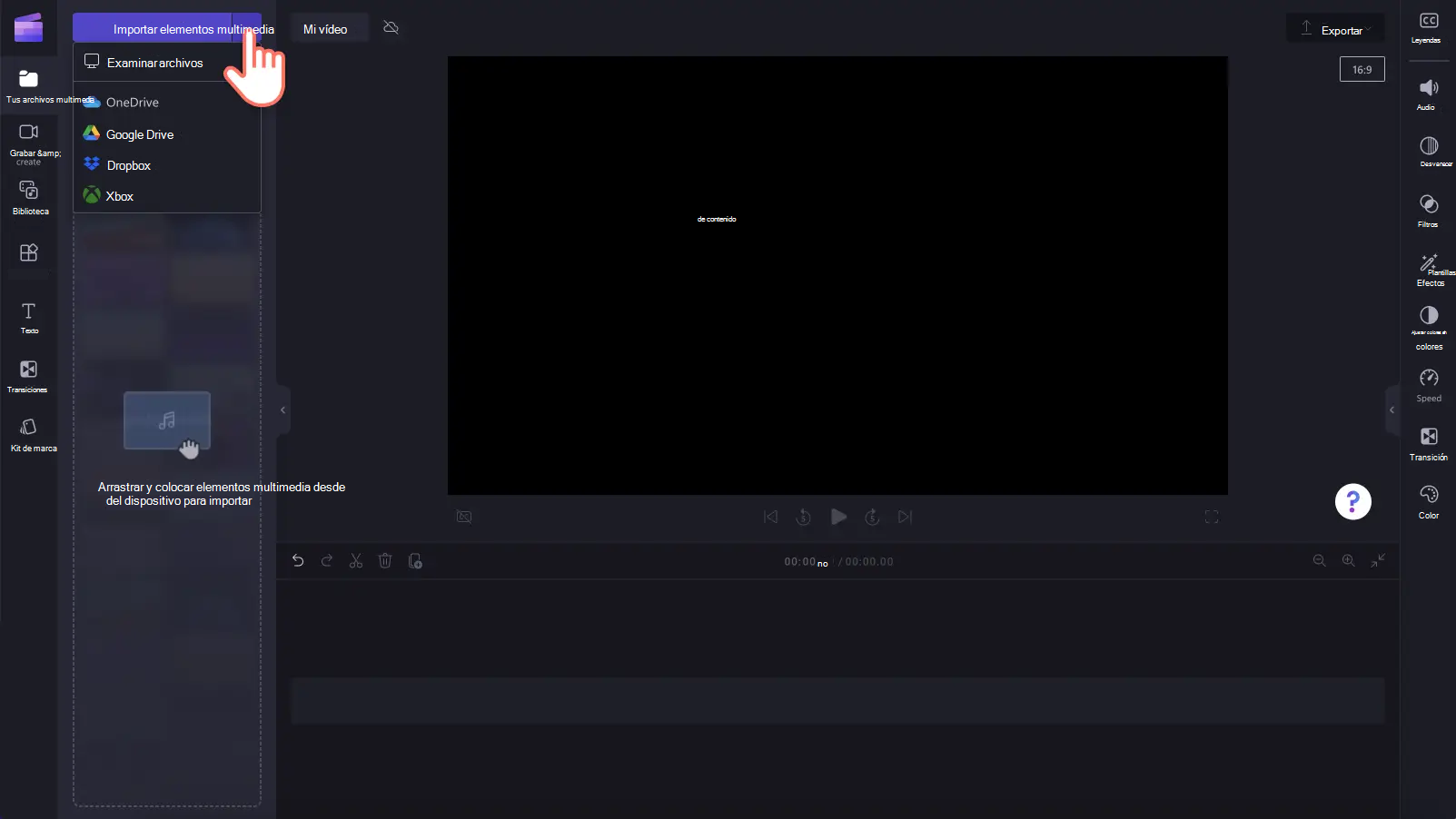
También puedes grabar un vídeo directamente en el editor usando nuestra grabadora de cámara web en el registro & crear pestaña en la barra de herramientas. Para obtener información sobre cómo hacerlo, lee: cómo grabar un vídeo con cámara web.
A continuación, arrastra y coloca cada vídeo en la escala de tiempo desde la pestaña multimedia.

Paso 2. Activar autocaptaciones
Haga clic en la pestaña títulos del panel de propiedades.

A continuación, haz clic en el botón Activar autocaptions.

Aparecerá una ventana emergente con subtítulo opciones de idioma de reconocimiento. Seleccione el idioma que se usa en el vídeo. También puedes activar la casilla para filtrar cualquier lenguaje profano y ofensivo.
Actualmente, ofrecemos idiomas individuales por vídeo. Después de seleccionar un idioma, las autocaptaciones intentarán interpretar todo el audio hablado como el mismo idioma.
Haz clic en el botón de transcripción multimedia para continuar.

Volverá automáticamente al editor y verá el texto del subtítulo que se genera en la pestaña títulos del panel de propiedades. El tiempo de generación de subtítulos dependerá de la conexión a Internet, la velocidad y la duración del vídeo.

Una vez cargados los subtítulos, aparecerá una transcripción en la sección de transcripción de la pestaña títulos del panel de propiedades. Los subtítulos también aparecerán en la ventana de vista previa del vídeo.

Para reproducir tus autocaptions, haz clic en el botón Reproducir debajo de la vista previa del vídeo.
Paso 3. Guardar el vídeo con subtítulos
Antes de guardar el vídeo, asegúrate de obtener una vista previa haciendo clic en el botón Reproducir. Cuando estés listo para guardar, haz clic en el botón Exportar y selecciona una resolución de vídeo. Se recomienda guardar todos los vídeos en una resolución de vídeo de 1080p para obtener la mejor calidad. Los suscriptores de pago pueden guardar en resolución de vídeo 4K.

Cómo editar autocaptaciones y personalizar la apariencia
Editar la transcripción
Si una palabra está mal escrita o es incorrecta en la transcripción, haga clic en la palabra específica de la transcripción y vuelva a escribir las palabras. Solo el propietario del vídeo tendrá acceso para ver y editar el vídeo y la transcripción.

Editar la apariencia de las autocaptions
Para editar la apariencia de los subtítulos, haga clic en los subtítulos en la vista previa del vídeo. Esto abrirá diferentes opciones en el panel de propiedades. A continuación, haga clic en la pestaña Texto del panel de propiedades. Aquí puede editar la fuente, el tamaño, la alineación, los colores y la posición.

Cómo descargar el archivo SRT desde las autocaptions
SRT es un formato estándar para representar subtítulos, también conocido como formato de archivo SubRip Subtitle. Los archivos SRT le ofrecen la opción de agregar subtítulos a un vídeo una vez producido.
Puede descargar el archivo SRT para los títulos de su proyecto de Clipchamp haciendo clic en el botón descargar títulos en la pestaña títulos del panel de propiedades.

Cómo ocultar los autocapts
Puede ocultar subtítulos en el vídeo haciendo clic en el botón de alternancia Ocultar subtítulos del vídeo. Esto ocultará los subtítulos de la vista previa del vídeo, pero mantendrá la transcripción en la pestaña títulos.

Cómo desactivar las autocaptions
Para desactivar las autocaptaciones, haga clic en la pestaña títulos y, a continuación, haga clic en el botón Desactivar autocaptaciones. Los subtítulos se quitarán del vídeo y no se exportarán con los subtítulos.

Descubra cómo agregar títulos a los vídeos en las siguientes secciones:
Las autocaptions se pueden usar para:
-
Generar una transcripción ubicada en la pestaña Títulos.
-
Indexar el vídeo para ir fácilmente directamente a una marca de tiempo específica usando la transcripción.
-
Crear subtítulos para un vídeo automáticamente.
La característica está disponible en muchos idiomas entre los que puede elegir; consulte la lista completa de idiomas aquí.
Nota: Al usar la característica autocaptions, Clipchamp debe usar Azure Cognitive Services para procesar el audio del vídeo y generar los subtítulos.
Cómo usar autocaptions
Paso 1. Importar el vídeo
Para importar tus propios vídeos, fotos y audio, haz clic en el botón Importar contenido multimedia de la pestaña multimedia de la barra de herramientas para examinar los archivos del equipo.

También puedes grabar un vídeo directamente en el editor usando nuestra grabadora de cámara web en el registro & crear pestaña en la barra de herramientas. Para obtener información sobre cómo hacerlo, lee: cómo grabar un vídeo con cámara web.
A continuación, arrastra y coloca cada vídeo en la escala de tiempo desde la pestaña multimedia.

Paso 2. Activar subtítulos
Haga clic en la pestaña títulos del panel de propiedades y, a continuación, haga clic en el botón multimedia de transcripción para activar los subtítulos.

Aparecerá una ventana emergente con subtítulo opciones de idioma de reconocimiento. Seleccione el idioma que se usa en el vídeo. También puedes activar la casilla para filtrar cualquier lenguaje profano y ofensivo.
Actualmente, ofrecemos idiomas individuales por vídeo. Después de seleccionar un idioma, las autocaptaciones intentarán interpretar todo el audio hablado como el mismo idioma.
Haz clic en el botón de transcripción multimedia para continuar.

Volverá automáticamente al editor y verá el texto del subtítulo que se genera en la pestaña títulos del panel de propiedades. El tiempo de generación de subtítulos dependerá de la conexión a Internet, la velocidad y la duración del vídeo.

Una vez cargados los subtítulos, aparecerá una transcripción en la sección de transcripción de la pestaña títulos del panel de propiedades. Los subtítulos también aparecerán en la ventana de vista previa del vídeo.

Editar la transcripción
Si una palabra está mal escrita o es incorrecta en la transcripción, seleccione la palabra específica de la transcripción y vuelva a escribir las palabras. Solo el propietario del vídeo tendrá acceso para ver y editar el vídeo y la transcripción.
Editar la apariencia de las autocaptions
Para editar la apariencia de los subtítulos, haga clic en los subtítulos en la vista previa del vídeo. Esto abrirá diferentes opciones en el panel de propiedades de la pestaña Texto. Aquí puede editar la fuente, el tamaño, la alineación, los colores y la posición.
Descargar el archivo SRT
SRT es un formato estándar para representar subtítulos, también conocido como formato de archivo SubRip Subtitle. Los archivos SRT le ofrecen la opción de agregar subtítulos a un vídeo una vez producido.
Puede descargar el archivo SRT para los títulos de su proyecto de Clipchamp haciendo clic en el botón descargar títulos en la pestaña títulos del panel de propiedades.
Cómo desactivar las autocaptions
Para desactivar las autocaptaciones, haga clic en la pestaña títulos y, a continuación, haga clic en el botón Desactivar autocaptaciones. Los subtítulos se quitarán del vídeo y no se exportarán con los subtítulos.

Solución de problemas cuando los subtítulos no funcionan
Al activar la característica de subtítulos y hay un error durante el procesamiento, como que se generen subtítulos incorrectos o que no aparezcan subtítulos incluso después de algún tiempo, estas son algunas sugerencias que puede probar para resolver el problema:
-
Vuelve a cargar la pestaña del explorador Clipchamp esté abierta, o cierra y vuelve a abrir la aplicación Clipchamp en Windows y, a continuación, intenta subtítulos de nuevo.
-
Quite el clip del proyecto de edición, agréguelo de nuevo e intente subtitular de nuevo.
-
Desactiva los subtítulos automáticos, exporta el proyecto, importa el vídeo MP4 resultante en el proyecto y prueba los subtítulos con la nueva versión del clip. El fondo de esta sugerencia es que si el vídeo de entrada original era de un formato diferente, como WebM, convertirlo a MP4 puede llevar a que la función de subtítulos reconozca correctamente su pista de audio.
-
Prueba los subtítulos con un vídeo de origen diferente para probar si el problema se encuentra en un archivo de entrada determinado.
-
Compruebe si el firewall del equipo (o el firewall de su organización, si se encuentra en una red corporativa) o una extensión del explorador que haya instalado está bloqueando las conexiones al servicio de voz a texto de Azure. Escribe en la lista blanca la conexión, deshabilita la extensión del explorador en Clipchamp o conéctate a otra red Wifi para probar si el autocaptioning comienza a funcionar.
Preguntas más frecuentes
¿Quién tiene acceso a los datos?
Nadie tiene acceso a los datos. El reconocimiento automático de voz (ASR) de Microsoft no implica intervención humana, lo que significa que nadie tendrá acceso al audio en ningún momento. [Más información].
¿Clipchamp almacena datos subtítulo?
Sí. Los datos de subtítulos se almacenan con el vídeo de Clipchamp, al que solo puede acceder usted mismo.
Si no quiero que Clipchamp procese estos datos para empezar, ¿puedo evitarlos?
Sí. Si no desea que Clipchamp procese datos relacionados con subtítulos, simplemente no active la característica de subtítulos automáticos.
Importante: Microsoft se reserva el derecho de restringir los servicios de transcripción y traducción, con aviso razonable, con el fin de limitar el uso excesivo y/o fraude y para mantener el rendimiento del servicio.







