"Freehand" se refiere al uso del cursor para cambiar un activo multimedia en la ventana de vista previa de Clipchamp en lugar de confiar en los valores preestablecidos para recortar o colocar.
Con la herramienta de recorte a mano alzada puede recortar determinadas áreas de vídeos, imágenes u otros activos visuales e incluso cambiar la relación de aspecto de un activo ajustando las esquinas dentro del área de vista previa. Esta función de edición le ayuda a mantener los puntos focales del vídeo en el marco con facilidad.
Nota: Las capturas de pantalla de este artículo son de la versión personal de Clipchamp. Los mismos principios se aplican a Clipchamp para cuentas profesionales.
Cómo usar el recorte a mano alzada en Clipchamp
Paso 1. Crear un proyecto o abrir un proyecto existente
Si vas a crear un nuevo proyecto de edición de vídeo, agrega archivos multimedia a la biblioteca multimedia y, a continuación, empieza por arrastrar y soltar elementos en la escala de tiempo.
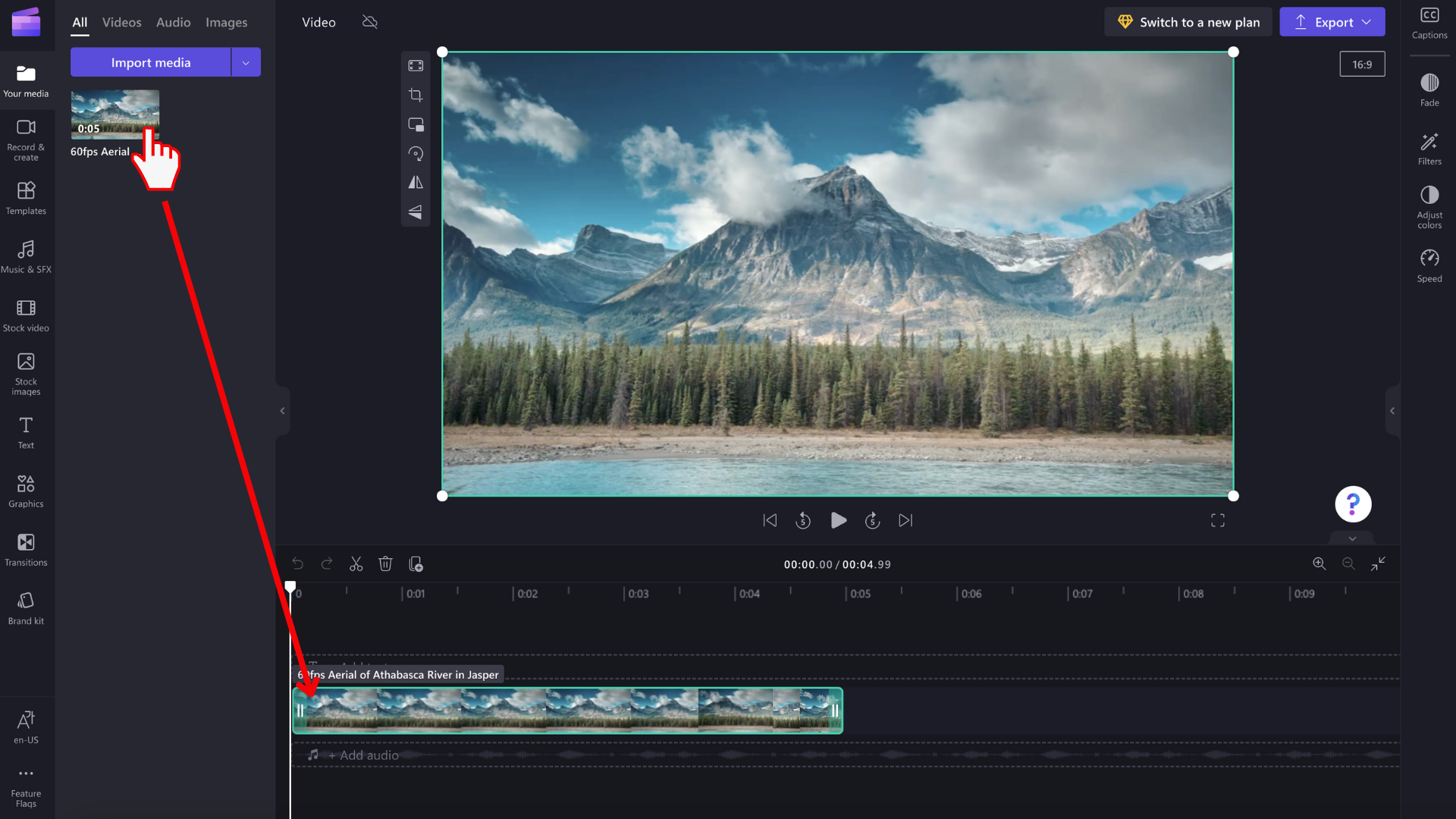
Paso 2. Seleccionar el activo en la escala de tiempo
Seleccione el clip en la escala de tiempo que desea recortar a mano alzada. El activo seleccionado se resaltará en la línea de tiempo y en la ventana de vista previa del vídeo cuando se seleccione.
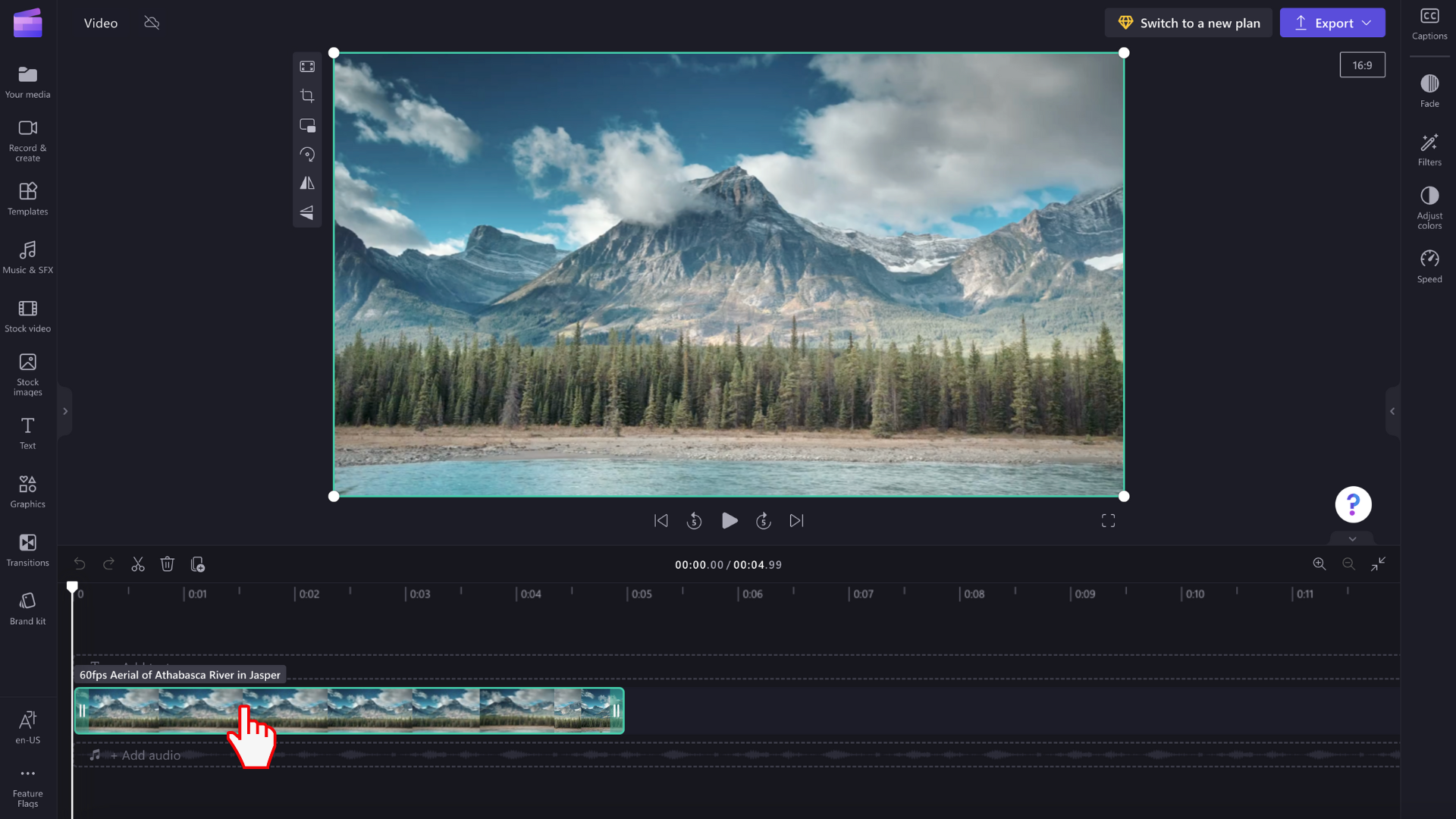
Paso 3. Seleccionar el botón Recortar
Aparecerá la barra de herramientas flotante. Seleccione el botón recortar .
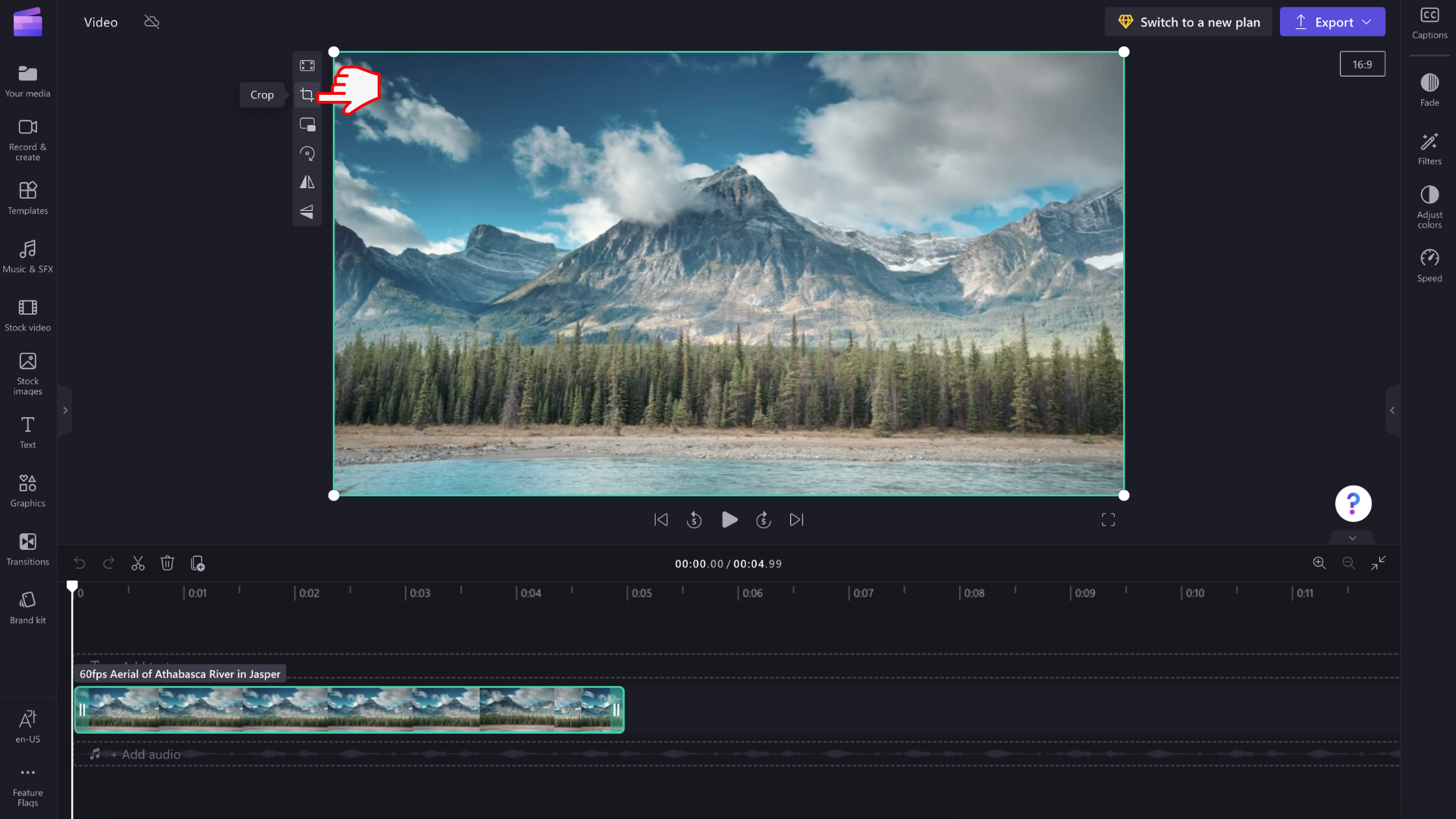
Paso 4. Recortar el activo
Los controladores de recorte aparecerán en las esquinas y los lados de la vista previa del vídeo. Con el cursor, arrastre los controladores de recorte hacia dentro y hacia fuera para recortar el activo a mano alzada. Puede usar los controladores de recorte de la esquina o los controladores de recorte lateral para cambiar el tamaño y la relación de aspecto del activo.
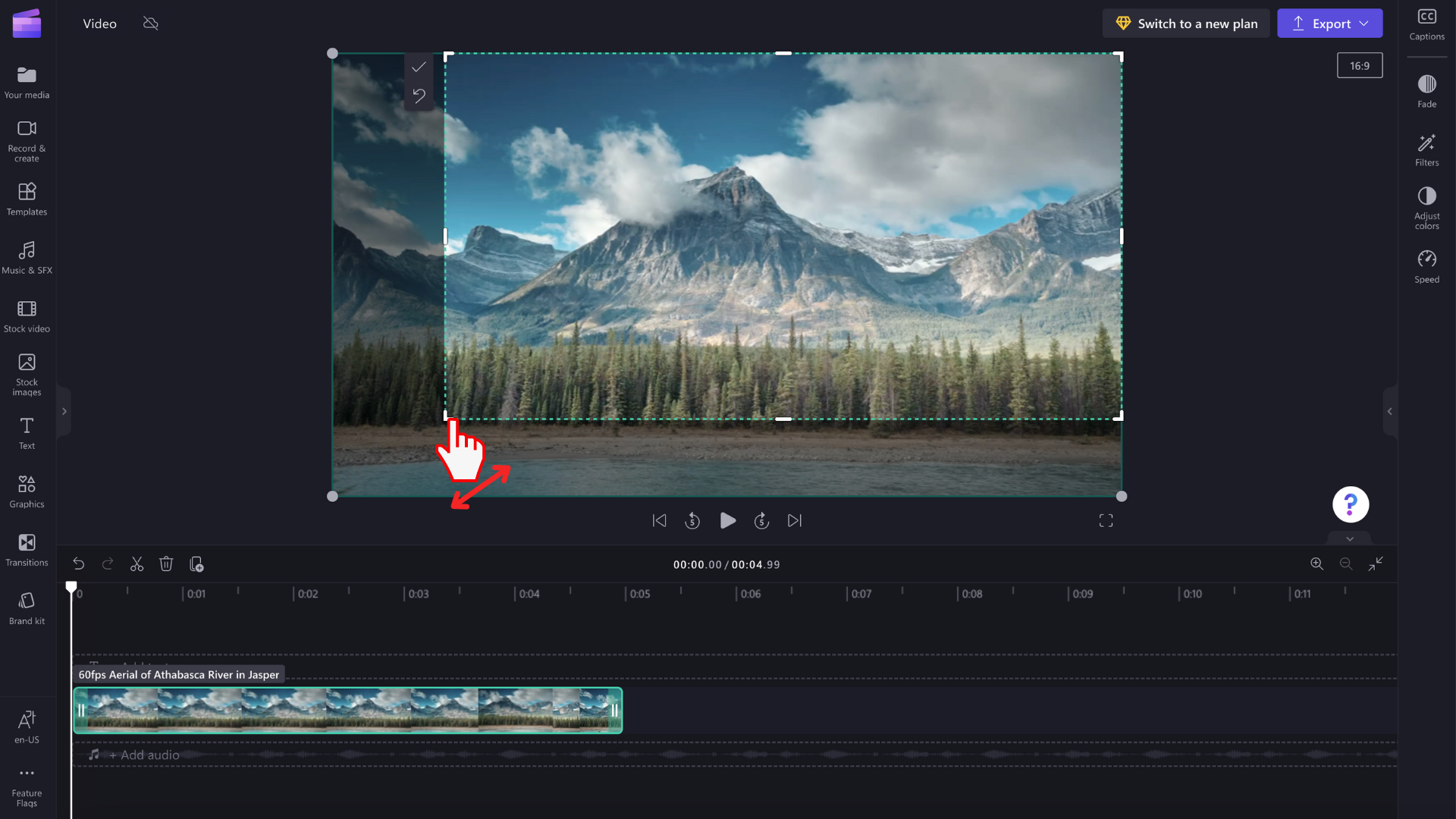
Paso 5. Seleccionar el botón Listo o Revertir al original
Seleccione el botón Listo si está satisfecho con el recorte a mano alzada. Los cambios se aplican solo al activo seleccionado en la escala de tiempo.
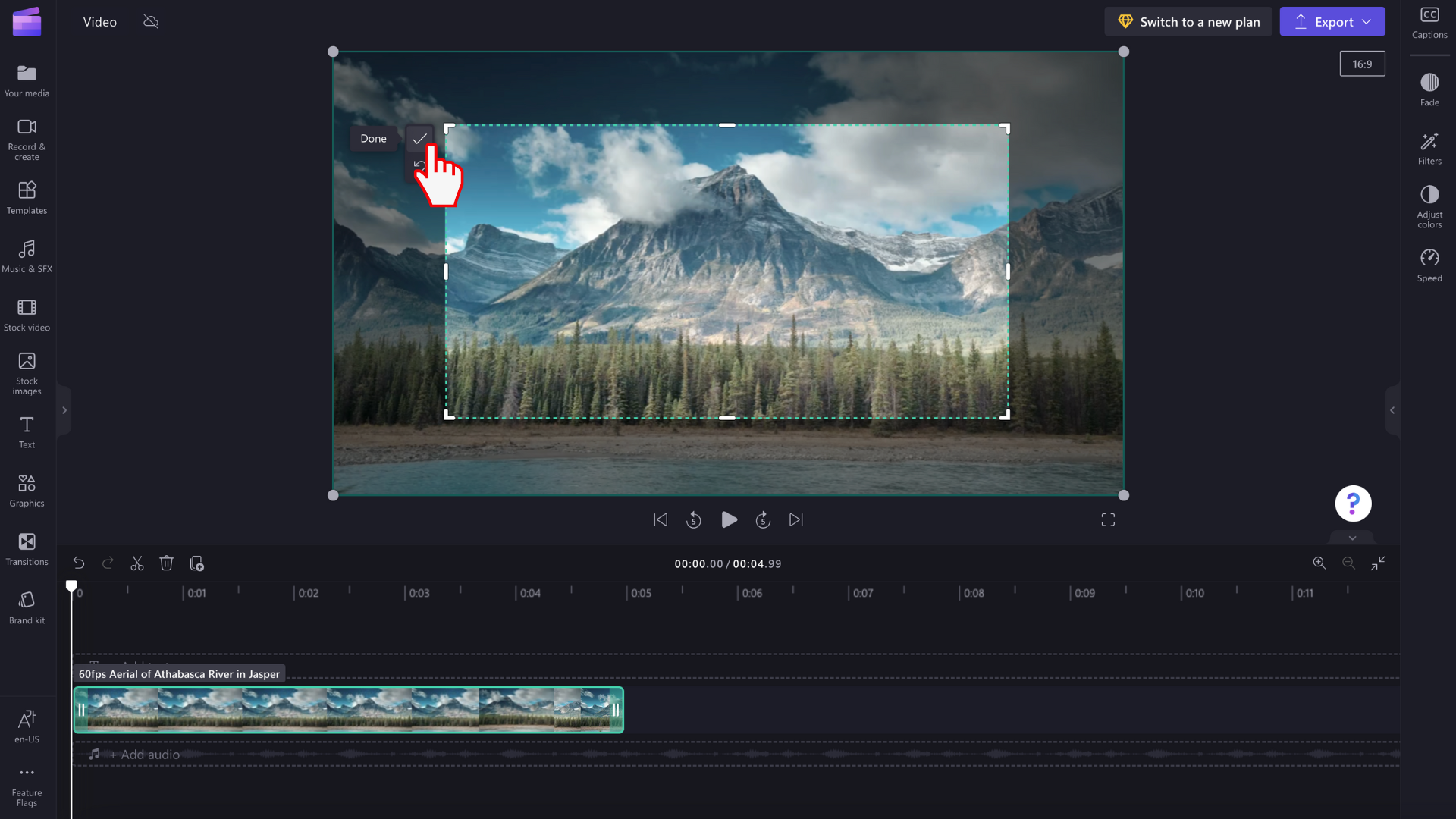
Si desea rehacer el recorte o volver al estado original del vídeo, seleccione el botón Revertir al original en su lugar.







