Nota: Las capturas de pantalla de este artículo son de Clipchamp para cuentas de uso personal. Los mismos principios se aplican a Clipchamp para el trabajo.
Busca y elimina automáticamente silencios no deseados y pausa durante más de 3 segundos en cualquier medio con nuestra función inteligente de eliminación de silencios con tecnología de IA. La eliminación del silencio es actualmente libre de usar en vista previa; post-preview estará disponible como parte de la suscripción premium de Clipchamp.
Cómo usar la eliminación de silencio
Paso 1. Importar un archivo de audio o vídeo o grabar con voz audible
Para importar sus propios vídeos y audio, haga clic en el botón Importar multimedia de la pestaña multimedia de la barra de herramientas para examinar los archivos del equipo o conectar su OneDrive.
Consejo: Para quitar las pausas y silencios del vídeo con el removedor de silencio, el vídeo debe incluir audio o voz. También puede utilizar el removedor de silencio con un vídeo grabado dentro del editor. Haz clic en la pestaña Grabar & crear de la barra de herramientas y luego selecciona pantalla y cámara, cámara, pantalla, grabación de audio o texto a voz.
Arrastra y suelta el vídeo en la línea de tiempo para empezar.
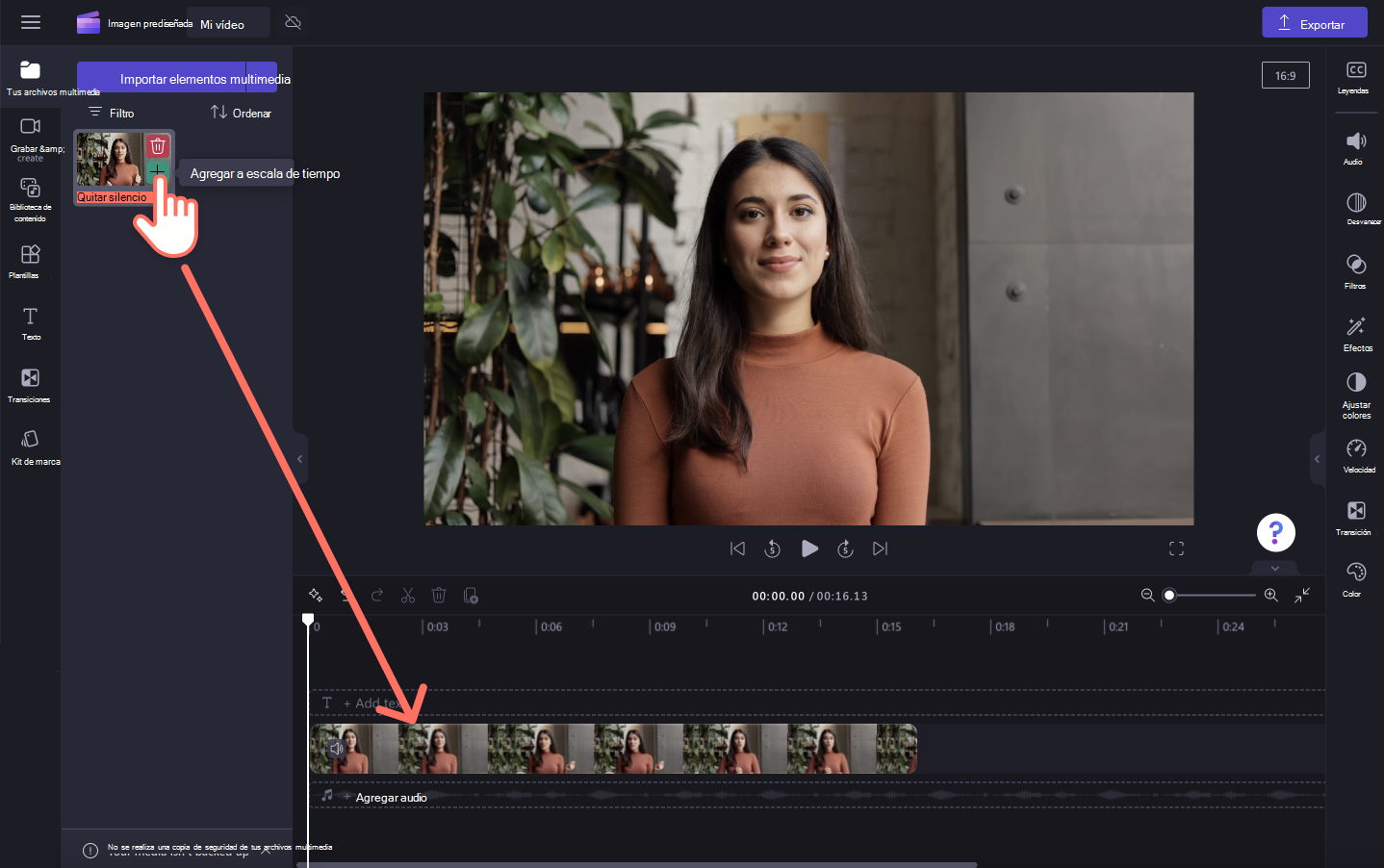
Paso 2. Quitar silencios y pausas con el icono de destello
Haz clic en el botón del icono de destello de la barra de herramientas de la escala de tiempo. Aparecerán sugerencias de IA.
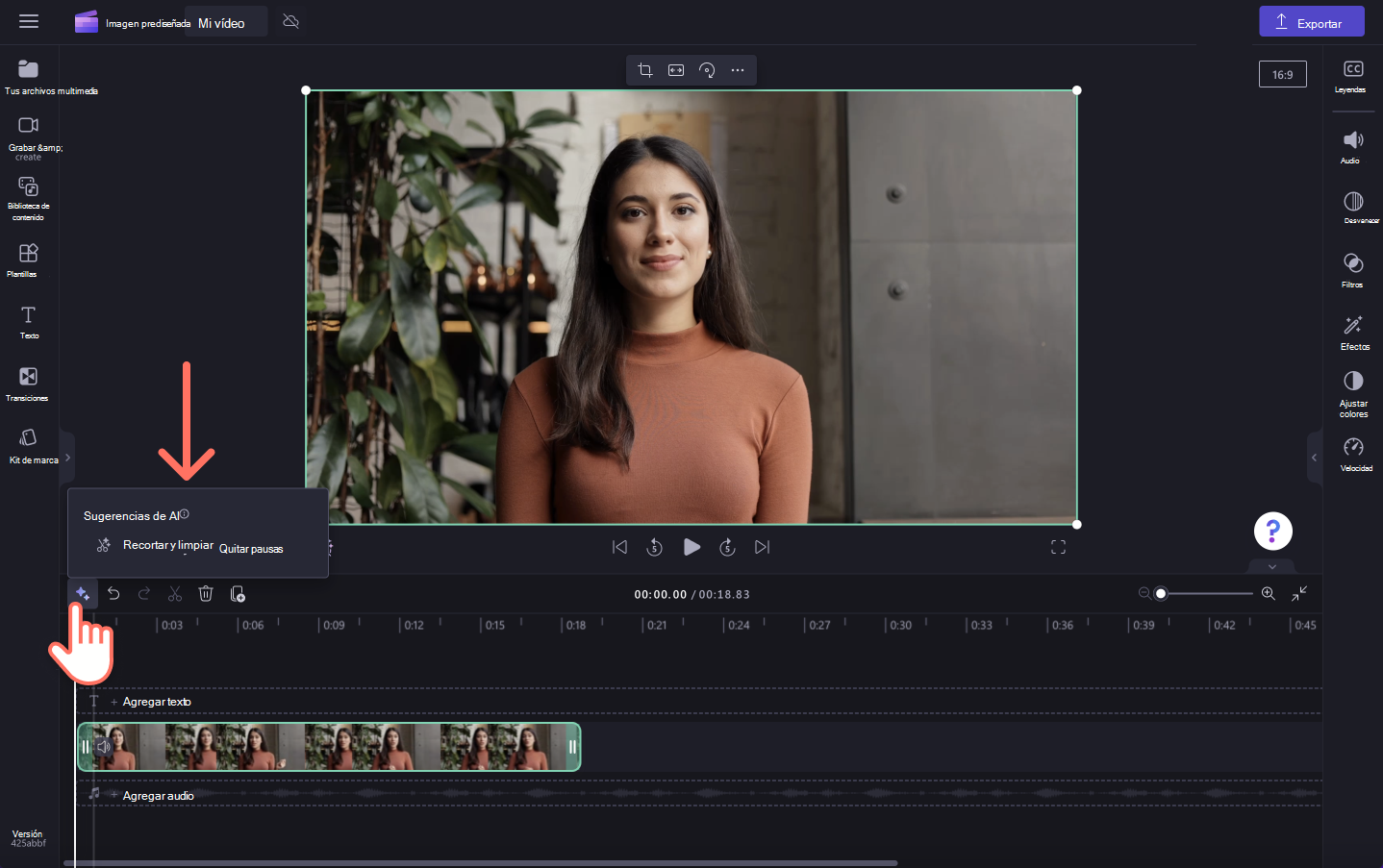
A continuación, haz clic en el botón recortar & ordenado.

La ventana emergente sugerencia de IA le pedirá que transcriba los medios para quitar los silencios. Selecciona un idioma en el que quieras convertir vídeo en texto, filtra lenguaje profano y, a continuación, haz clic en el botón de transcripción para empezar a quitar las pausas.

La función de edición de IA comenzará a filtrar automáticamente por el vídeo para buscar cualquier pausa o silencio que dure más de 3 segundos.
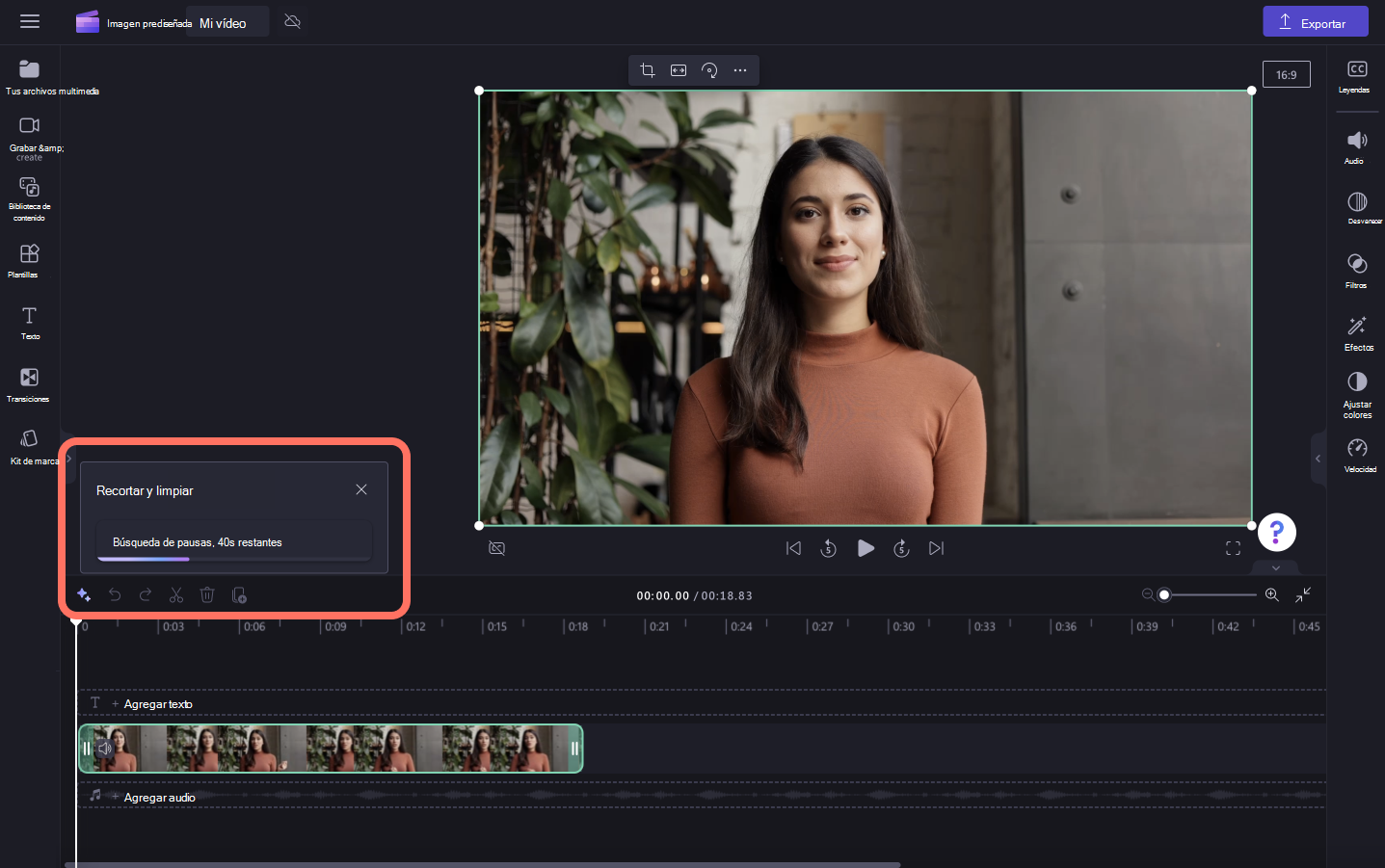
Los silencios o pausas se mostrarán en la escala de tiempo resaltados en color púrpura. El número de pausas encontradas también aparecerá en el recorte & ventana ordenada.

Obtenga una vista previa de los silencios encontrados en el vídeo haciendo clic en el botón Revisar.

Aquí, podrás examinar los silencios y el tiempo que son. Por ejemplo, la pausa del vídeo fue de 3,5 segundos. Si no cree que sea necesario quitar la pausa, simplemente haga clic en el botón Ignorar. Para usar la sugerencia de IA sin eliminar un grupo, haga clic en el botón Quitar para quitar los silencios uno por uno.

Para quitar todos los silencios del vídeo en un grupo, haga clic en el botón Quitar todo.

El vídeo aparecerá ahora dividido en varios clips de la línea de tiempo y se quitarán los silencios.

También podrá ver la transcripción del vídeo en la pestaña títulos del panel de propiedades. Aquí, puedes activar los subtítulos, descargar una . Transcripción del archivo SRT, ocultar subtítulos y editar texto.

Paso 3. Obtener una vista previa, guardar y compartir el vídeo de la cámara web
Para guardar tu vídeo elegante, haz clic en el botón Exportar y luego selecciona la resolución de vídeo de 1080p. Si el vídeo tiene una grabación de vídeo en 4K, los suscriptores de pago pueden guardar con una resolución de vídeo 4K. El vídeo se descargará automáticamente en el dispositivo.
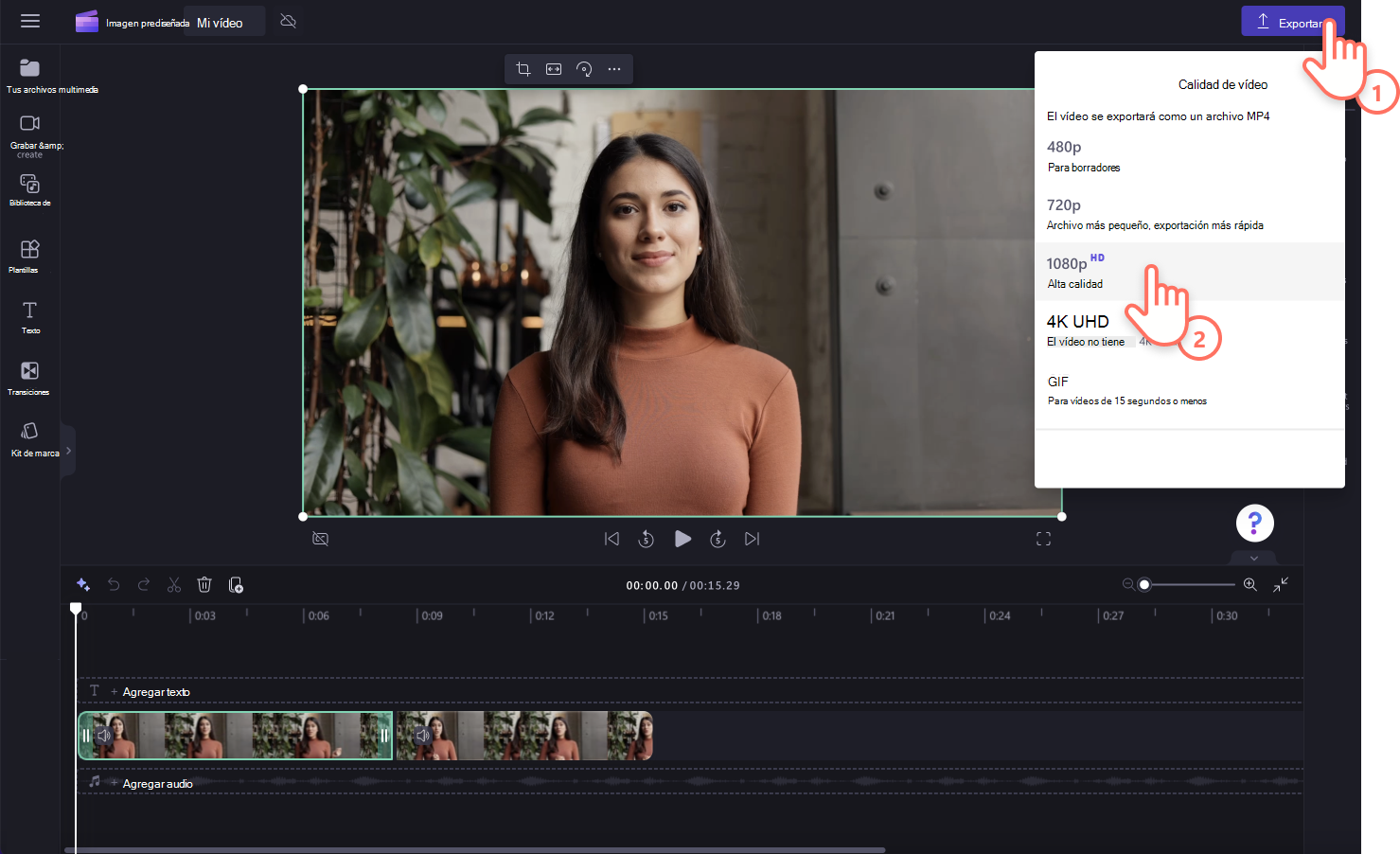
Preguntas frecuentes
¿Qué sucede si el removedor de silencio no elige la pausa correcta?
Si no está satisfecho con el resultado generado por la IA, siempre puede deshacer la acción y repetir el proceso.
¿Por qué todavía hay algunas pausas en mi vídeo?
La tecnología inteligente de IA deja una pequeña pausa para evitar la creación de cortes jarrosos en el vídeo. La función de eliminación del silenciador tampoco reconoce una pausa de audio inferior a 3 segundos como recomendación para quitarlo.
¿Está pagada la función de eliminación de silencio?
Es libre de usar en versión preliminar; posterior a la versión preliminar estará disponible como parte de la suscripción premium de Clipchamp.
¿Cuándo puedo usar el removedor de silencio?
Todas las grabaciones & crear funciones como cámara, pantalla, pantalla y cámara, audio y texto a voz, todo puede usar el removedor de silencio. También puede utilizar el removedor de silencio en cualquier medio importado que incluya audio y silencios durante 3 segundos.







