Haz que tus vídeos sean claros, profesionales y accesibles grabando un voiceover con la grabadora de audio de Clipchamp.
La grabadora de solo audio te permite grabar tu propia voz, en lugar de separar la grabación y el audio de la cámara web.
Cómo grabar solo audio
La grabadora de audio se encuentra en el registro & pestaña Crear para cuentas personales de Clipchamp.
Paso 1. Seleccionar la opción de audio
Para buscar la grabadora de audio, abra la pestaña Grabar & crear en la barra de herramientas y, a continuación, haga clic en la opción de audio.

Paso 2. Habilitar el micrófono
Aparecerá una ventana emergente con opciones de acceso. Haz clic en el botón Permitir del cuadro de diálogo emergente. Esto permitirá a Clipchamp usar el micrófono en su dispositivo.

Paso 3. Grabar y guardar su voiceover
Haga clic en el botón de micrófono rojo para iniciar la grabación de su voz en voz alta. Aquí puede ver el origen del micrófono y cambiarlo y habilitar o deshabilitar la característica de entrenador de altavoces.

Cuando estés listo para detener la grabación de voz, haz clic en el botón Detener.

A continuación, obtenga una vista previa de su voiceover con el botón reproducir. Puede rehacer su voz en voz alta haciendo clic en el botón repetir grabación. Si está satisfecho con voiceover, haga clic en el botón Guardar y editar para guardar y volver al editor.
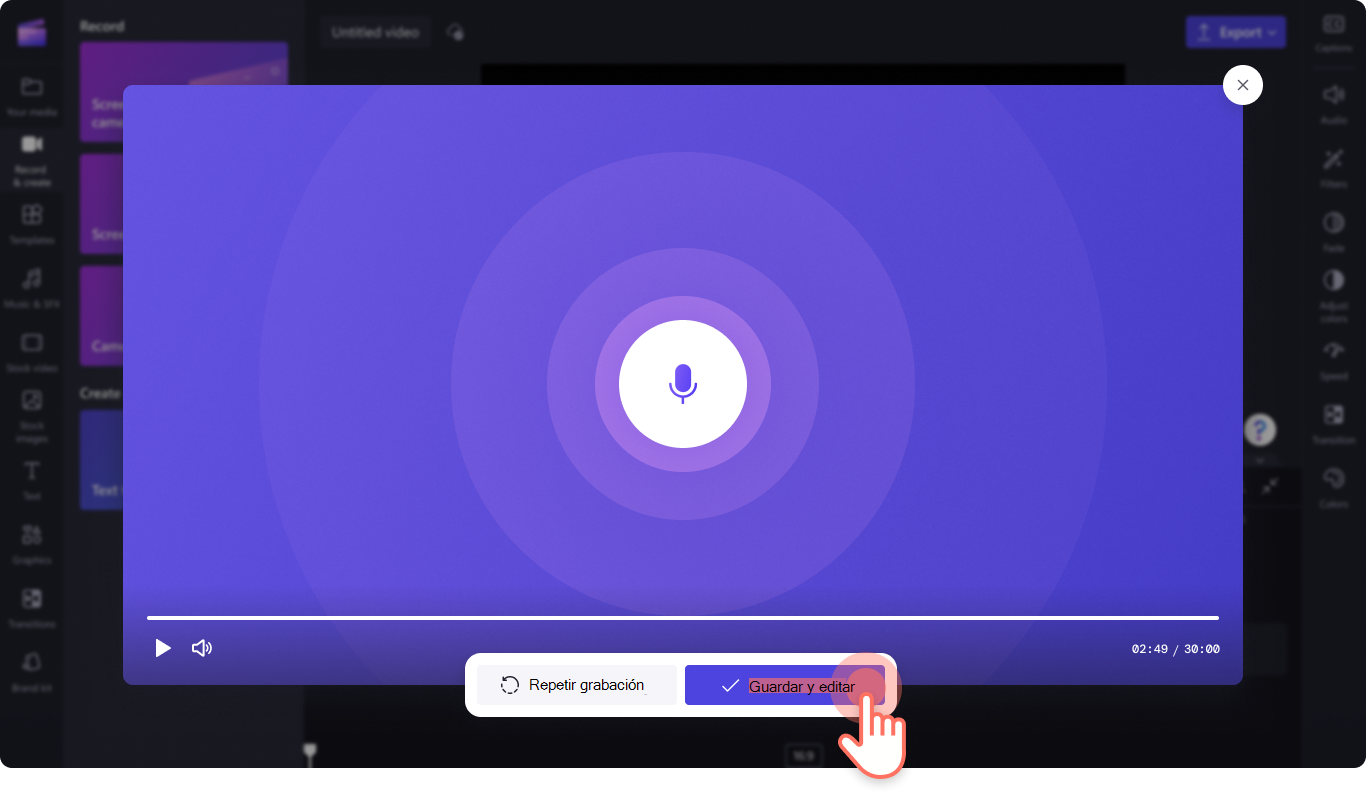
Su voiceover se agregará automáticamente a la escala de tiempo y también aparecerá en la pestaña multimedia de la barra de herramientas.

La grabadora de audio se encuentra dentro de la grabadora de cámara web dentro del registro & crear pestaña para las cuentas de trabajo de Clipchamp.
Paso 1. Haz clic en la grabadora de la cámara web
Para buscar la grabadora de audio, abra la pestaña Crear & grabación en la barra de herramientas y, a continuación, haga clic en la grabadora de la cámara web.

Paso 2. Habilitar el micrófono
Aparecerá una ventana emergente con opciones de acceso. Haz clic en el botón Permitir del cuadro de diálogo emergente. Esto permitirá a Clipchamp usar el micrófono en su dispositivo.

Paso 3. Grabar y guardar su voiceover
Haga clic en el botón de audio para cambiar de solo vídeo a audio. A continuación, haz clic en el botón del micrófono para iniciar la grabación.

Cuando estés listo para guardar la grabación de voz, haz clic en el botón Detener y, a continuación, haz clic en el botón siguiente. Aquí, también puede hacer clic en grabar de nuevo para repetir la grabación.
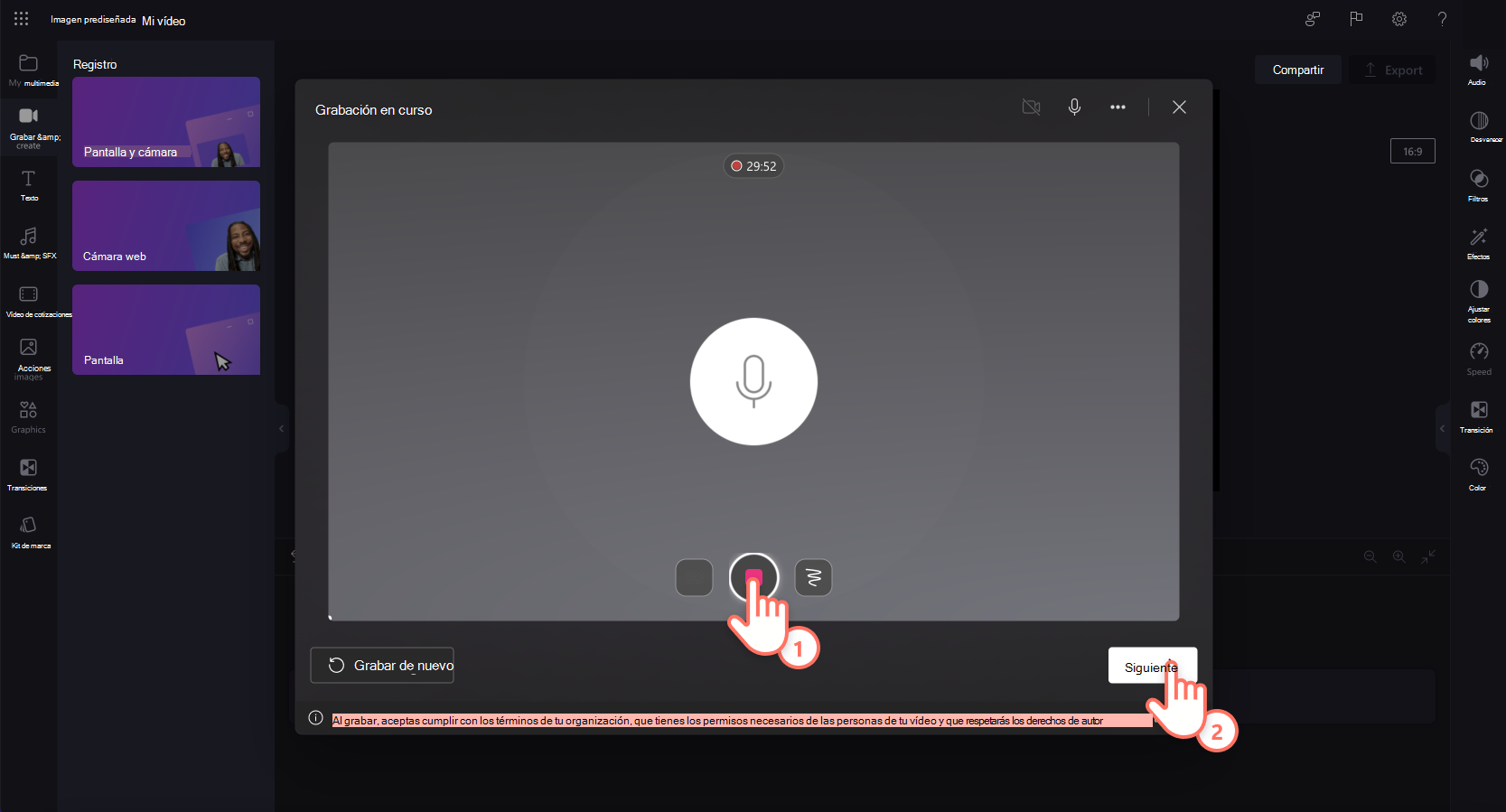
A continuación, obtenga una vista previa de su voiceover con el botón reproducir. Puede rehacer su voz en voz alta haciendo clic en el botón repetir grabación. Si está satisfecho con voiceover, haga clic en el botón Guardar y editar para guardar y volver al editor.

Su voiceover se agregará automáticamente a la escala de tiempo y también aparecerá en la pestaña multimedia de la barra de herramientas como un archivo MP4.
Nota: Voiceovers en Clipchamp para trabajar actualmente son archivos MP4 y aparecerán en la línea de tiempo como vídeos.

Paso 4. Separar audio y vídeo
Para convertir la grabación de voz en un archivo MP3, solo tienes que separar el audio del vídeo. Haz clic en el vídeo en la línea de tiempo para que aparezca resaltado en verde. A continuación, haz clic con el botón derecho en la escala de tiempo y, a continuación, haz clic en audio > soltar o haz clic en el botón Soltar audio del panel de propiedades.

El audio se separará del vídeo en la línea de tiempo y aparecerá como un archivo MP3 en la pestaña multimedia.

Ahora puede editar y personalizar el audio con los mismos pasos que se indican a continuación.
Cómo personalizar la grabación de audio
Subir o bajar el volumen
Para ajustar el volumen de la grabación de audio, haga clic en la pestaña de audio del panel de propiedades. Usa el control deslizante de volumen para ajustar el porcentaje de volumen. Deslice hacia la izquierda para bajar el volumen o hacia la derecha para subirlo.

Audio de fundido de entrada o desvanecimiento
Para agregar fundidos a la grabación de audio, haga clic en la pestaña fundido del panel de propiedades. Deslice los controles deslizantes de fundido de entrada y salida hacia la derecha para agregar fundidos.

Editar la velocidad del audio
Para acelerar o ralentizar la grabación de audio, haga clic en la pestaña velocidad del panel de propiedades. Con el selector de velocidad, arrastra el control deslizante hacia la izquierda para ralentizar el audio o hacia la derecha para aumentar la velocidad del audio. Elige entre 0,1x y hasta 16 opciones de velocidad o introduce un valor específico.
NOTA: Editar la velocidad del audio también cambiará la longitud del activo en la escala de tiempo. Cuanto más rápida sea la velocidad, más corta será la duración del activo y más lenta será la duración del activo.
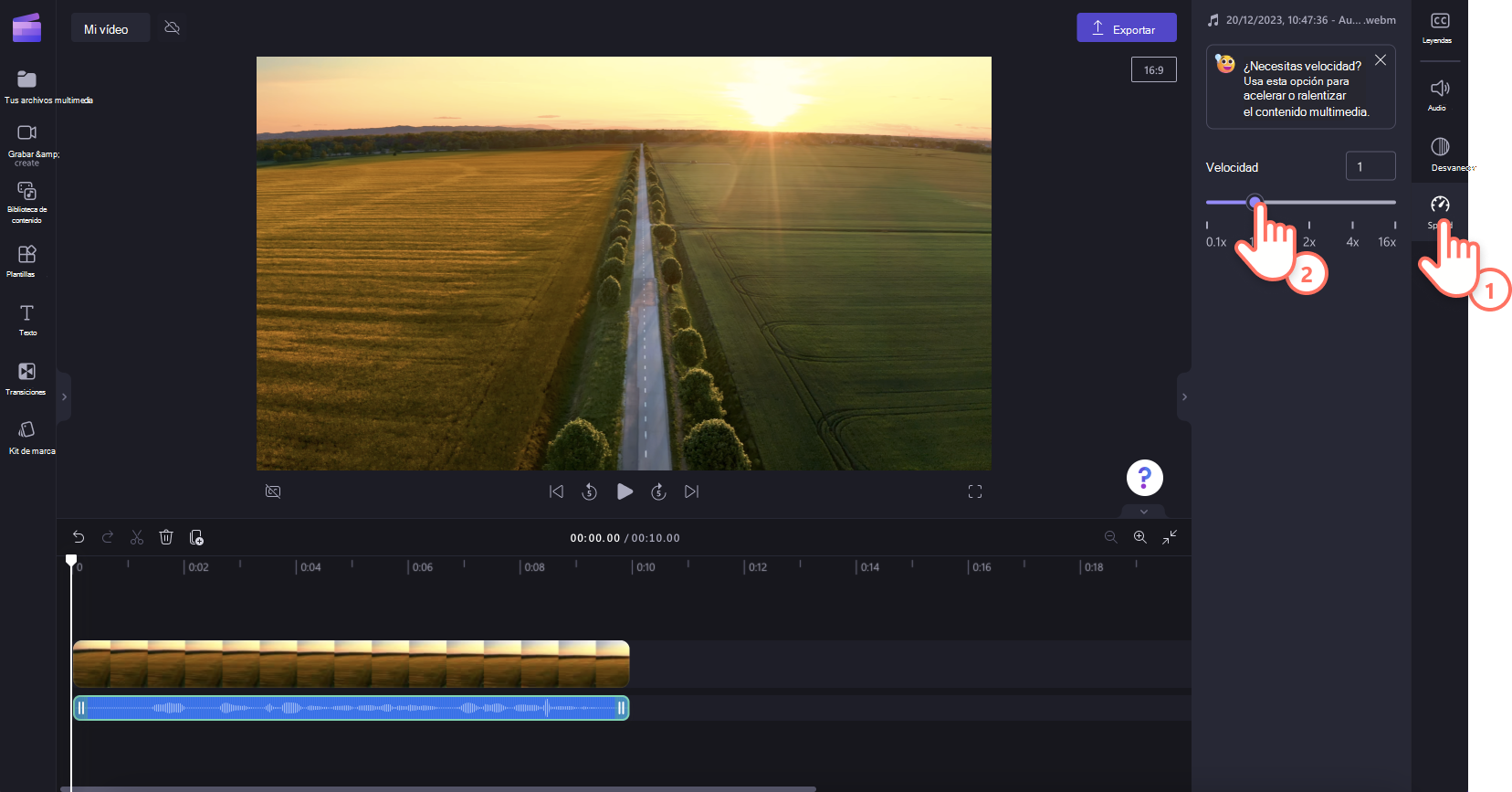
Cómo eliminar una grabación de audio
Para eliminar el activo de audio en la escala de tiempo, haga clic en el activo para que se resalte en verde y, a continuación, haga clic en el botón de la papelera para eliminar el activo.

Cómo editar una grabación de audio
Después de realizar una grabación y agregarla a la escala de tiempo, es posible cambiar el contenido de la grabación. Por lo tanto, si necesita realizar cambios en la grabación de audio o cometió un error, le recomendamos que elimine la pista de audio y grabe una nueva toma.
Cómo crear y descargar una transcripción de grabación de audio
Para descargar un archivo SRT de transcripción para la grabación de audio, puede activar la función de autocaptaciones. Seleccione la pestaña títulos en el panel de propiedades y, a continuación, active autocaptaciones. A continuación, descargue la transcripción. Para obtener más ayuda con esta característica, consulte: Cómo usar autocaptaciones.







