Nota: Este artículo ha hecho su trabajo y se va a jubilar pronto. Para evitar problemas de “Página no encontrada”, se están eliminando los vínculos que dirigen a esta página. Si ha creado vínculos a esta página, quítelos y juntos mantendremos la web conectada.
Notas:
-
Estas instrucciones son para la aplicación anterior de la tienda SharePoint, llamada Bloc de notas para docentes de OneNote. Microsoft tiene una versión más reciente de la aplicación que ahora forma parte de Microsoft 365 y se muestra en Mis aplicaciones. Para encontrarla, abra el iniciador de aplicaciones de Microsoft 365 y haga clic en mis aplicaciones. Después, busque el icono de Bloc de notas para docentes. Le recomendamos que use la aplicación del Bloc de notas para docentes que forma parte de Microsoft 365. Cuando agreguemos nuevas características, solo se agregarán a la nueva aplicación del Bloc de notas para docentes. Microsoft no agregará características nuevas a la anterior aplicación de la tienda SharePoint.
-
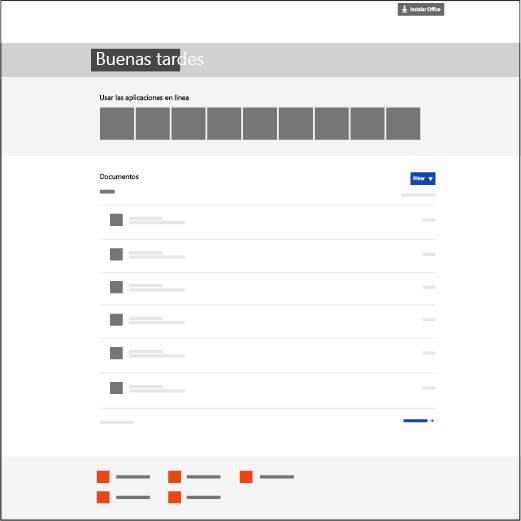
-
aunque continuará ofreciendo soporte y publicará correcciones de errores cuando sea necesario. Si su centro educativo usa sitios de grupo con la aplicación de la Tienda SharePoint, podrá continuar usándolos como hasta ahora.
-
Si su centro educativo tiene que instalar la antigua aplicación Bloc de notas para docentes de la Tienda SharePoint para usarla en sitios de grupo, póngase en contacto con el servicio de soporte técnico de Microsoft para OneNote y ellos podrán proporcionarle las instrucciones específicas para instalar la aplicación de la Tienda SharePoint.
El Bloc de notas para docentes de OneNote es una aplicación de OneDrive para la Empresa que permite a los jefes de estudios establecer una única plataforma de OneNote para todo el equipo. La aplicación crea un Bloc de notas para docentes que incluye tres tipos de blocs de notas subordinados:
-
Espacio de colaboración: un bloc de notas para que el profesorado y el jefe de estudios compartan y organicen contenidos y colaboren.
-
Biblioteca de contenidos: un bloc de notas para que el coordinador comparta materiales del curso con el personal docente. El coordinador puede agregar y editar sus materiales, pero el bloc de notas es de solo lectura para el personal docente.
-
Blocs de notas para los profesores: blocs de notas privados que se comparten entre el jefe de estudios y cada miembro del equipo. El jefe de estudios puede acceder a estos blocs de notas en cualquier momento, pero los profesores solo pueden ver el suyo.
Descargue el Bloc de notas para docentes de OneNote desde la Tienda de aplicaciones de Office.
Qué necesita
-
IMPORTANTE: Asegúrese de instalar esta importante actualización pública para todos los clientes de escritorio de OneNote 2013 de su centro educativo: https://support2.microsoft.com/kb/2880458.
-
Una cuenta profesional con privilegios de administrador de inquilinos para instalar el Bloc de notas para docentes de OneNote para todos los jefes de estudio de su escuela.
-
Internet Explorer 9, 10 u 11 para usar la aplicación Bloc de notas para docentes de OneNote. También pueden usarse otros exploradores modernos.
Qué puede esperar
En esta guía encontrará instrucciones para instalar la aplicación Bloc de notas para docentes de OneNote para el jefe de estudios, de modo que pueda crear fácilmente blocs de notas para sus profesores en OneDrive para la Empresa.
-
El jefe de estudios puede crear blocs de notas para docentes con una cuenta de OneDrive para la Empresa en la que tenga permisos de control total.
-
Todos los blocs de notas creados con la aplicación Bloc de notas para docentes de OneNote se guardan dentro de una carpeta de nivel raíz, en el sitio llamado EduStaffOneNoteAppDocuments.
Sugerencia: En la versión actual, se agrega una entrada de bloc de notas para docentes de forma automática a la navegación de Inicio rápido de la izquierda. Al hacer clic en este acceso directo, los usuarios se dirigen a la carpeta EduStaffOneNoteAppDocuments. Todos los blocs de notas que haya creado un jefe de estudios en concreto estarán dentro de esta carpeta.
-
Todos los blocs de notas de esta carpeta se agrupan en subcarpetas cuyo nombre es la dirección de la cuenta del jefe de estudios seguida de _cursos (por ejemplo, "Steven.Foret@school.edu_StaffNotebooks").
Siga los pasos siguientes para instalar la aplicación Bloc de notas para docentes de OneNote desde la tienda de Office.
Agregar la aplicación a todos los sitios de SharePoint de la escuela
Permiso de Cuenta profesional requerido: Administrador de inquilinos; Administrador de la colección de sitios del catálogo de aplicaciones
-
Abra Internet Explorer 10 u 11 y vaya al sitio de SharePoint de Microsoft 365 de su escuela.
-
Haga clic en el icono de la esquina superior izquierda y, en la lista desplegable que aparece, haga clic en Administrador.
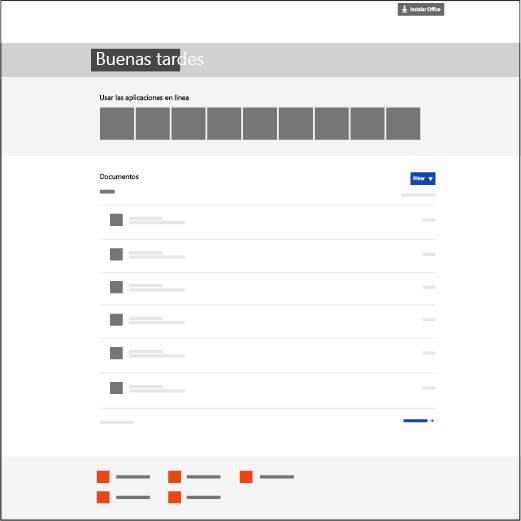
-
Haga clic en SharePoint en la parte inferior izquierda de la página Administrador.
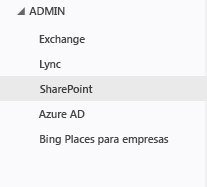
-
Seleccione aplicaciones en la parte izquierda.
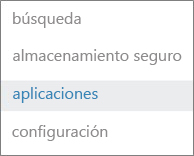
-
Haga clic en Catálogo de aplicaciones y después en Contenidos del sitio, en el lado izquierdo de la página.
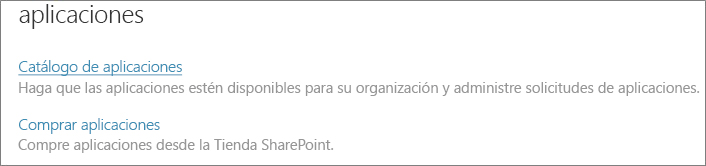
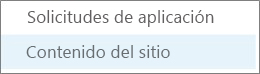
-
Haga clic en Agregar una aplicación y, después, en Tienda SharePoint, a la izquierda.
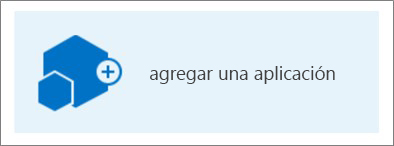
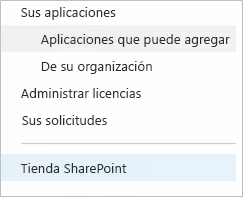
Nota: La opción Agregar una aplicación solo aparece si el usuario es el administrador de la colección de sitios para el sitio de grupo. Si la opción no se muestra, vaya al centro de administración de SharePoint para conceder a la cuenta activa permisos de Administrador de la colección de sitios.
-
En la esquina superior derecha, busque Bloc de notas para docentes de OneNote.
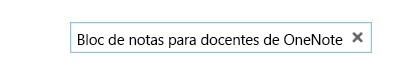
-
Cuando encuentre Bloc de notas para docentes de OneNote, haga clic en Agregar.
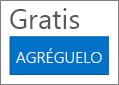
-
Mantenga activado Agregar esta aplicación a Aplicaciones y, después, haga clic en Volver al sitio.
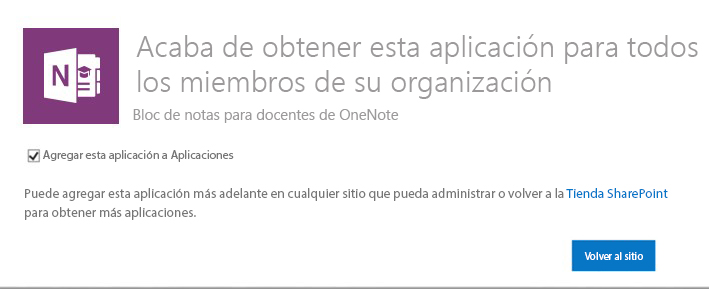
-
Cuando se le indique que confíe en Bloc de notas para docentes de OneNote, haga clic en Confiar.
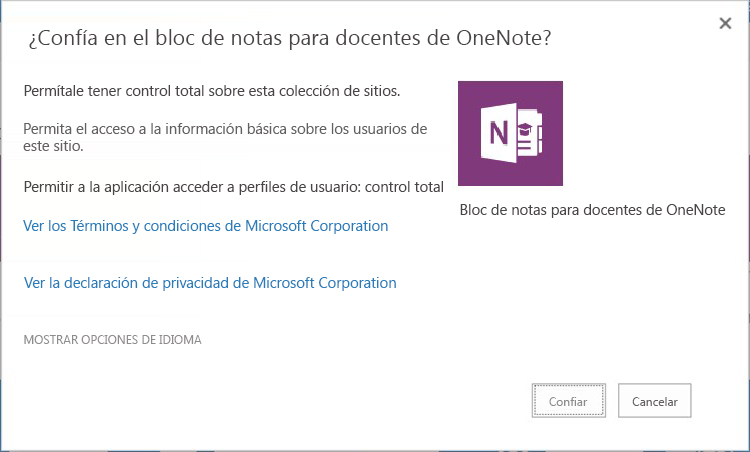
-
Después, localice Bloc de notas para docentes de OneNote, pase el ratón sobre el elemento y haga clic en ... y en Implementación.
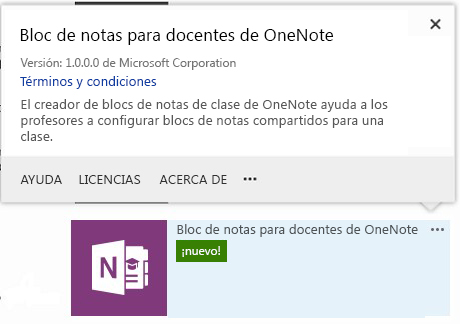
-
En Rutas de acceso administradas disponibles, seleccione (Todas las rutas) > Agregar > Aceptar.
Nota: Esta es una forma sencilla de hacer que la aplicación esté disponible para todas las rutas de acceso de SharePoint a la vez. Puede hacerlo de otro modo, si lo prefiere.
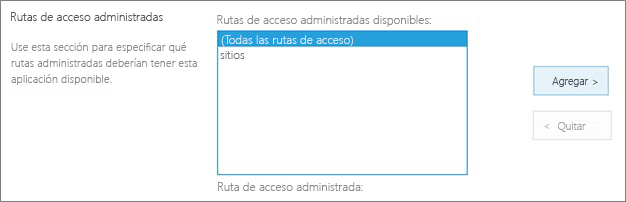
-
En la siguiente pantalla, haga clic en Confiar para dar a Bloc de notas para docentes de OneNote los permisos adecuados para configurar blocs de notas en los sitios de SharePoint Online de su escuela.
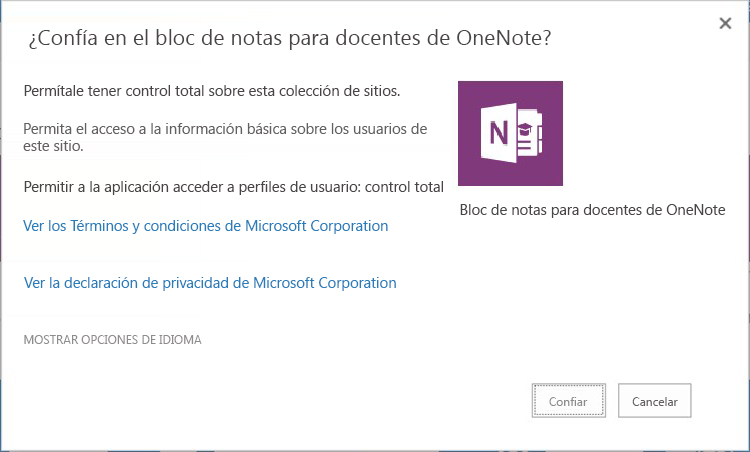
La aplicación Bloc de notas para docentes de OneNote ya está lista para que el jefe de estudios configure los blocs de notas de los miembros de su equipo. Para ayudarle a empezar, dispone de estas instrucciones:
Comentarios y preguntas
Envíe sus preguntas y comentarios sobre Bloc de notas para docentes de OneNote a OneNoteEDU@microsoft.com. Nos encantaría tener noticias suyas.
Más información sobre los Blocs de notas para docentes aquí.







