Resumen
Para los usuarios de Mac que también necesitan usar un EQUIPO en el trabajo, en casa o solo con aplicaciones específicas, hay una solución. Con el Asistente para boot camp, puede instalar Windows 7 en su equipo Mac basado en Intel en su propia partición. Tendrás un sistema de inicio doble con tu Mac OS en una partición y Windows en otra. Consulte los requisitos previos siguientes para ver lo que tendrá que hacer esto.
Requisitos previos:
-
Todas las actualizaciones de firmware instaladas en su Mac
-
Un DVD de instalación de Windows 7 con un id. de producto (versión completa, no una versión de actualización)
Si aún no tienes Windows 7, puedes comprarlo en línea en Microsoft Store. -
Dvd de instalación de Mac OS X Snow Leopard o Mac OS X Lion
-
Una copia de Boot Camp versión 3.3 (4.0 para Mac OS X Lion)
Más información
Para instalar Windows en su Mac con Boot Camp, siga los pasos que se indican a continuación en el orden que se muestra:
Notas:
-
Asegúrese de realizar una copia de seguridad de todos los datos antes de seguir los pasos de este artículo.
-
Imprima este artículo para usarlo como referencia al instalar Windows.
1. Abra Finder y vaya a Aplicaciones -> Utilidades y haga doble clic en Asistente para campos de inicio.

2. Haga clic en Continuar en la ventana de introducción inicial.
3. Establezca el tamaño de la partición para la instalación de Windows. Para cambiar la cantidad de espacio que se dedicará a Windows 7, haga clic en el divisor pequeño entre Mac OS X y Windows y arrástrelo a la izquierda.
Nota: Windows 7 requiere al menos 16 GB de espacio en el disco duro para instalarse, pero tenga en cuenta que este espacio también tendrá que tener en cuenta las aplicaciones instaladas y los documentos guardados. un buen punto de partida puede ser establecer el tamaño de 40 GB o más (dependiendo del número de aplicaciones que planee instalar). Ejemplo: Microsoft Office 2010 Profesional requiere una instalación de 3 GB.
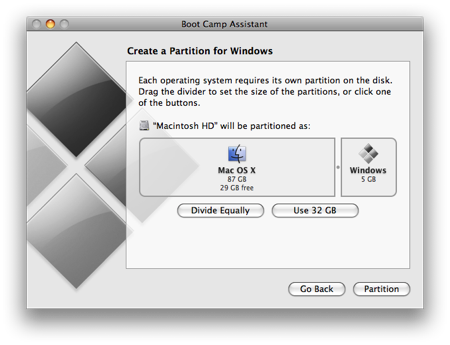
4. Una vez que haya determinado cuánto espacio desea dedicar a Windows 7, haga clic en el botón Partición o simplemente haga clic en el botón Dividir por igual para desavidar las particiones por igual.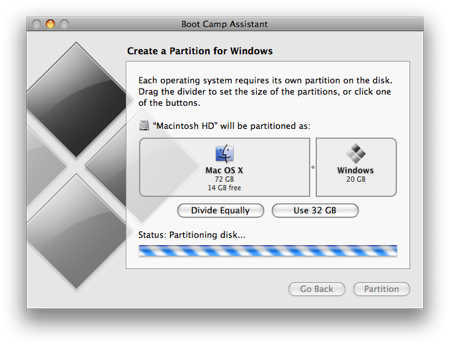
5. Una vez creada la partición, tendrá un nuevo icono de unidad BOOTCAMP en el escritorio.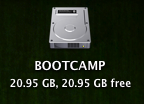
6. A continuación, inserte el DVD de Windows 7 y haga clic en el botón Iniciar instalación.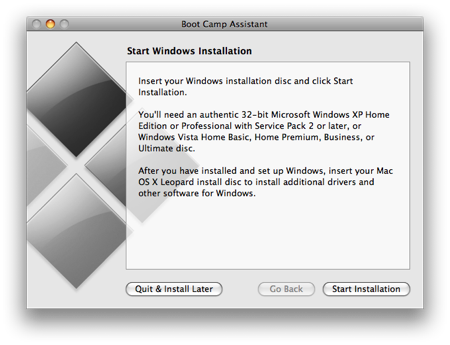
7. El equipo Mac se reiniciará y se reiniciará en el DVD de Windows 7. Se le pedirá una ventana que le pregunte en qué partición quiere instalar Windows. Seleccione la partición con la etiqueta BOOTCAMP. A continuación, haga clic en Opciones de unidad (avanzadas).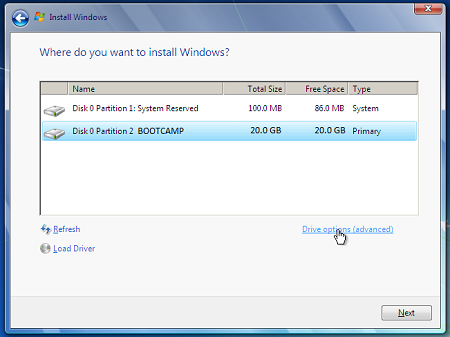
8. Con el volumen BOOTCAMP aún seleccionado, haga clic en Formato.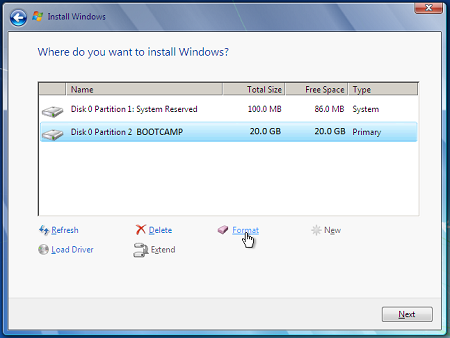
9. Haga clic en Aceptar cuando se le notifique que se perderán los archivos. Nota: (La nueva partición no contendrá ningún archivo).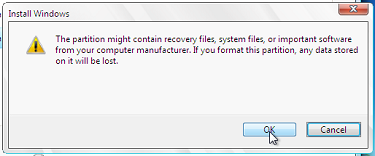
10. Windows 7 comenzará a instalarse, durante la instalación se reiniciará el sistema, cuando esto suceda, tendrá que quitar el DVD de Windows 7.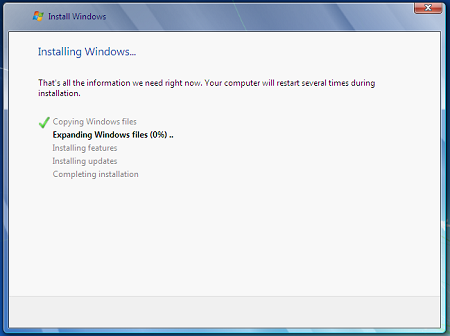
11. Con el DVD de Windows 7 eliminado, el Equipo Mac volverá a iniciarse automáticamente en Windows 7 y la instalación continuará. Se le pedirá que seleccione su idioma, diseño de teclado, Id. de producto, etc. Siga las instrucciones adicionales para completar la instalación de Windows 7.
12. Cuando se haya completado la instalación de Windows, inserte el DVD de MAC OS y seleccione RunSetup.exe cuando se le solicite.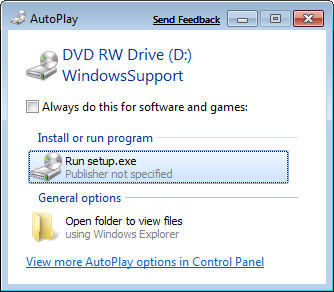
13. Haga clic en Siguiente cuando se inicie el instalador de Boot Camp.
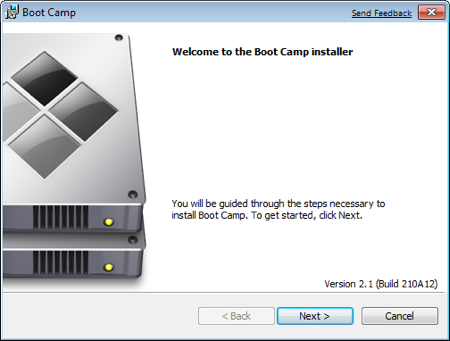
14. Seleccione Acepto los términos del contrato de licencia y, a continuación, haga clic en Siguiente.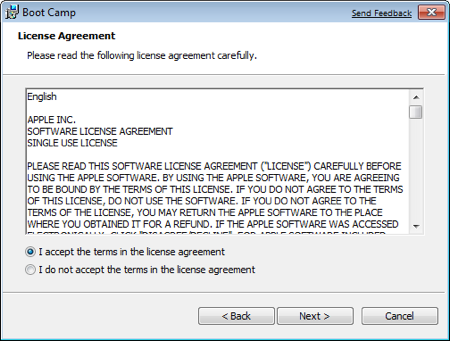
15. Asegúrese de que la actualización de software de Apple para Windows está activada y, a continuación, haga clic en Instalar.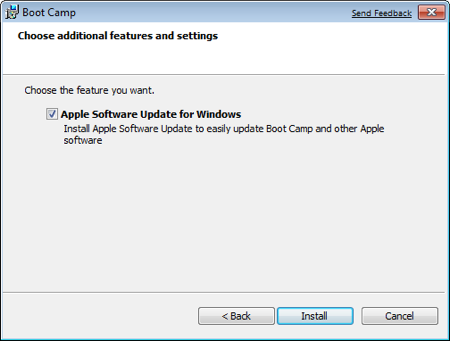
16. El instalador de Boot Camp instalará todos los controladores necesarios.
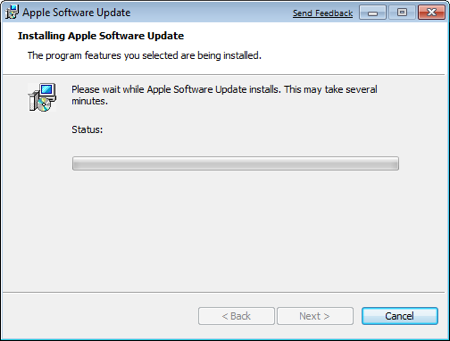
17. Aparecerán notificaciones con cada controlador que se instale.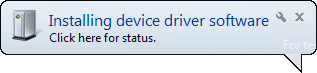
18. Una vez completada la instalación del controlador, haga clic en Finalizar.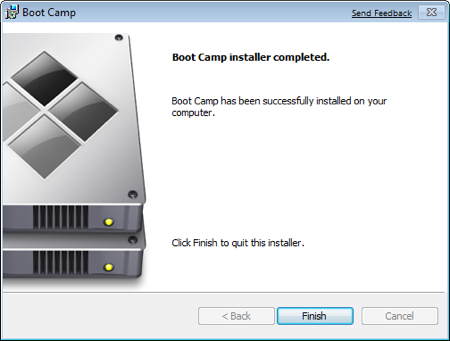
19. Se le pedirá que reinicie, quite el DVD de OS X de la unidad y haga clic en Sí para reiniciar.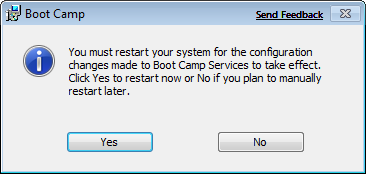
20. Cuando inicie el Equipo Mac, mantenga presionada la tecla ALT para seleccionar el sistema operativo al que desea iniciar. (Si no presiona el botón Windows, el Equipo Mac se inicia en Mac OS de forma predeterminada).
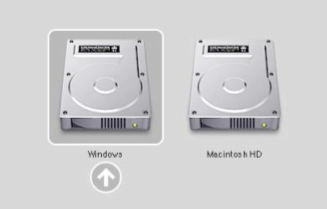
Vínculos adicionales
Visite Microsoft Store para buscar paquetes de software o actualizaciones del software actual, o para buscar software adicional.
Introducción a OneDrive, si aún no tiene una cuenta, vea: Obtener una cuenta de OneDrive.
Si desea migrar los archivos de un equipo Mac a un equipo PC, consulte Migrar los archivos de un equipo Mac a un equipo PC
Si es la primera vez que usa el equipo y quiere saber qué aplicaciones funcionan en un equipo PC para lo que hace en un MAC, vea: ¿Qué aplicaciones uso en Windows después de moverme desde MAC?







