Crear su primer artículo con Viva Engage
Puede ver y crear artículos en Viva Engage, que puede ser vídeo o fotos de engage.cloud.microsoft, la aplicación Viva Engage en Teams, la aplicación comunidades Viva Engage en Outlook o la aplicación móvil de Viva Engage en Android o iOS.
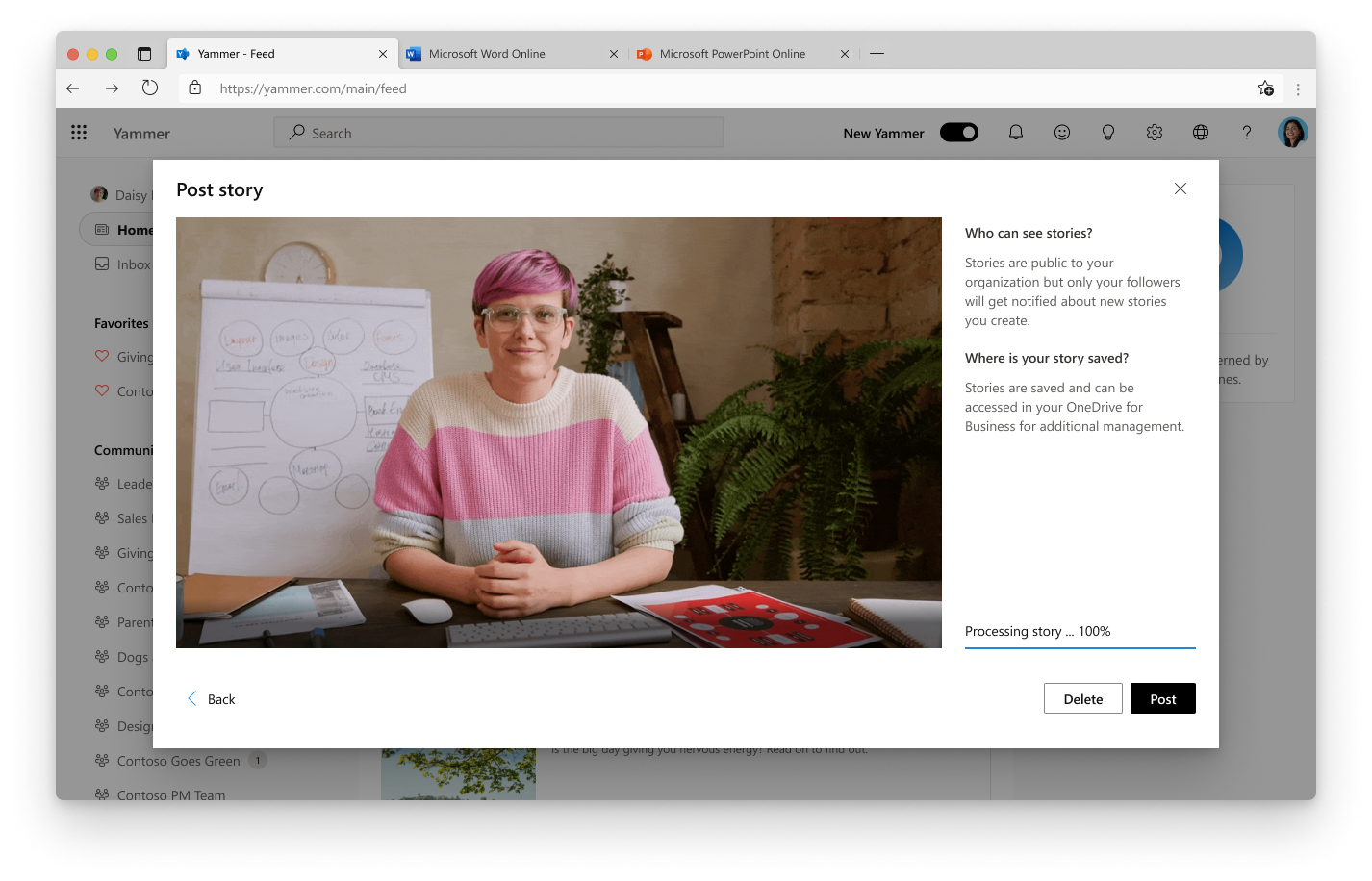
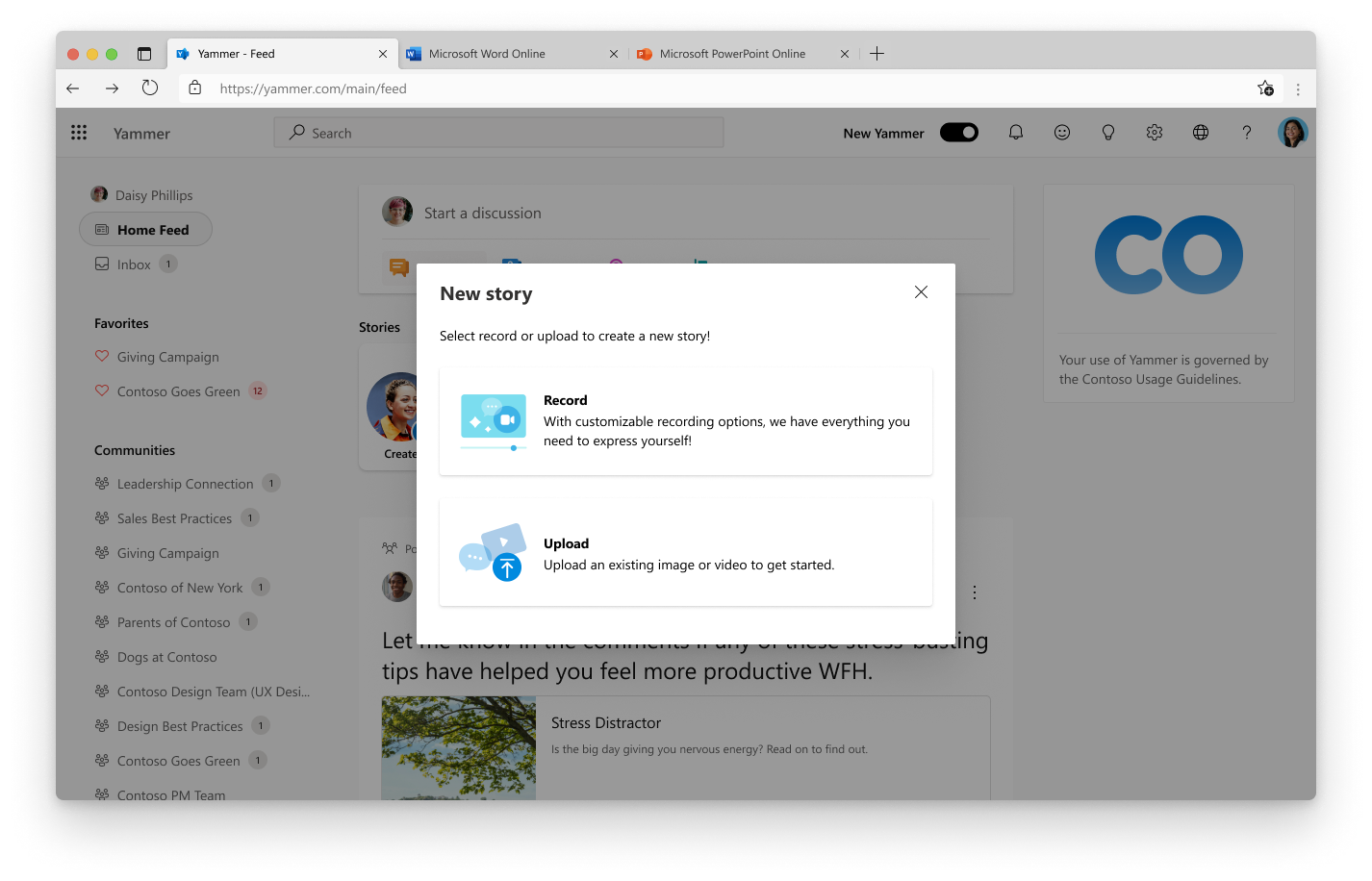
Desde engage.cloud.microsoft o desde la aplicación Viva Engage o Viva Engage Communities en Teams o Outlook:
-
Verá el carrusel de historias en la parte superior de la fuente principal o su guión.
-
Seleccione el primer artículo Crear.
-
Elija capturar una nueva historia con su cámara o grabación de pantalla o cargar una imagen o vídeo existente. Los vídeos pueden ser de hasta 3 minutos.
-
Si crea una historia nueva, el paso Cámara le permite usar la grabación de la cámara y/o la pantalla y agregar personalizaciones como texto y entrada de lápiz.
-
Selecciona Siguiente. El paso Clips grabados le permite revisar y recortar el vídeo.
-
Seleccione Siguiente y revise su historia.
-
Seleccione Publicar para publicar un artículo
-
Si carga un vídeo o una imagen existente, el paso Publicar artículo le permite revisar su historia.
La historia se comparte en su guión y el contenido multimedia se guarda en una carpeta oculta en su OneDrive. Su historia aparecerá en carruseles de historias para las personas que le siguen y podrían aparecer como sugerencias para las personas que aún no le siguen.
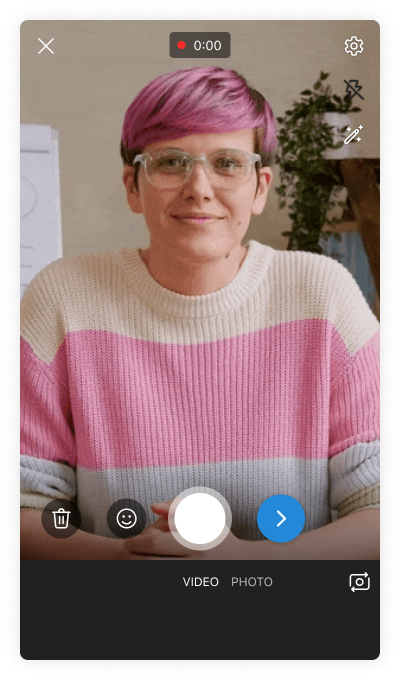

Desde la aplicación móvil Viva Engage:
-
Pulse la pestaña Fuente.
-
En el carrusel de historias, pulse el primer artículo Crear.
-
Se abrirá la cámara. Seleccione un tipo de artículo pulsando Vídeo o Foto.
-
Capture una nueva historia con la cámara del dispositivo o pulse el icono de la galería para cargar una foto o vídeo existente. Los vídeos pueden ser de hasta 3 minutos.
-
Agregue personalizaciones como texto y entrada de lápiz.
-
Revise y recorte el vídeo.
-
Pulse Cargar.
La historia se comparte en su guión y el contenido multimedia se guarda en una carpeta oculta en su OneDrive. Su historia aparecerá en carruseles de historias para las personas que le siguen y podrían aparecer como sugerencias para las personas que aún no le siguen.







