|
Para obtener información sobre este problema con CrowdStrike en servidores de Windows, consulta KB5042426. |
Resumen
Microsoft ha identificado un problema que afecta a los puntos de conexión de Windows que ejecutan el agente CrowdStrike Falcon. Estos puntos de conexión pueden encontrar mensajes de error 0x50 o 0x7E en una pantalla azul y experimentar un estado de reinicio continuo.
Hemos recibido informes de recuperación correcta de algunos clientes que intentan realizar varias operaciones de reinicio en los puntos de conexión de Windows afectados.
Estamos trabajando con CrowdStrike para proporcionar la información más actualizada disponible sobre este problema. Vuelve a comprobar si hay actualizaciones sobre este problema en curso.
Solución
Importante: Hemos publicado una herramienta USB para ayudar a automatizar este proceso de reparación manual. Para obtener más información, consulta Nueva herramienta de recuperación para ayudar con el problema crowdstrike que afecta a los dispositivos Windows.
Para resolver este problema, sigue estas instrucciones para tu versión de Windows.
-
Mantén presionado el botón de inicio/apagado durante 10 segundos para apagar el dispositivo y, a continuación, presiona de nuevo el botón de inicio/apagado para encender el dispositivo.
-
En la pantalla de inicio de sesión de Windows, mantén presionada la tecla Mayús mientras seleccionas Inicio/Apagado > Reiniciar.
-
Después de que el dispositivo se reinicie en la pantalla Elegir una opción, selecciona Solucionar problemas.
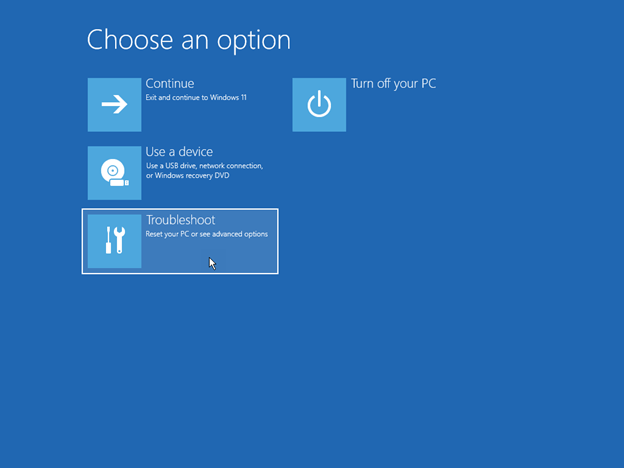
-
En la pantalla Solucionar problemas , selecciona Opciones avanzadas > Configuración de inicio > Habilitar modo seguro.

-
Reinicie el dispositivoNota Es posible que se te pida introducir la clave de recuperación de BitLocker. Cuando se reinicie el dispositivo, sigue presionando F4 y, a continuación, iniciará sesión en modo seguro. Ten en cuenta que, para algunos dispositivos, debes presionar F11 para iniciar sesión en modo seguro.
-
Una vez en modo seguro, haz clic con el botón derecho en Inicio, haz clic en Ejecutar, escribe cmd en el cuadro Abrir y, a continuación, haz clic en Aceptar.
-
Si la unidad del sistema es diferente de C:\, escribe C: y, a continuación, presiona Entrar. Esto te cambiará a la unidad C:\.
-
Escriba el siguiente comando y presione Entrar:
CD C:\Windows\System32\drivers\CrowdStrike
Nota En este ejemplo, C es la unidad del sistema. Esto cambiará al directorio CrowdStrike .
-
Una vez en el directorio CrowdStrike , busque el archivo coincidente "C-00000291*.sys". Para ello, escriba el comando siguiente y presione Entrar:
dir C-00000291*.sys
-
Elimine permanentemente los archivos encontrados. Para ello, escriba el comando siguiente y presione Entrar.
del C-00000291*.sys
-
Busque manualmente los archivos que coincidan con "C-00000291*.sys" y elimínelos.
-
Reinicie el dispositivo
-
Mantén presionado el botón de inicio/apagado durante 10 segundos para apagar el dispositivo y, a continuación, presiona de nuevo el botón de inicio/apagado para encender el dispositivo.
-
En la pantalla de inicio de sesión de Windows, mantén presionada la tecla Mayús mientras seleccionas Inicio/Apagado > Reiniciar.
-
Después de que el dispositivo se reinicie en la pantalla Elegir una opción, selecciona Solucionar problemas.

-
En la pantalla Solucionar problemas , selecciona Opciones avanzadas > Configuración de inicio > Habilitar modo seguro.

-
Reinicie el dispositivoNota Es posible que se te pida introducir la clave de recuperación de BitLocker.
-
Cuando se reinicie el dispositivo, sigue presionando F4 y, a continuación, iniciará sesión en modo seguro.
-
Una vez en modo seguro, haz clic con el botón derecho en Inicio, haz clic en Ejecutar, escribe cmd en el cuadro Abrir y, a continuación, haz clic en Aceptar.
-
Si la unidad del sistema es diferente de C:\, escribe C: y, a continuación, presiona Entrar. Esto te cambiará a la unidad C:\.
-
Escriba el comando siguiente y presione Entrar:
CD C:\Windows\System32\drivers\CrowdStrike
Nota En este ejemplo , C es la unidad del sistema. Esto cambiará al directorio CrowdStrike .
-
Una vez en el directorio CrowdStrike , busque el archivo coincidente "C-00000291*.sys". Para ello, escriba el comando siguiente y presione Entrar:
dir C-00000291*.sys
-
Elimine permanentemente los archivos encontrados. Para ello, escriba el comando siguiente y presione Entrar.
del C-00000291*.sys
-
Busque manualmente los archivos que coincidan con "C-00000291*.sys" y elimínelos.
-
Reinicie el dispositivo
Métodos de recuperación
Si recibes la pantalla Recuperación de Windows, usa uno de los siguientes métodos para recuperar el dispositivo.
Método 1: Usar el modo seguro
-
Mantén presionado el botón de inicio/apagado durante 10 segundos para apagar el dispositivo y, a continuación, presiona de nuevo el botón de inicio/apagado para encender el dispositivo.
-
En la pantalla de inicio de sesión de Windows, mantén presionada la tecla Mayús mientras seleccionas Inicio/Apagado > Reiniciar.
-
Después de que el dispositivo se reinicie en la pantalla Elegir una opción, selecciona Solucionar problemas > Opciones avanzadas > Configuración de inicio > Habilitar modo seguro. A continuación, reinicia el dispositivo.Nota Es posible que se te pida introducir la clave de recuperación de BitLocker. Cuando se reinicie el dispositivo, sigue presionando F4 y, a continuación, iniciará sesión en modo seguro. Ten en cuenta que, para algunos dispositivos, debes presionar F11 para iniciar sesión en modo seguro.
-
Si la pantalla pide una clave de recuperación de BitLocker, usa el teléfono e inicia sesión en https://aka.ms/aadrecoverykey. Inicia sesión con tu id. de correo electrónico y tu contraseña de cuenta de dominio para buscar la clave de recuperación de BitLocker asociada con tu dispositivo.Para buscar la clave de recuperación de BitLocker, haz clic en Administrar dispositivos > Ver claves de Bitlocker > Mostrar clave de recuperación.
-
Selecciona el nombre del dispositivo en el que aparece el mensaje de BitLocker. En la ventana expandida, selecciona Ver claves de BitLocker. Vuelve al dispositivo y escribe la clave de BitLocker que ves en el teléfono o dispositivo secundario.

-
Cuando se reinicie el dispositivo, sigue presionando F4 y, a continuación, iniciará sesión en modo seguro.
-
Una vez en modo seguro, haz clic con el botón derecho en Inicio, haz clic en Ejecutar, escribe cmd en el cuadro Abrir y, a continuación, haz clic en Aceptar.
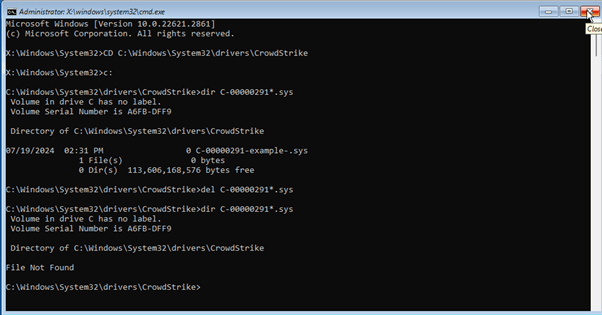
-
Si la unidad del sistema es diferente de C:\, escribe C: y, a continuación, presiona Entrar. Esto te cambiará a la unidad C:\.
-
Escriba el siguiente comando y presione Entrar:
Sugerencia: CD C:\Windows\System32\drivers\CrowdStrike
Nota En este ejemplo, C es la unidad del sistema. Esto cambiará al directorio CrowdStrike .
-
Una vez en el directorio CrowdStrike , busque el archivo coincidente "C-00000291*.sys". Para ello, escriba el comando siguiente y presione Entrar:
dir C-00000291*.sys
-
Elimine permanentemente los archivos encontrados. Para ello, escriba el comando siguiente y presione Entrar.
del C-00000291*.sys
-
Busque manualmente los archivos que coincidan con "C-00000291*.sys" y elimínelos.
-
Reinicie el dispositivo
-
Mantén presionado el botón de inicio/apagado durante 10 segundos para apagar el dispositivo y, a continuación, presiona de nuevo el botón de inicio/apagado para encender el dispositivo.
-
En la pantalla de inicio de sesión de Windows, mantén presionada la tecla Mayús mientras seleccionas Inicio/Apagado > Reiniciar.
-
Después de que el dispositivo se reinicie en la pantalla Elegir una opción, selecciona Solucionar problemas > Opciones avanzadas > Configuración de inicio > Habilitar modo seguro. A continuación, reinicia el dispositivo de nuevo.Nota Es posible que se te pida introducir la clave de recuperación de BitLocker. Cuando se reinicie el dispositivo, sigue presionando F4 y, a continuación, te iniciará sesión en modo seguro. Ten en cuenta que, para algunos dispositivos, debes presionar F11 para iniciar sesión en modo seguro.
-
Si la pantalla pide una clave de recuperación de BitLocker, usa el teléfono e inicia sesión en https://aka.ms/aadrecoverykey. Inicia sesión con tu id. de correo electrónico y contraseña de cuenta de dominio para encontrar la clave de recuperación de bit locker asociada con tu dispositivo.Para buscar la clave de recuperación de BitLocker, haz clic en Administrar dispositivos > Ver claves de Bitlocker > Mostrar clave de recuperación.
-
Selecciona el nombre del dispositivo en el que aparece el mensaje de BitLocker. En la ventana expandida, selecciona Ver claves de BitLocker. Vuelve al dispositivo y escribe la clave de BitLocker que ves en el teléfono o dispositivo secundario.
-
Cuando se reinicie el dispositivo, sigue presionando F4 y, a continuación, iniciará sesión en modo seguro.
-
Una vez en modo seguro, haz clic con el botón derecho en Inicio, haz clic en Ejecutar, escribe cmd en el cuadro Abrir y, a continuación, haz clic en Aceptar.

-
Si la unidad del sistema es diferente de C:\, escribe C: y, a continuación, presiona Entrar. Esto te cambiará a la unidad C:\.
-
Escriba el comando siguiente y presione Entrar:
Sugerencia: CD C:\Windows\System32\drivers\CrowdStrike
Nota En este ejemplo, C es la unidad del sistema. Esto cambiará al directorio CrowdStrike .
-
Una vez en el directorio CrowdStrike , busque el archivo coincidente "C-00000291*.sys". Para ello, escriba el comando siguiente y presione Entrar:
dir C-00000291*.sys
-
Elimine permanentemente los archivos encontrados. Para ello, escriba el comando siguiente y presione Entrar.
del C-00000291*.sys
-
Busque manualmente los archivos que coincidan con "C-00000291*.sys" y elimínelos.
-
Reinicie el dispositivo
Método 2: Usar Restaurar sistema
-
Mantén presionado el botón de inicio/apagado durante 10 segundos para apagar el dispositivo y, a continuación, presiona de nuevo el botón de inicio/apagado para encender el dispositivo.
-
En la pantalla de inicio de sesión de Windows, mantén presionada la tecla Mayús mientras seleccionas Inicio/Apagado > Reiniciar.
-
Después de que el dispositivo se reinicie en la pantalla Elegir una opción, selecciona Solucionar problemas > Opciones avanzadas > Restaurar sistema.
-
Si la pantalla pide una clave de recuperación de BitLocker, usa el teléfono e inicia sesión en https://aka.ms/aadrecoverykey. Inicia sesión con tu id. de correo electrónico y contraseña de cuenta de dominio para encontrar la clave de recuperación de bit locker asociada con tu dispositivo.Para buscar la clave de recuperación de BitLocker, haz clic en Administrar dispositivos > Ver claves de Bitlocker > Mostrar clave de recuperación.
-
Selecciona el nombre del dispositivo en el que aparece el mensaje de BitLocker. En la ventana expandida, selecciona Ver claves de BitLocker. Vuelve al dispositivo y escribe la clave de BitLocker que ves en el teléfono o dispositivo secundario.
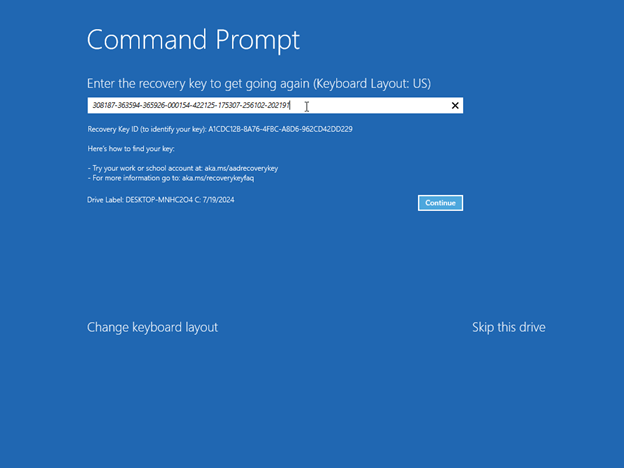
-
Haz clic en Siguiente en Restaurar sistema.
-
Seleccione la opción Restaurar en la lista, haga clic en Siguiente y, a continuación, haga clic en Finalizar.
-
Haga clic en Sí para confirmar la restauración.Nota Esto realizará solo la restauración del sistema de Windows y los datos personales no se verán afectados. Este proceso puede tardar hasta 15 minutos en completarse.
-
Mantén presionado el botón de inicio/apagado durante 10 segundos para apagar el dispositivo y, a continuación, presiona de nuevo el botón de inicio/apagado para encender el dispositivo.
-
En la pantalla de inicio de sesión de Windows, mantén presionada la tecla Mayús mientras seleccionas Inicio/Apagado > Reiniciar.
-
Después de que el dispositivo se reinicie en la pantalla Elegir una opción, selecciona Solucionar problemas > Opciones avanzadas > Restaurar sistema.
-
Si la pantalla pide una clave de recuperación de BitLocker, usa el teléfono e inicia sesión en https://aka.ms/aadrecoverykey. Inicia sesión con tu id. de correo electrónico y contraseña de cuenta de dominio para encontrar la clave de recuperación de bit locker asociada con tu dispositivo.Para buscar la clave de recuperación de BitLocker, haz clic en Administrar dispositivos > Ver claves de Bitlocker > Mostrar clave de recuperación.
-
Selecciona el nombre del dispositivo en el que aparece el mensaje de BitLocker . En la ventana expandida, selecciona Ver claves de BitLocker. Vuelve al dispositivo y escribe la clave de BitLocker que ves en el teléfono o dispositivo secundario.
-
Haz clic en Siguiente en Restaurar sistema.
-
Seleccione la opción Restaurar en la lista, haga clic en Siguiente y, a continuación, haga clic en Finalizar.
-
Haga clic en Sí para confirmar la restauración.Nota Esto realizará solo la restauración del sistema de Windows y los datos personales no se verán afectados. Este proceso puede tardar hasta 15 minutos en completarse.
Contact CrowdStrike
Si después de seguir los pasos anteriores, si sigues teniendo problemas para iniciar sesión en el dispositivo, ponte en contacto con CrowdStrike para obtener ayuda adicional.
Referencias
Los productos de otros fabricantes que se mencionan en este artículo han sido creados por compañías independientes de Microsoft. No ofrecemos ninguna garantía, ya sea implícita o de otro tipo, sobre la confiabilidad o el rendimiento de dichos productos.
Proporcionamos información de contacto de otros proveedores para ayudarle a encontrar soporte técnico. Dicha información de contacto puede cambiar sin notificación previa. No garantizamos la precisión de esta información de contacto de terceros.







