La seguridad en línea de los estudiantes es una de las principales prioridades, independientemente de dónde o cómo se lleve a cabo su formación: de forma remota, en el aula, o una combinación de ambos. Consulte estas cinco sugerencias para ayudar a los estudiantes a estar más seguros en línea durante el año escolar.
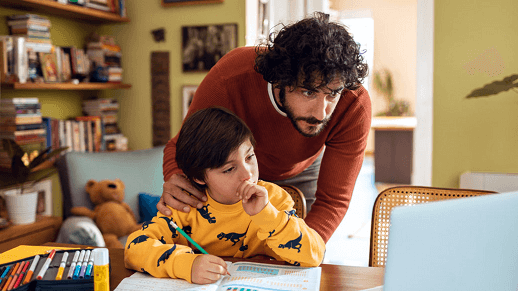
1. Empiece actualizado
Asegúrese de que tiene instaladas todas las actualizaciones más recientes para su sistema operativo y aplicaciones. Estas actualizaciones incluyen funcionalidades útiles e importantes parches de seguridad.
En Windows, pulse el botón Inicio y escriba "actualizar"para encontrar la herramienta Windows Update y buscar actualizaciones.
Microsoft Office debería ofrecer automáticamente cualquier actualización que esté pendiente, pero, si quiere estar seguro, vaya a Archivo > Cuenta (o Cuenta de Office en Outlook) en cualquier aplicación de Office y, en Opciones de actualización, elija Actualizar ahora. Para más información sobre la actualización de Office, consulte cómo instalar las actualizaciones de Office.
Asimismo, con las demás aplicaciones o dispositivos que el alumno necesite usar, asegúrese de que están actualizas a la versión más reciente y segura.
2. Cree hábitos digitales saludables
La aplicación Microsoft Family Safety hace más que ayudarle a administrar el tiempo de pantalla de los alumnos en los equipos PC con Windows, Android y Xbox y le mantiene informado de su ubicación. Con las perspectivas que puede obtener, también tiene una forma ideal para iniciar conversaciones familiares sobres hábitos más saludables en línea y en el mundo real.
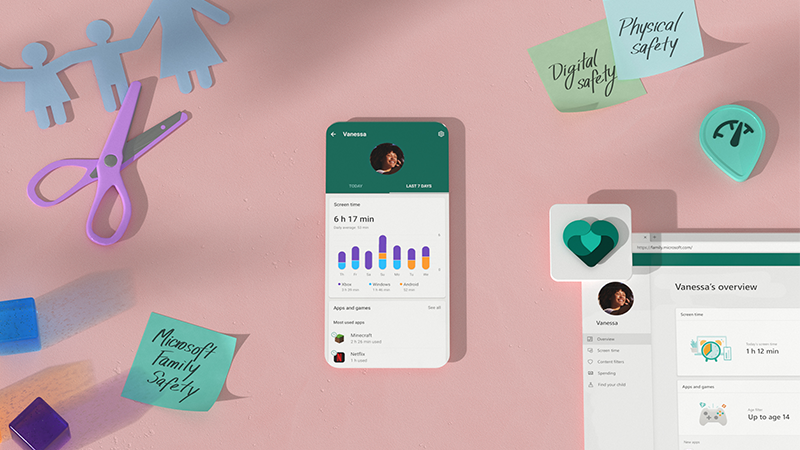
Esta transparencia no solo proporciona tranquilidad, sino que también ayuda a generar confianza. Cuando puedes comprobar que conducen de forma segura y dentro del límite de velocidad con la característica Informe de conducción, por ejemplo, sabes cuándo puedes disminuir la supervisión a medida que esos procedimientos se convierten en hábitos. (Esta información no se compartirá con compañías de seguros ni corredores de datos).
Nota: La característica de Informe de conducción necesita permisos de ubicación en el smartphone de los estudiantes y las alertas de seguridad únicamente están disponibles en Estados Unidos, Reino Unido, Australia y Canadá.
Obtenga más información sobre la aplicación Microsoft Family Safety.
3. Mantener archivos seguros y disponibles
Cuando los estudiantes guardan sus archivos en OneDrive, su trabajo se almacena de forma segura y está disponible desde cualquier dispositivo que usen para iniciar sesión en Microsoft 365. Si el dispositivo se pierde, se los roban o se daña, sus archivos seguirán estando protegidos y accesibles en la nube. OneDrive y Office también les facilita el uso compartido de archivos mientras colaboran con sus compañeros.
Sugerencia: Si su familia tiene una cuenta de Microsoft 365, puede compartir Office y OneDrive con un máximo de seis miembros de la familia. Cada miembro de la familia obtiene 1 TB de espacio de almacenamiento de OneDrive. Más información sobre Microsoft 365 Familia.
En OneDrive se incluye una papelera de reciclaje para restaurar los archivos eliminados por accidente y el historial de versiones para restaurar una versión anterior de un archivo, si es necesario.
4. Explorar la Web de forma segura
Cuando el alumno necesite la web para realizar el trabajo y comunicarse con profesores y compañeros de clase, asegúrese de que tiene un explorador moderno y seguro como el nuevo Microsoft Edge.
Microsoft Edge incluye la SmartScreen de Microsoft Defender integrada y está activada de forma predeterminada, de modo que usted está protegido desde el momento en el que empiece a usarlo.
-
Analiza las páginas y determina si pueden ser sospechosas. Si encuentra páginas sospechosas, SmartScreen mostrará una página de advertencia, lo que le dará la oportunidad de proporcionar comentarios y le aconsejará que prosiga con precaución, por si acaso.
-
SmartScreen compara los sitios que visita con una lista dinámica de sitios que se han reportado como de fraude en línea y de software malintencionado. Si encuentra una coincidencia, SmartScreen le mostrará una advertencia para que sepa que el sitio se ha bloqueado por su seguridad.
-
SmartScreen compara los archivos descargados de la Web con una lista de sitios de software malintencionado y programas que se sabe que no son seguros. Si encuentra una coincidencia, SmartScreen le advertirá de que la descarga se ha bloqueado por su seguridad.
-
Ofrezca aún más control con prevención de seguimiento en Microsoft Edge. Seleccione una de las tres opciones de configuración (básico, equilibrado o estricto) para limitar los seguimientos de terceros y ayudar a proteger a su familia durante la navegación en línea.
Microsoft Edge también está disponible para iOS, Mac y Android.
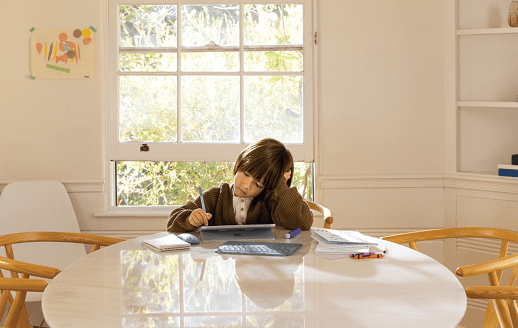
¡Echa un vistazo a estos sitios web familiares para todas las edades!
5. Crear contraseñas seguras
Es posible que los alumnos tengan que crear nuevas cuentas o contraseñas para el trabajo escolar en línea. Este es un buen momento para hablar con ellos sobre los hábitos de contraseña correctos.
Cuanto más larga, mejor: intente usar una contraseña que tenga al menos 12 caracteres y no sea simplemente una palabra. Una frase breve relacionada con sus intereses, por ejemplo, podría ser suficientemente larga y fácil de recordar.
Compartir es bueno, pero no cuando se trata de contraseñas. No proporciones contraseñas a otras personas. Una vez que conozcan tu contraseña, podrán iniciar sesión como tú o indicarla a otras personas.
Seguridad en Microsoft Teams para el ámbito educativo
Cuando el alumno usa Teams para conectar con sus formadores y compañeros de clase en un chat y cara a cara virtuales, está usando un espacio con medidas de seguridad integradas y herramientas sólidas de administración del aula. Los profesores pueden silenciar a alumnos, quitar comentarios inadecuados, asegurarse de que solo los miembros de una clase están en reuniones y mucho más.
Vea más sugerencias para mantenerse informado sobre el aprendizaje de los estudiantes en Teams y otras aplicaciones de Microsoft 365. Los estudiantes pueden incluso tener acceso a los recursos creados solo para ellos mientras usan las aplicaciones de Microsoft para hacer tareas, colaborar y crear.







