Nota: Le recomendamos que use OneNote de Microsoft 365 en Windows porque OneNote para Windows 10 llegue a la finalización del soporte en octubre de 2025. Puede descargar OneNote en Windows desde Microsoft Store. Cuando esté listo, puede cambiar los valores predeterminados para que apunten a OneNote en lugar de OneNote para Windows 10, de modo que los blocs de notas compartidos siempre se abran en la versión que prefiera.
Un diseño actualizado
La aplicación OneNote en Windows se ha actualizado recientemente, por lo que se siente más moderna y familiar con el resto de las aplicaciones de Office. Puede elegir mostrar el bloc de notas y el panel de navegación de secciones siempre que los necesite y, después, ocultarlos de nuevo cuando haya terminado, lo que le permite centrarse en su trabajo, sus pensamientos y sus ideas.
Panel de navegación en OneNote en Windows
El botón Navegación (
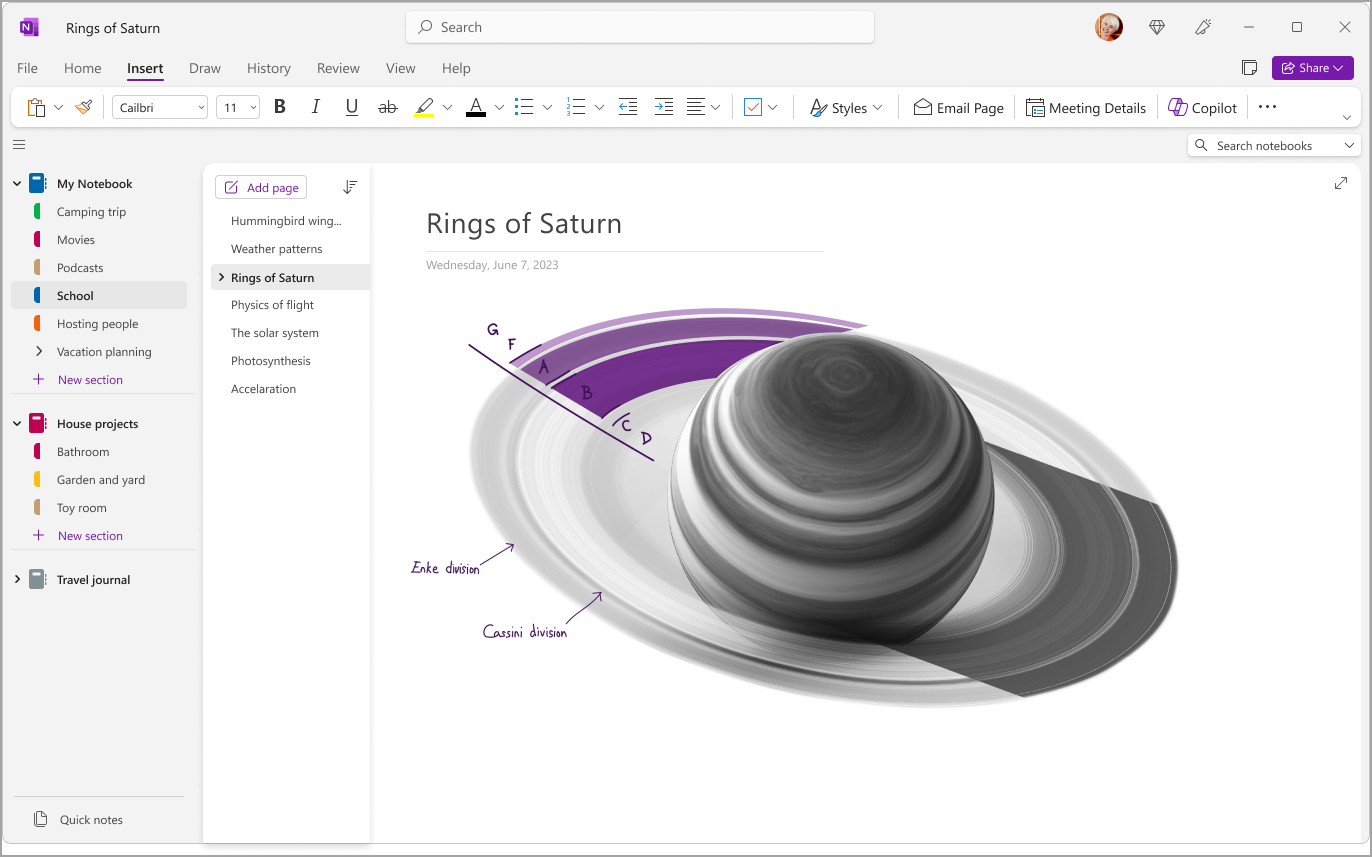
Acceso rápido a los blocs de notas, secciones y páginas
Para ver las secciones del bloc de notas actual, seleccione Navegación (
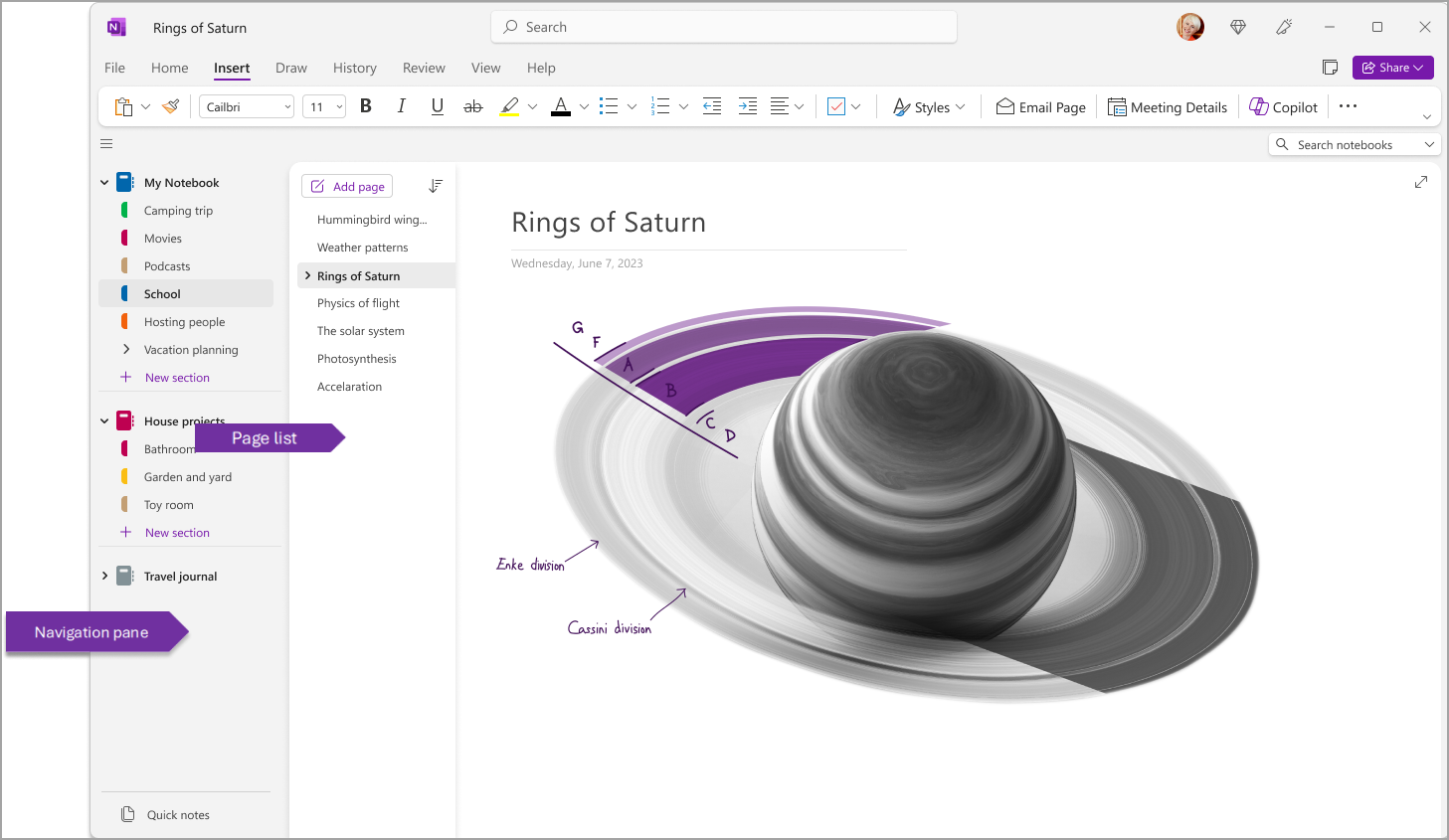
También puede personalizar estos paneles yendo a Ver diseño de pestañas > >pestañas horizontales para que las secciones se muestren como encabezados en la parte superior de la página.
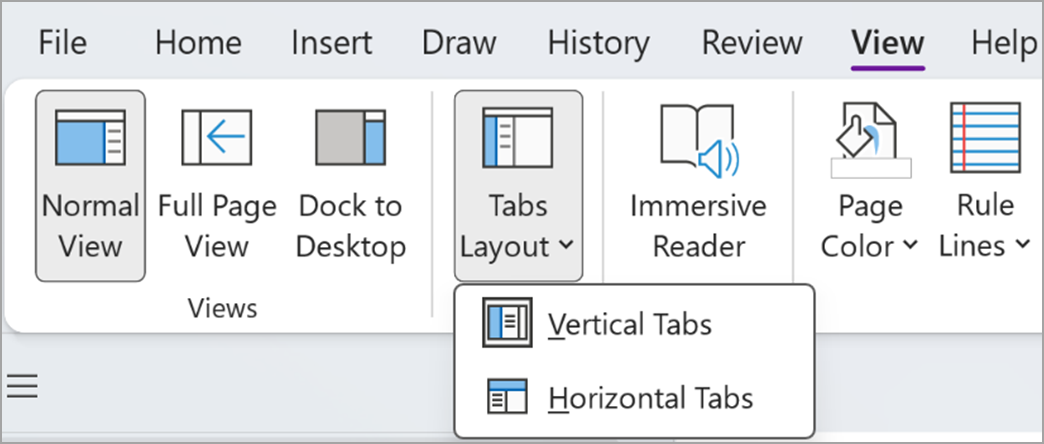
Después de cambiar a Pestañas horizontales, puede anclar la lista de páginas a la izquierda o a la derecha de la pantalla yendo a Archivo > Opciones de OneNote > Mostrar y cambiar la opción Mover la lista de páginas a la izquierda.
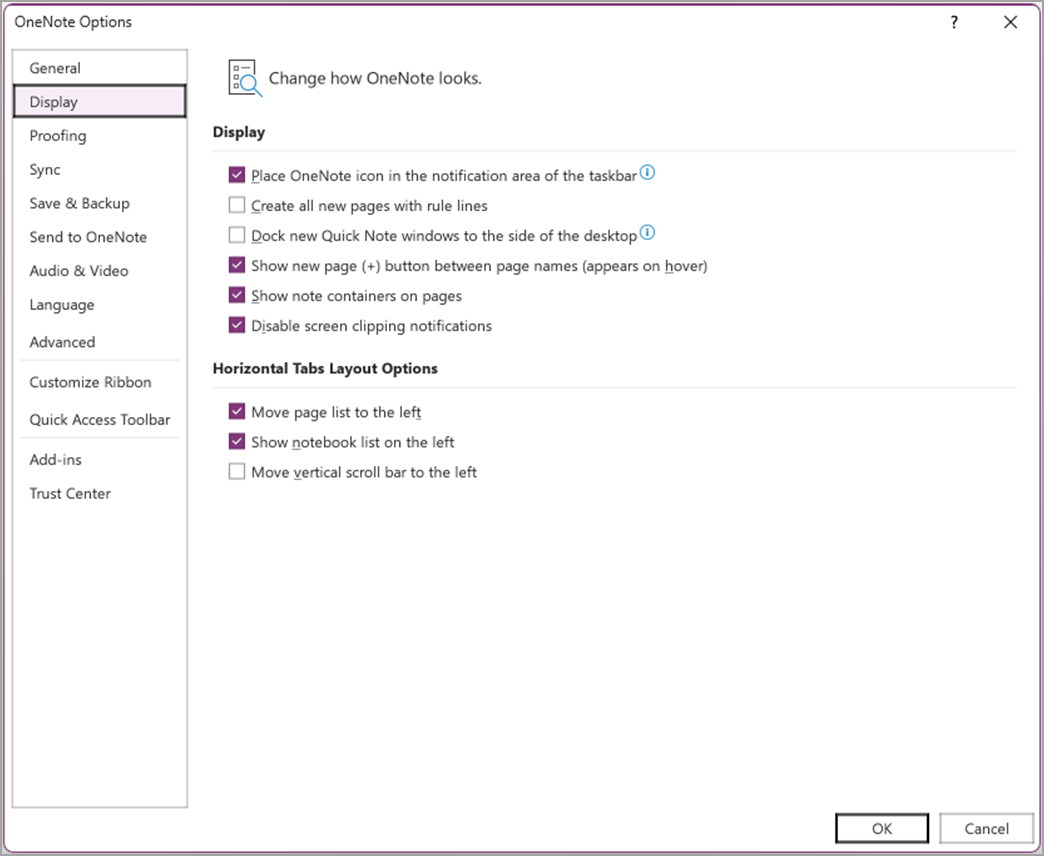
Para ver una sección diferente, haga clic en el título en el panel de navegación.
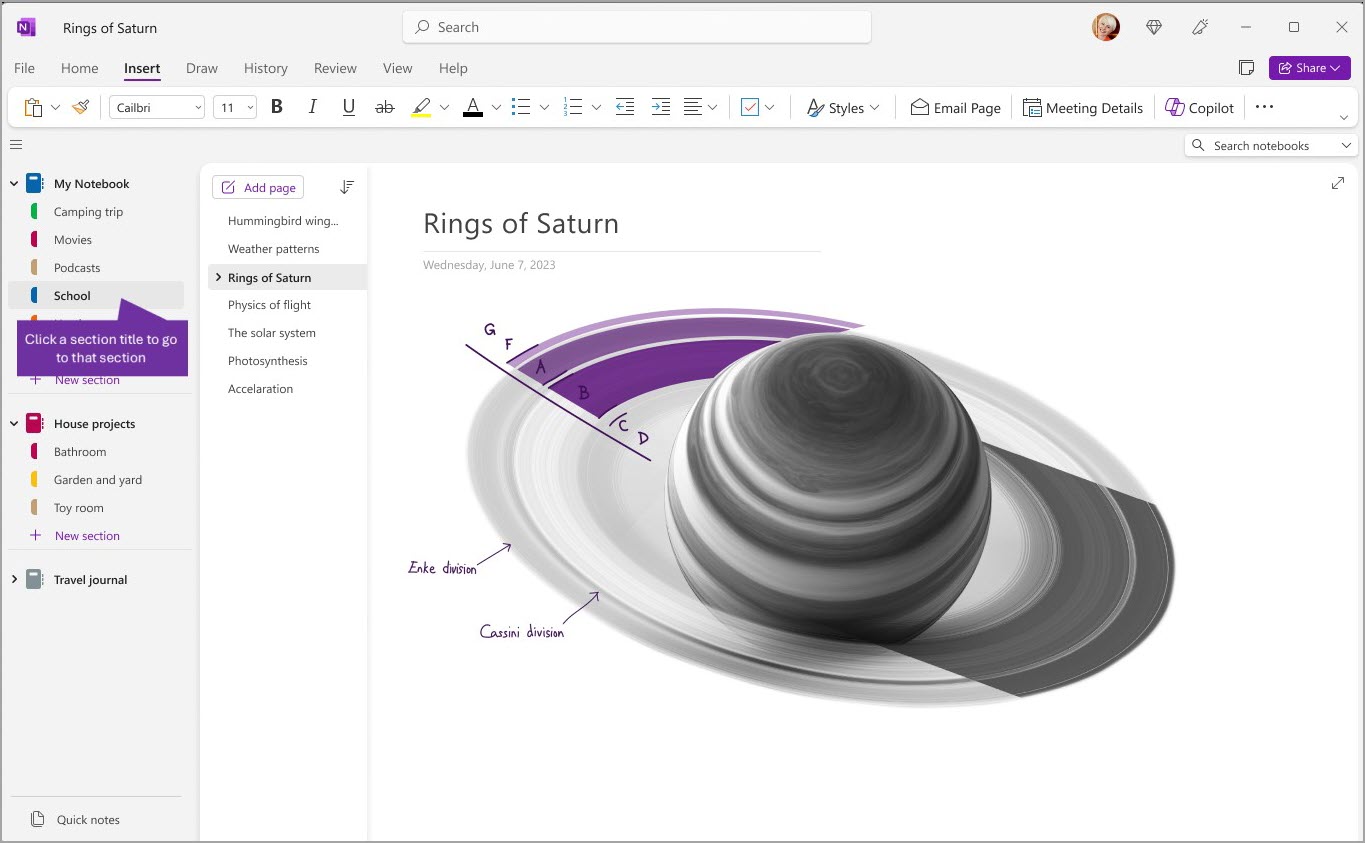
Para elegir una página diferente, haga clic en el título de la lista de páginas.
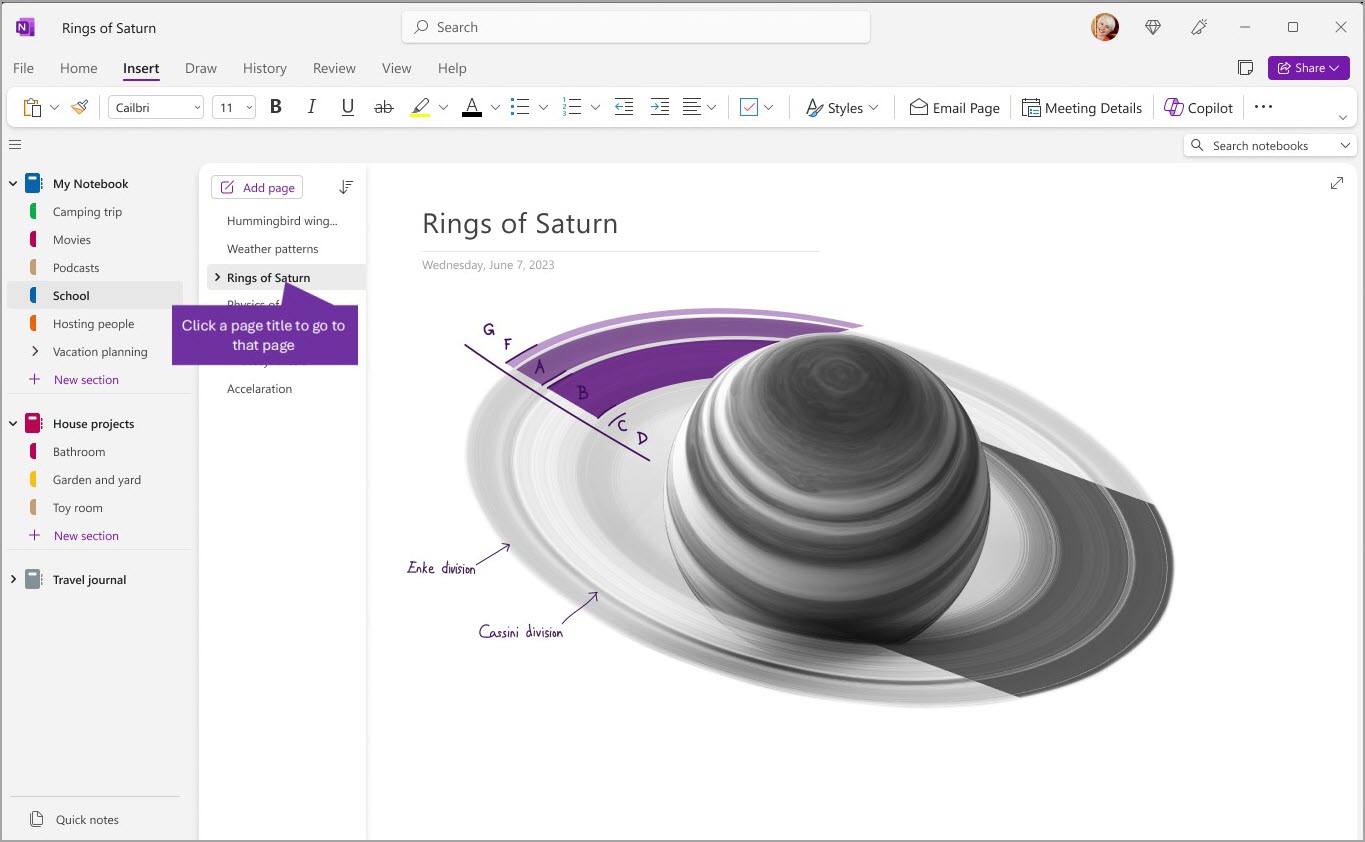
Si ha usado anteriormente OneNote en su equipo o dispositivo, se abrirá el bloc de notas y la página en los que trabajó por última vez.
Sugerencia: Puede hacer clic con el botón derecho en cualquier título de página o sección y, a continuación, elegir entre más opciones en el menú que aparece.
Para cambiar a otro bloc de notas que haya abierto anteriormente, seleccione el botón navegación (
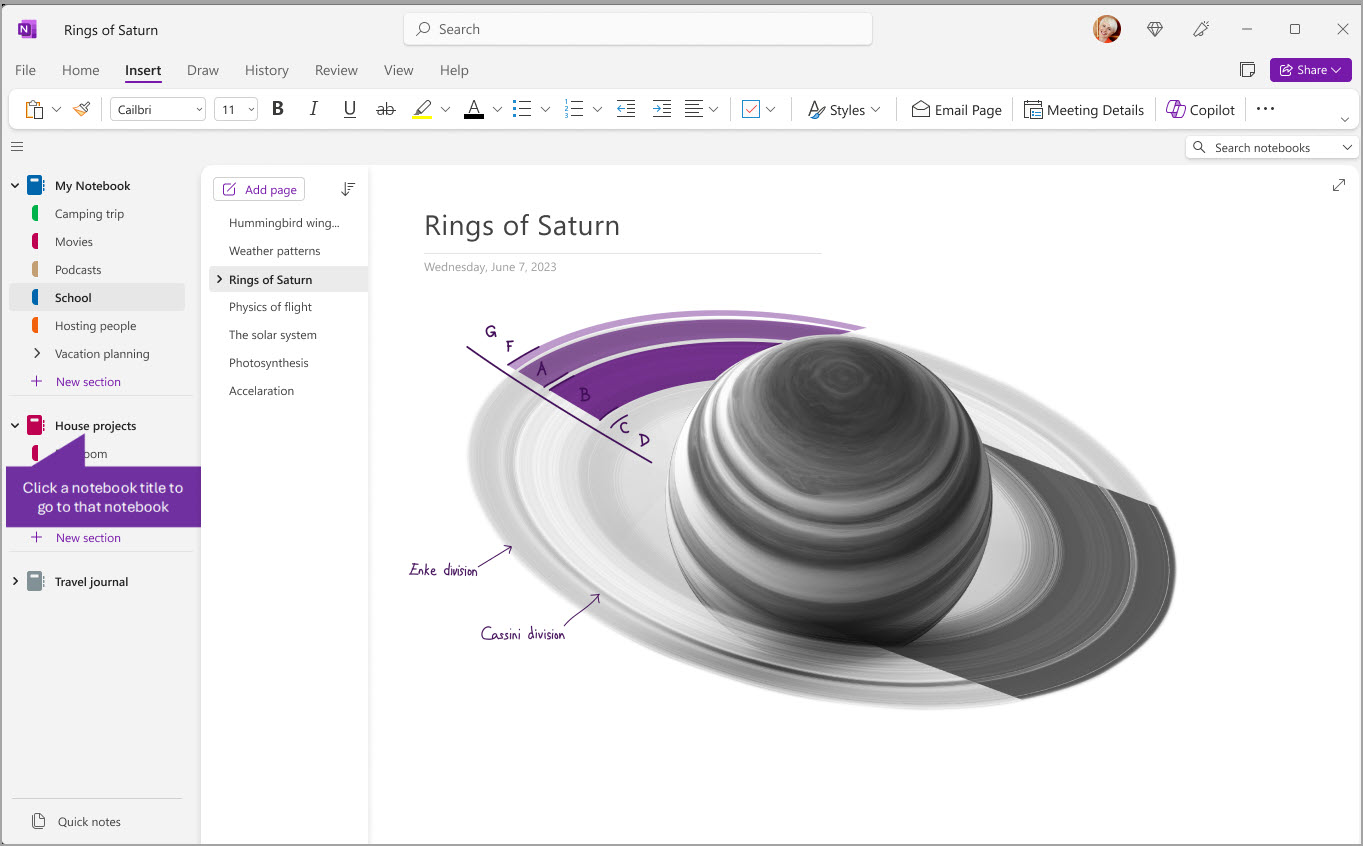
Agregación de nuevos blocs de notas, secciones y páginas
En OneNote, los blocs de notas nunca se quedan sin páginas. Puede agregar fácilmente más páginas o secciones a cualquier bloc de notas, y puede agregar blocs de notas nuevos para separar el contenido por temas y proyectos, o por las ubicaciones en las que toma notas (por ejemplo, en casa, en la escuela o en el trabajo).
Para empezar, seleccione el botón navegación (
-
Para crear una sección en el bloc de notas actual, seleccione el botón Nueva sección en la parte inferior de la lista de secciones. Si las secciones se muestran horizontalmente en la parte superior, haga clic en + o haga clic con el botón derecho y elija Nueva sección para agregar una nueva sección.
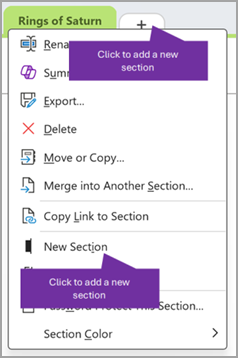
-
Para crear una página en la sección actual, seleccione el botón Agregar página en la parte superior de la lista de páginas. O bien, use la opción + que aparece al pasar el mouse sobre para insertar una nueva página en esa ubicación.
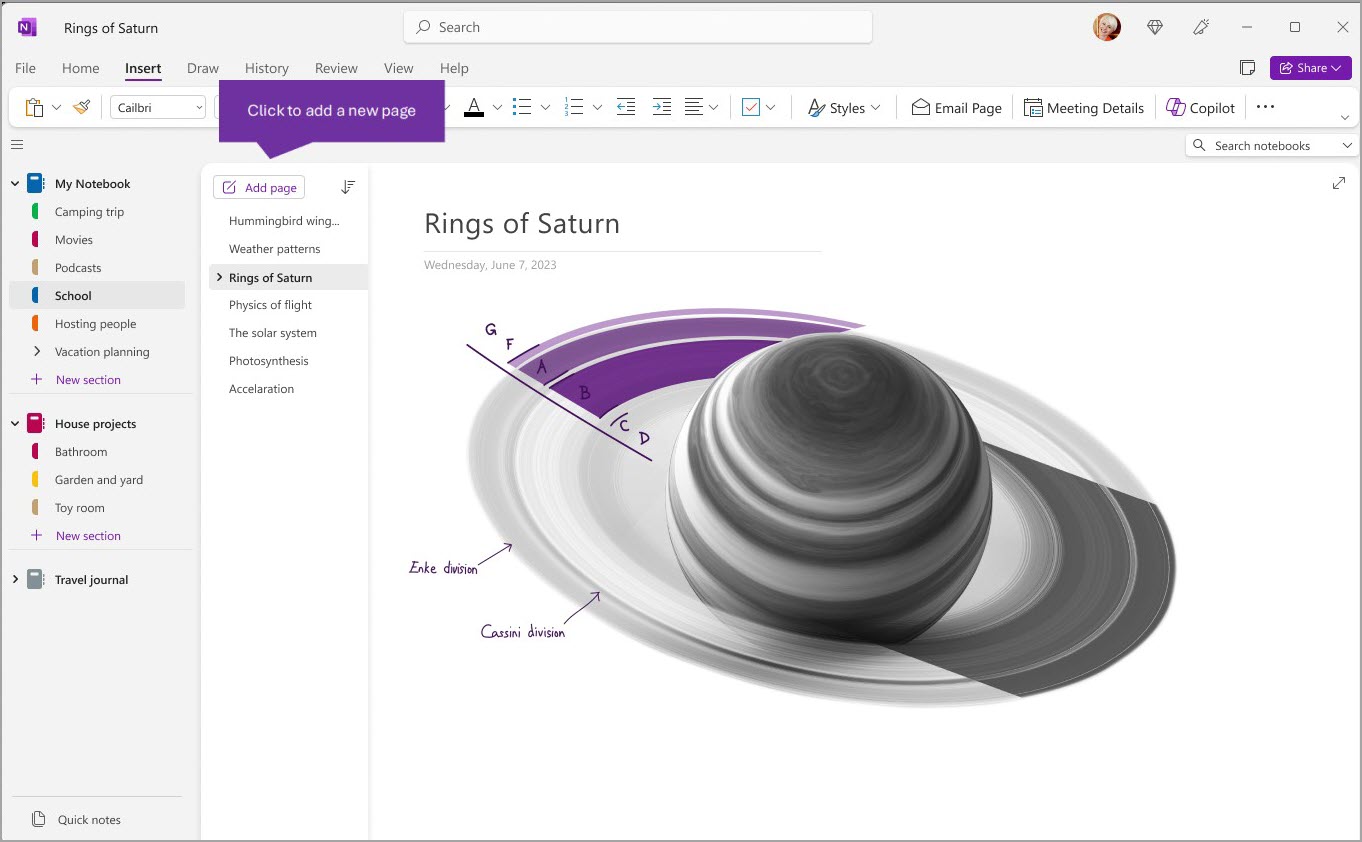
-
Para crear un bloc de notas, seleccione Archivo > Nuevo para mostrar las opciones de Nuevo bloc de notas.
Modificación de los paneles de navegación para que sean tan anchos o tan estrechos como desee
Puede cambiar fácilmente el tamaño de los paneles de navegación para que sean más anchos o más estrechos. Esto es útil si los títulos de página y sección aparecen truncados con frecuencia, o si desea maximizar el espacio para tomar notas mientras se muestra el panel de navegación.
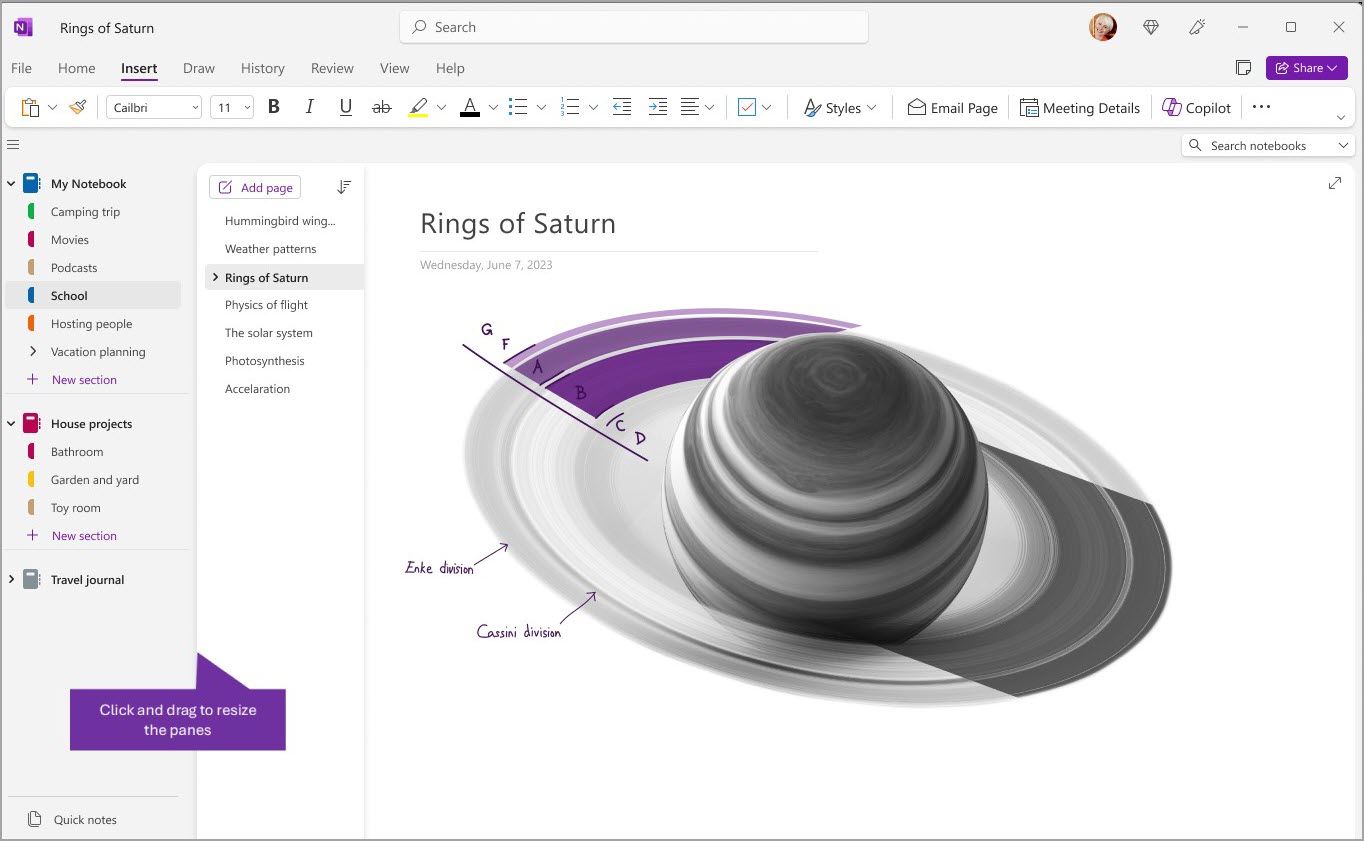
-
Mueva el puntero del mouse sobre el borde vertical a la derecha del panel de navegación que desea cambiar.
-
Cuando aparezca un puntero de flecha de dos puntas, haga clic y arrastre el borde del panel a la izquierda o derecha para hacerlo tan ancho como desee y después suelte el botón del mouse.
Búsqueda de notas al instante, independientemente de dónde se guardaron
El secreto mejor guardado de OneNote es su capacidad para buscar al instante todo el contenido de un bloc de notas, o incluso todos los blocs de notas. Para empezar, haz clic en el cuadro de búsqueda situado cerca del lado derecho de la pantalla y comienza a escribir.
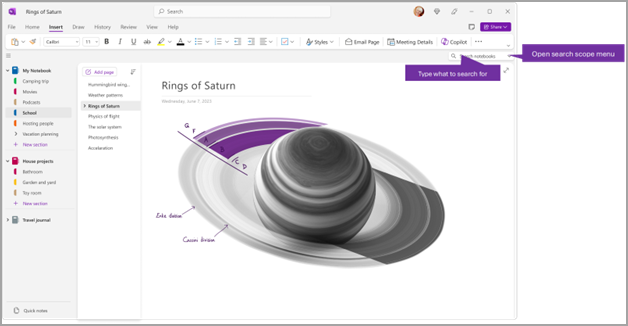
-
En el cuadro de búsqueda, escriba una palabra clave o una frase que desee buscar.
Sugerencia: Puede usar comillas alrededor de una frase que escriba en el cuadro de búsqueda. Si lo hace se buscarán todas las repeticiones de la frase exacta en lugar de las palabras individuales.
-
De forma predeterminada, OneNote buscará el texto que especificó en Todos los blocs de notas que tenga abiertos actualmente. Sin embargo, puede establecer el ámbito de búsqueda para que solo busque en Esta sección, Este grupo de secciones, Este bloc de notas o Buscar en esta página. También puede guardar la selección como ámbito de búsqueda predeterminado.
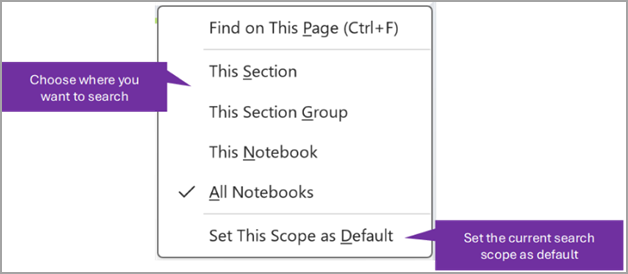
Sugerencia: Al presionar Ctrl+F, el ámbito del cuadro de búsqueda se establecerá en Buscar en esta página, por lo que es un acceso directo que puede usar para encontrar rápidamente contenido en la página actual.
-
Si se encontró el texto de búsqueda, aparecerá en la lista de resultados de búsqueda. Haga clic en cualquier resultado que quiera ver y OneNote saltará a esa página. Cuando termine de revisar los resultados de la búsqueda, haga clic en el botón X para cerrar la navegación y volver a la página actual o haga clic en la página para cerrar los resultados de búsqueda.
Uso de varias cuentas
Los usuarios de OneNote en Windows pueden mantener la sesión iniciada con varias cuentas personales, profesionales o educativas y navegar entre sus blocs de notas con facilidad.
Para ver o cambiar las cuentas que usa con OneNote en Windows, haga clic en el conmutador de cuentas situado en la esquina superior derecha de la ventana de la aplicación. Comprueba que la cuenta que quieres aparece en la lista de cuentas que se abre o selecciona Agregar una cuenta si quieres agregar una nueva cuenta.
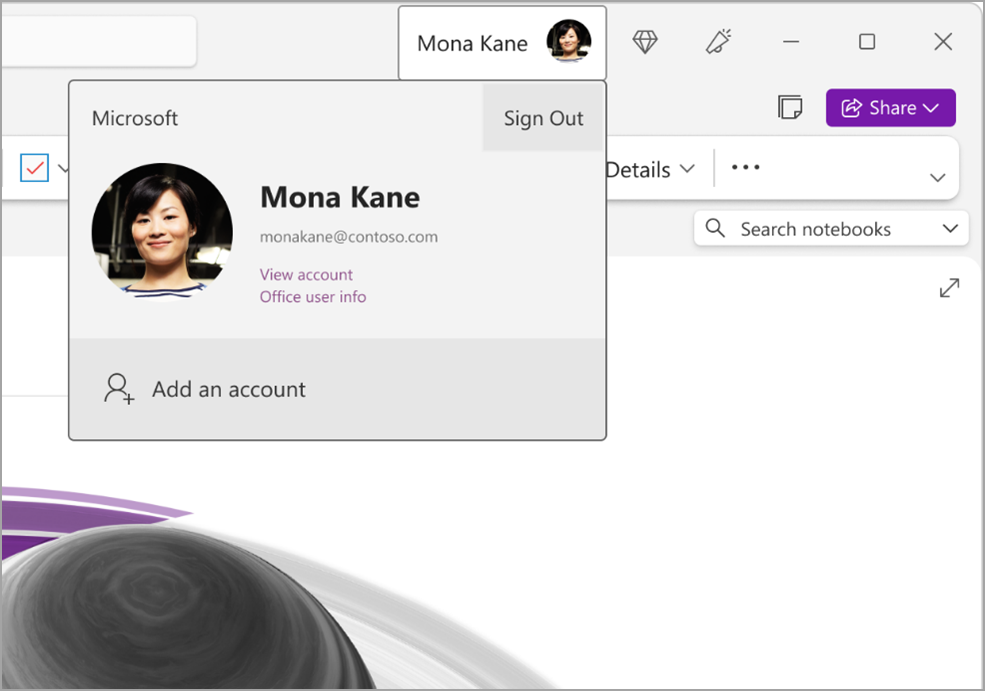
Para quitar una cuenta que ya no desee usar con OneNote, haga clic en ... para esa cuenta en la lista y, a continuación, seleccione Cerrar sesión. Tenga en cuenta que esto no cierra automáticamente los blocs de notas de esa cuenta. Se recomienda quitarlos de la lista de blocs de notas. Para ello, haga clic con el botón derecho en el nombre de un bloc de notas que quiera cerrar desde el panel de navegación y, después, seleccione Cerrar bloc de notas.
Personalización de OneNote con las preferencias de aplicación
Puede personalizar fácilmente su experiencia de OneNote eligiendo entre las opciones de configuración disponibles. Seleccione Archivo en la esquina superior izquierda y, después, Opciones.
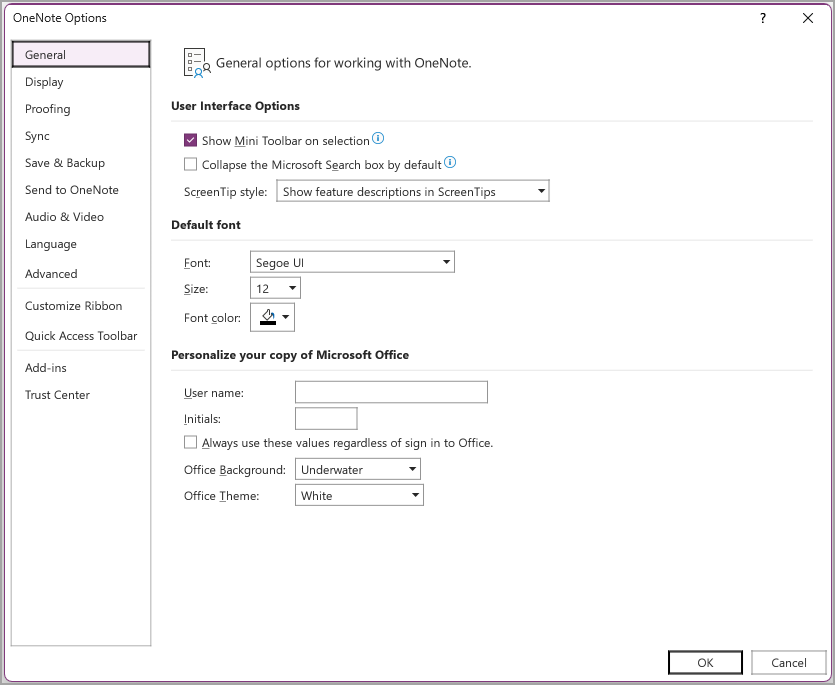
Un diseño más sencillo, con más espacio para las notas
La ventana de la aplicación de OneNote en las versiones de Windows y Mac ofrece más espacio para tomar notas al proporcionar una forma fácil de controlar la interfaz de navegación. Puede mostrar los paneles de navegación de bloc de notas, sección y página siempre que los necesite y ocultarlos de nuevo cuando haya terminado, permitiéndole centrarse en su trabajo, sus pensamientos y sus ideas.
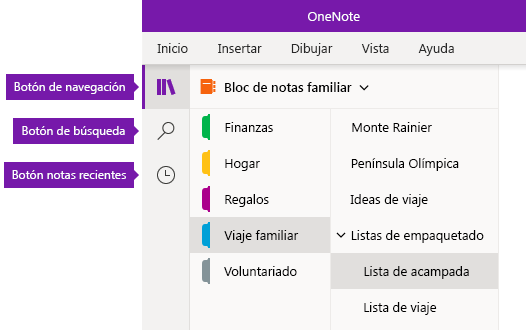
-
El botón Navegación activa (


-
El botón Búsqueda proporciona un punto de entrada de un solo clic en el panel de búsqueda, donde puede buscar palabras clave y frases en ubicaciones específicas en las notas o en todos los blocs de notas. Además de texto, también puede buscar las etiquetas que haya aplicado a las notas seleccionadas. Haga clic en los resultados de búsqueda en la lista para ir a su ubicación en las notas.
-
El botón Notas recientes muestra una lista cronológica de las páginas que ha visto o editado recientemente, así como las secciones y blocs de notas en los que se encuentran. Esto es útil cuando necesita cambiar rápidamente entre páginas de diferentes secciones o blocs de notas, o cuando desea continuar tomando notas rápidamente en un equipo o dispositivo distinto.
Sugerencia: El botón Notas recientes solo está disponible actualmente en OneNote para Windows 10. Sin embargo, si usa OneNote para Mac, puede examinar y abrir fácilmente las notas recientes. Para ello, solo tiene que hacer clic en Archivo > Abrir recientes en la barra de menús.
Acceso rápido a los blocs de notas, secciones y páginas
Si ha usado anteriormente OneNote en su equipo o dispositivo, se abrirá el bloc de notas y la página en los que trabajó por última vez.
Para ver la jerarquía del bloc de notas actual, haga clic en el botón Navegación 
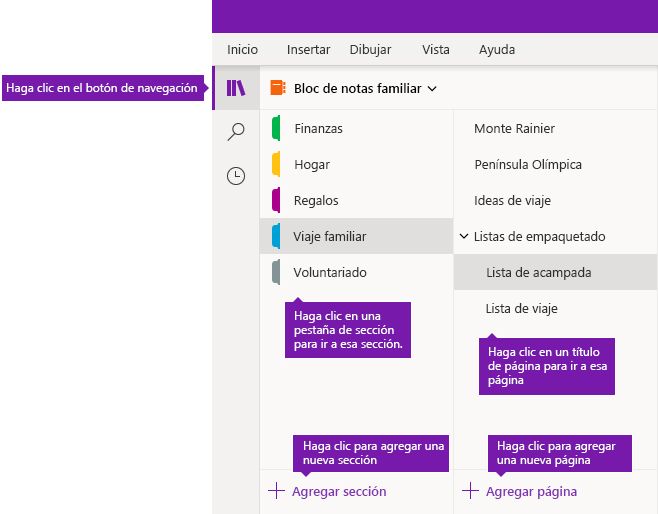
Sugerencia: Haga clic con el botón derecho (Windows) o pulse Control y haga clic (Mac) en cualquier título de página o sección y después elija entre más opciones en el menú que aparece.
Para cambiar a otro bloc de notas que ha abierto previamente, haga clic en la flecha desplegable Blocs de notas que aparece encima de las listas de páginas y secciones.
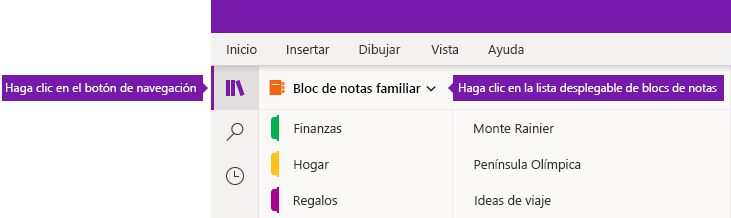
En la lista Blocs de notas que aparece, haga clic en el nombre del bloc de notas que quiere abrir. Si otros blocs de notas no se muestran en la lista o si no ve el Bloc de notas que desea, haga clic en Más blocs de notas para abrir blocs de notas adicionales que están disponibles en la cuenta de la nube con la que ha iniciado sesión actualmente en OneNote.
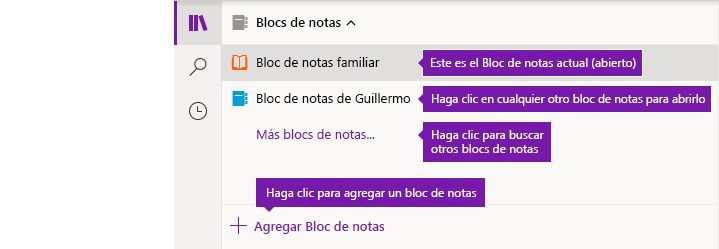
Sugerencia: Si el bloc de notas que desea está en una cuenta diferente, vea Cambiar entre la cuenta personal, profesional o educativa más adelante en este artículo.
Agregación de nuevos blocs de notas, secciones y páginas
En OneNote, sus blocs de notas nunca se quedarán sin espacio. Puede agregar fácilmente más páginas o secciones a cualquier bloc de notas, y puede agregar nuevos blocs de notas para separar el trabajo por temas y proyectos, o por las ubicaciones donde toma notas (por ejemplo, en casa, en la escuela o en el trabajo).
Para empezar, haga clic en el botón Navegación 
-
Para crear una nueva sección del Bloc de notas actual, haga clic en el botón Agregar sección en la parte inferior de la lista.
-
Para crear una página en la sección actual, haga clic en el botón Agregar página, situado en la parte inferior de la lista de páginas.
-
Para crear un bloc de notas, haga clic en la flecha desplegable Blocs de notas que aparece encima de las listas de páginas y secciones. En la lista Blocs de notas que aparece, haga clic en el botón Agregar bloc de notas.
Nota: OneNote para Mac puede usar los comandos Archivo > Nuevo en la barra de menús para crear nuevas páginas, secciones y blocs de notas. Además, tanto OneNote para Mac como OneNote para Windows 10 le permiten crear nuevos elementos mediante métodos abreviados de teclado. Para obtener más información, consulte los vínculos relacionados al final de este artículo.
Modificación de los paneles de navegación para que sean tan anchos o tan estrechos como desee
Puede cambiar fácilmente los paneles de navegación para que sean más amplios o más estrechos. Esto es útil si los títulos de página y secciones aparecen frecuentemente truncados o si desea maximizar el espacio para tomar notas mientras se muestran las barras de navegación.
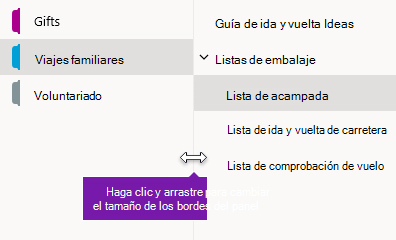
-
Mueva el puntero del mouse sobre el borde vertical a la derecha del panel de navegación que desea cambiar.
-
Cuando aparezca un puntero de flecha de dos puntas, haga clic y arrastre el borde del panel a la izquierda o derecha para hacerlo tan ancho como desee y después suelte el botón del mouse.
Búsqueda de notas al instante, independientemente de dónde se guardaron
El secreto mejor guardado de OneNote es su capacidad para buscar al instante todo el contenido de un bloc de notas, o incluso todos los blocs de notas.
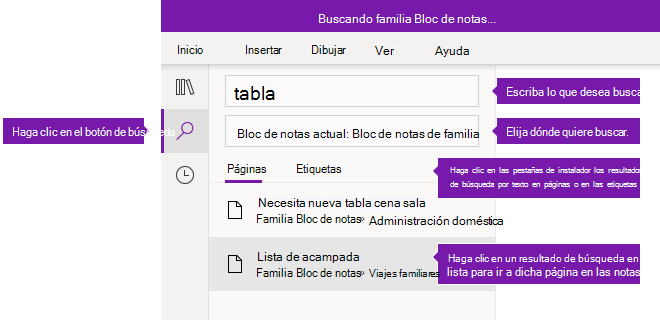
Para empezar, haga clic en el botón Buscar para mostrar el panel de búsqueda y después siga uno de estos procedimientos:
-
En el cuadro de búsqueda de la parte superior, escriba una palabra clave o una frase. Si ha buscado algo parecido antes, puede ver sugerencias de búsquedas recientes en las que puede hacer clic de nuevo.
Sugerencia: En cualquier versión de OneNote, puede usar comillas antes y después de una frase que escriba en el cuadro de búsqueda. Si lo hace se buscarán todas las repeticiones de la frase exacta en lugar de las palabras individuales.
-
De forma predeterminada, OneNote buscará el texto que especificó en Todos los blocs de notas que tenga abiertos actualmente. Pero puede establecer el ámbito de búsqueda para buscar solo en el Bloc de notas actual, solo en la Sección actual o solo en la Página actual. En OneNote para Windows 10, haga clic en la flecha de lista desplegable en el cuadro de búsqueda para seleccionar el ámbito de búsqueda. En OneNote para Mac, haga clic en el icono de embudo y después seleccione el ámbito de búsqueda en el menú que aparece.
-
Debajo de la selección de cuadro de búsqueda y ámbito de búsqueda, haga clic en Páginas para ver resultados de búsquedas que se encontraron en el texto de las notas o haga clic en Etiquetas para buscar solo en el texto descriptivo de las etiquetas que ha aplicado a las notas seleccionadas (por ejemplo, "Importante" o "Pregunta").
-
Si se encontró el texto de búsqueda, aparecerá en la lista de resultados de búsqueda. Haga clic en cualquier resultado que quiera ver y OneNote saltará a esa página. Cuando termine de revisar los resultados de búsqueda, haga clic en el botón Búsqueda de nuevo para cerrar el panel de navegación y volver a la página actual.
Sugerencia: ¿No encuentra lo que está buscando? Asegúrese de que ha iniciado sesión en la cuenta correcta y después abra los blocs de notas que desea buscar en esa cuenta. Para obtener más información, vea Cambio entre la cuenta personal, profesional o educativa en la sección inmediatamente siguiente.
Cambio entre la cuenta personal, profesional o educativa
Para que un bloc de notas aparezca en la lista de blocs de notas o para que las páginas se muestren en los resultados de búsqueda del bloc de notas, debe haber iniciado sesión en la cuenta que contenga ese bloc de notas y debe haber abierto dicho bloc de notas al menos una vez. Si el bloc de notas que desea no está almacenado en la cuenta de la nube en la que ha iniciado sesión, debe agregar o cambiar a otra cuenta.
Los usuarios de OneNote para Windows 10 pueden permanecer conectados con varias cuentas personales, profesionales o educativas, y desplazarse con facilidad entre sus blocs de notas.
-
Para ver o cambiar las cuentas que usa con OneNote para Windows 10, haga clic en el botón Configuración y más

-
Para quitar una cuenta que ya no quiera usar con OneNote, haga clic para seleccionar esa cuenta en la lista y después haga clic en Iniciar sesión. Para evitar abrir estos blocs de notas de nuevo, se recomienda quitarlos de la lista de blocs de notas. Para ello, haga clic en el nombre de un bloc de notas que desee cerrar y después haga clic en Cerrar bloc de notas.
Sugerencia: Para cambiar de cuenta en OneNote para Mac, haga clic en OneNote > Cerrar sesión en la barra de menú para cerrar la sesión en la cuenta actual y después en OneNote > Iniciar sesión para iniciar sesión en la cuenta que desee.
Personalización de OneNote con las preferencias de aplicación
Ya use OneNote en un equipo PC o un Mac, puede personalizar su experiencia de OneNote fácilmente eligiendo entre las preferencias de aplicación disponibles.
-
En OneNote para Windows 10, haga clic en el botón Configuración y más

-
En OneNote para Mac, haga clic en OneNote en la barra de menús y luego haga clic en Preferencias.








