Lync Basic 2013 proporciona información sobre mensajería instantánea (MI), llamadas de audio y vídeo, reuniones de Skype Empresarial, disponibilidad (presencia) y funciones para uso compartido, todo desde un solo programa fácil de usar. Es una versión más compacta del cliente completo de Lync que proporciona la misma funcionalidad central. Con Office 365 ofrecido por 21Vianet, la diferencia para los usuarios de Lync Basic y Skype Empresarial es que Lync Basic no dispone de:
-
Delegación de calendario
-
Vista de vídeo de galería
-
Uso compartido de OneNote
-
Grabación
Para saber si está usando Lync Basic, realice uno de los siguientes procedimientos:
-
Abra Skype Empresarial. Si está usando Lync Basic, verá Lync Basic en la parte superior de la ventana principal de Skype Empresarial.
-
Haga clic en el botón Inicio de Windows > Panel de control > Programas y características, y busque la lista de Microsoft Skype Empresarial. Si está usando Lync Basic, verá Microsoft Lync Basic 2013.
Siga leyendo para conocer las características clave en Lync Basic.
Algunas características nuevas
Las siguientes características son nuevas para esta versión de Skype Empresarial.
UNA APARIENCIA ORDENADA CON Skype Empresarial RÁPIDO
Skype Empresarial usa un menú de Skype Empresarial rápido con cada lista de contactos para proporcionar más funciones con menos desorden. El menú de Skype Empresarial rápido contiene botones que se revelan cuando hace una pausa sobre la imagen de un contacto, en la lista de contactos. Puede empezar un chat, una llamada de audio, una videollamada o ver la tarjeta de un contacto con un solo clic. Haga una pausa sobre los tres puntos de la derecha para ver más opciones.
Sugerencia: Use el icono Agregar un contacto 
MANTENGA CERCA A SUS FAVORITOS
El grupo Favoritos le permite crear una lista de personas con las que se pone en contacto más a menudo. Solo tiene que hacer clic con el botón secundario en un contacto y luego hacer clic en Agregar a Favoritos en la lista desplegable.
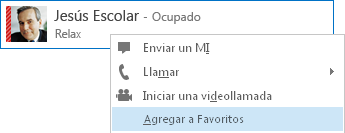
OPCIONES DE PRESENTACIÓN
Las selecciones de la vista Contactos le ofrecen varias opciones de visualización:
Haga clic en Grupos para ver los contactos y los salones de chat organizados por los grupos que ha definido. Haga clic en Estado para ver los contactos organizados por disponibilidad (conectado, ausente, no disponible o desconocido). Haga clic en Relaciones para verlos agrupados según las relaciones de privacidad que ha definido para ellos, o bien haga clic en Nuevos para ver una lista de los usuarios que solicitaron formar parte de su lista de contactos.
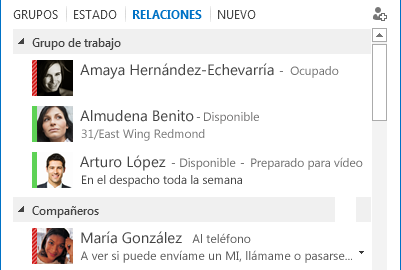
Personalice la manera en que ordena y muestra los contactos mediante las opciones de Lista de contactos (haga clic en el icono Opciones, con forma de engranaje, de la ventana principal de Skype Empresarial y, después, haga clic en Lista de contactos). Puede seleccionar una vista ampliada de dos líneas que muestre imágenes de los contactos o una vista condensada de una línea. También puede ordenar los contactos alfabéticamente o según su disponibilidad.
CONVERSACIONES EN PESTAÑAS
Con las conversaciones en pestañas, puede conservar todas sus llamadas y todos sus mensajes instantáneos en una sola ventana de conversación. Las pestañas que aparecen en el lado izquierdo de la conversación le permiten navegar fácilmente entre todas las conversaciones activas. (Por supuesto, si prefiere una sola ventana por conversación, puede seleccionar dicha opción en las opciones de Lista de contactos).
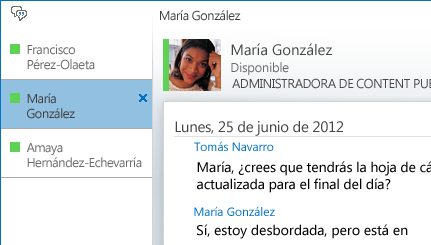
Use el botón emergente 

Skype Empresarial puede recordarle el estado de las conversaciones incluso si cierra la sesión y vuelve a iniciarla.
Los iconos de la parte inferior de la ventana de conversación le permiten agregar a otras personas rápidamente a una conversación de mensajería instantánea (MI) o convertirla en una llamada de audio, una videollamada o una presentación con herramientas de conferencia web o uso compartido de archivos (pizarra y datos adjuntos, por ejemplo). Al hacer una pausa sobre un icono se muestra el modo de comunicación y las opciones disponibles. Al hacer clic en el icono se convierte su MI a dicho modo.

CARACTERÍSTICAS DE VÍDEO
Con el menú de Skype Empresarial rápido, puede iniciar una videollamada con un contacto con tan solo un clic.
Antes de iniciar o aceptar una videollamada, en la invitación aparece una vista previa de su propio vídeo.
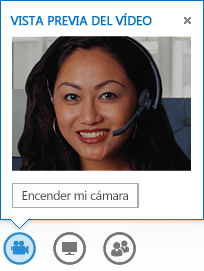
ACCESIBILIDAD INTEGRADA
Skype Empresarial proporciona una compatibilidad con configuración elevada de puntos por pulgada, lo que le permite escalar texto y gráficos para el 125 % y 150 % de los puntos por pulgada. La compatibilidad de alto contraste significa que Skype Empresarial tiene un buen aspecto visual, aunque se use con los diferentes temas de alto contraste de Windows.
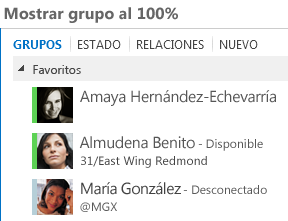
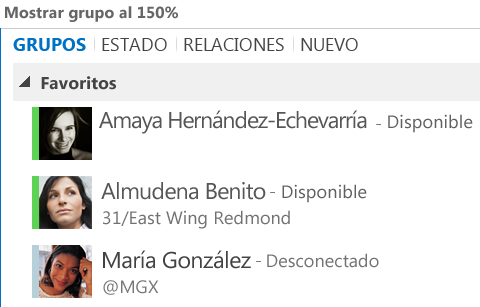
Además, Skype Empresarial ofrece más de 100 métodos abreviados de teclado para importantes funciones y le ofrece acceso directo sin el mouse. Por ejemplo, ahora puede presionar Alt+C para aceptar una llamada, o Alt+I para omitirla, sin tener que usar el tabulador o establecer el foco. También puede usar el teclado para finalizar una llamada con Alt+Q y abrir el menú Herramientas con Alt+T.
La compatibilidad extensiva del lector de pantalla en Skype Empresarial garantiza que todas las notificaciones, las solicitudes entrantes y los mensajes instantáneos se lean en voz alta para que se mantenga siempre al tanto.
Características de las reuniones
UNIRSE A UNA REUNIÓN DE Skype Empresarial CON UN SOLO CLIC
Tanto si se encuentra en la oficina como si está en la calle, puede unirse a una reunión de Skype Empresarial con un solo clic o toque. Solo tiene que hacer clic en Unirse a la reunión de Skype Empresarial desde un recordatorio de reunión de Outlook en el equipo, desde el calendario o el panel de reunión en un dispositivo Windows Phone, iOS o Android.
O bien, en la ventana principal de Skype Empresarial, únase desde la vista Reuniones haciendo clic en Unirse.
Únase a reuniones de Skype Empresarial, incluso si no tiene Skype Empresarial instalado, con la aplicación web de Skype Empresarial. Para obtener más información, consulte el apartado Aplicación web de Skype Empresarial, que aparece más adelante en esta sección.
Si no ve la vista Reuniones, necesita la actualización más reciente de Skype Empresarial. Vaya a Windows Update e instálela desde allí o póngase en contacto con el soporte técnico del trabajo para averiguar cuándo estará actualizado.
CONTROLES DE REUNIÓN
Los sencillos controles de la sala de reuniones le permiten activar y desactivar su audio y cambiar los dispositivos de audio.
El menú Presente le ofrece acceso a todo el contenido presentable en un lugar, como el Escritorio, presentaciones de PowerPoint, Sondeo y Pizarra.
Cada vez que decida compartir algún tipo de contenido, se le avisará con una ventana emergente en la reunión.
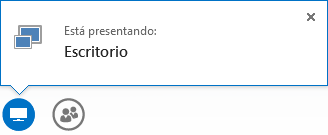
Puede incluso elegir varios programas para compartir si necesita trabajar con más de uno.
Puede cargar presentaciones que contienen clips de vídeo. Solo tiene que cargar la presentación de PowerPoint y colocar el mouse encima de la diapositiva para que aparezcan los controles de vídeo para reproducir, pausar y ajustar el audio.
Mientras que otro participante presenta un lote de PowerPoint, puede revisar las diapositivas de forma privada, volver a la vista del presentador o tomar el control de la presentación si necesita copresentarla.
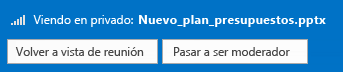
Como moderador de esta reunión, puede permitir o bloquear el envío de vídeos. La opción Vídeos de asistentes bloqueados le permite limitar el uso compartido de vídeos a solo los moderadores. Esta opción es útil cuando se trata de reuniones con muchos participantes y necesita restringir el acceso solo a los moderadores.
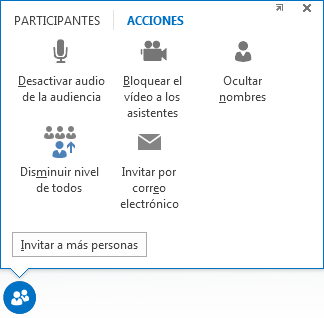
Seleccione Disminuir nivel de todos para hacer que todos los demás moderadores sean asistentes.
SELECCIONAR UN DISEÑO… CUALQUIER DISEÑO
En función del tipo de reunión, puede seleccionar una vista específica de contenido, presentador o participantes de la reunión mediante el botón Elegir un diseño 
La Vista de orador muestra el contenido de la reunión con la imagen o el vídeo del presentador en la esquina inferior derecha de la ventana de reunión. La Vista de presentación solo muestra el contenido de la reunión. Obtiene una vista completa del contenido pero no verá a los participantes. La Vista compacta solo muestra las imágenes de los participantes. Basta hacer una pausa sobre una imagen para ver su información de contacto.
Al grabar una reunión, la grabación se guarda de forma automática en un formato (MP4) que puede reproducirse en el Reproductor de Windows Media. Puede publicar la grabación en una ubicación compartida para que la vean los demás.
APLICACIÓN WEB DE Skype Empresarial
La aplicación web de Skype Empresarial permite a los usuarios de equipos PC y Mac unirse a una reunión de Skype Empresarial desde un explorador web y ofrece una experiencia de reunión de Skype Empresarial completa, en la que se incluye:
-
Vídeo de alta definición, que da vida y expresividad a Skype Empresarial y permite a los participantes “entender lo que les quiere decir” de otras maneras.
-
Voz sobre IP (VoIP) de manera que se pueda conectar a su reunión desde cualquier lugar sin que le cobren costes de establecimiento de llamada.
-
MI, que garantiza que puede comunicarse en silencio cuando es necesario, como cuando está en una cafetería o en un tren.
-
Uso compartido del Escritorio, programas y PowerPoint de modo que su contenido se puede ver por otros participantes de la reunión, permitiéndole continuar colaborando sin perder el ritmo.







