Nota: Este artículo es para el nuevo Microsoft Edge. Obtener ayuda para la versión heredada de Microsoft Edge.
Con todo lo que está en línea en estos días, es esencial que su navegador sea rápido, confiable y se mantenga al día con usted. Cuando no es así, puede ser muy frustrante. Ya lo tenemos. De hecho, nuestra misión es crear un navegador que nunca te ralentice. Creemos en tener productividad y rendimiento.
El rendimiento del navegador es esencial para tu éxito y es fundamental para el nuestro. Seguimos cumpliendo con nuestro compromiso de hacer que Microsoft Edge sea más rápido, práctico y eficiente que nunca. A continuación se muestran nuestras características de rendimiento más recientes.
Pestañas para dormir
¿Qué son las pestañas para dormir?
Para mejorar la memoria y el uso de la CPU del explorador Microsoft Edge, hemos desarrollado una característica denominada "pestañas para dormir".
Las pestañas de dormir ponen las pestañas de fondo en suspensión después de dos horas de inactividad para liberar recursos para pestañas activas, pestañas nuevas y otras aplicaciones del dispositivo. Puede ajustar el intervalo de tiempo yendo a edge://settings/system. Las pestañas en suspensión se atenuarán para indicar que han liberado recursos. Para reanudar una pestaña para dormir, haga clic en ella como si fuera una pestaña normal. La pestaña se desvanecerá y el contenido estará disponible inmediatamente.
-
En Microsoft Edge, selecciona Configuración y más > Configuración > Sistema y rendimiento .
-
En Optimizar el rendimiento, asegúrese de que Guardar recursos con pestañas de suspensión esté establecido en Activado.
-
Junto a Poner las pestañas inactivas en suspensión después de la cantidad de tiempo especificada, elija la cantidad de tiempo que mejor se adapte a usted en la lista.
Para ayudarte a mantenerte en la tarea y limitar los posibles problemas de compatibilidad, las siguientes actividades impiden que los sitios entren en modo de suspensión:
-
La página está visible actualmente (pestaña activa)
-
La página está compartiendo su BrowsingInstance con otra página
-
La página es el sitio interno (intranet) de su empresa
-
La página está siendo inspeccionada actualmente por DevTools
-
La página se está reproduciendo actualmente de audio
-
Actualmente, la página está capturando una ventana o una pantalla
-
Actualmente, la página está capturando elementos multimedia del usuario (cámara web, micrófono, etc.)
-
La página se está reflejando (transmisión, etc.)
-
La página se encuentra en la lista de bloqueados del usuario en Configuración
-
La página está usando actualmente WebUSB
Seguiremos ajustando esta lista según sea necesario.
Puedes agregar sitios que nunca quieras suspender a una lista de bloqueados en Configuración:
-
En Microsoft Edge, selecciona Configuración y más > Configuración > Sistema y rendimiento .
-
En Optimizar el rendimiento, asegúrese de que Guardar recursos con pestañas de suspensión esté establecido en Activado.
-
Junto a No poner nunca estos sitios en suspensión, selecciona Agregar, escribe la dirección URL completa y, a continuación, selecciona Agregar.
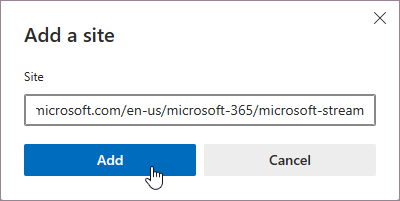
Para cambiar o quitar un sitio de la lista Nunca ponga estos sitios en suspensión :
-
Selecciona Configuración y más > Configuración > Sistema y rendimiento .
-
En Optimizar el rendimiento > No ponga nunca estos sitios en suspensión, seleccione los 3 puntos situados junto al sitio que desea actualizar y seleccione Editar o Quitar.
-
En Microsoft Edge, selecciona Configuración y más > Configuración > Sistema y rendimiento .
-
En Optimizar el rendimiento, asegúrese de que Guardar recursos con pestañas de suspensión esté establecido en Activado.
-
Establezca el botón de alternancia Atenuar tabulaciones para dormir en Desactivado.

Las pestañas para dormir se basan en el núcleo de la tecnología de congelación de Chromium. Inmovilizar pausa los temporizadores de script de una pestaña, lo que minimiza el uso de la CPU y libera el sistema operativo para reutilizar la memoria para otras pestañas abiertas, pestañas nuevas o aplicaciones del sistema.
Una pestaña de suspensión simplemente pausa la página, lo que permite a Microsoft Edge liberar recursos del sistema. Específicamente, dormir reduce el uso de la CPU al mínimo, lo que ayuda a reducir el consumo de la batería, así como liberar parte de la memoria. La ventaja de dormir una pestaña es que volver a ella de nuevo es rápido y sin problemas.
Una pestaña descartada descarta por completo el contenido de la página de la memoria, lo que permite liberar todos los recursos (CPU, memoria). La desventaja es que, cuando vuelva a esa pestaña, el contenido de la página debe volverse a cargar por completo.
Puede desactivar las pestañas para dormir haciendo lo siguiente:
-
En Microsoft Edge, selecciona Configuración y más > Configuración > Sistema y rendimiento .
-
En Optimizar el rendimiento, establezca el botón de alternancia Guardar recursos con pestañas de suspensión en Desactivado.
Ofrecemos directivas de grupo para:
-
Activar y desactivar la característica por completo
-
Administrar el tiempo antes de que una pestaña inactiva entre en modo de suspensión
-
Administrar qué sitios deben bloquearse para que no entren en suspensión
Pueden ser directivas de grupo obligatorias o recomendadas. Si se trata de una directiva de grupo recomendada, los administradores de TI tendrán la capacidad de establecer el comportamiento predeterminado que sus usuarios pueden cambiar más adelante, si así lo desean.
Modo de eficiencia
¿Qué es el modo de eficiencia en Microsoft Edge?
El modo de eficiencia está diseñado para ayudar a prolongar la duración de la batería. Minimiza el uso de energía reduciendo el uso de recursos modificando la actividad de la pestaña de fondo y alguna actividad en primer plano, así como poniendo las pestañas de fondo inactivas en modo de suspensión después de 30 minutos o menos de inactividad (si Guardar recursos con pestañas de suspensión está activada). Las ventajas pueden variar en función del dispositivo, las aplicaciones y los hábitos de navegador individuales.
Ahorro Equilibrado es la opción que recomendamos. Ayuda a ampliar la duración de la batería al ahorrar recursos del equipo. Cuando el dispositivo está desconectado, se realizan pasos moderados para ahorrar batería. Deberías experimentar ninguna o menor ralentización al examinar. Cuando el dispositivo alcance poca batería, se realizarán pasos adicionales para ahorrar batería. Con estos pasos adicionales, es posible que experimente algunas ralentizaciones visibles al explorar. Por ejemplo, puede provocar que los vídeos sean menos suaves.
El ahorro máximo es una buena opción cuando no puedes estar conectado a la corriente durante un período prolongado y necesitas ahorrar más duración de la batería. Con esta configuración, durante todo el tiempo que estés desconectado, se realizarán pasos adicionales para ahorrar batería. Los cambios que se realicen en el navegador serán los mismos que cuando se realicen pasos adicionales en Ahorro equilibrado con poca batería. Es posible que experimentes algunas ralentizaciones visibles al examinar.
El modo de eficiencia se activará cuando el dispositivo esté desconectado y permanecerá activo hasta que el dispositivo esté conectado a la corriente o el portátil se quede sin batería.
Si quieres que el modo de eficiencia esté activo cuando estés conectado a la corriente, puedes activarlo en Configuración:
-
En Microsoft Edge, selecciona Configuración y más > Configuración > Sistema y rendimiento .
-
Selecciona Activar el modo de eficiencia cuando esté conectado a la corriente.
Si has seleccionado Ahorro equilibrado, no deberías experimentar ninguna o menor ralentización al navegar.
Si se selecciona Ahorro máximo, verás mejores ahorros de energía, pero es posible que experimentes algunas ralentizaciones visibles al navegar. Por ejemplo, puede provocar que los vídeos sean menos suaves.
Hacemos todo lo posible para minimizar el impacto del modo de eficiencia en tu experiencia de navegación, pero en algunos casos, puede provocar que los vídeos sean menos suaves y que experimentes algunas ralentizaciones visibles al navegar. Para escenarios en los que el rendimiento es importante, como los juegos en el explorador, recomendamos excluir esos sitios del modo de eficiencia.
Puede excluir un sitio del modo de eficiencia agregándolo a una lista de bloqueados en Configuración:
-
En Microsoft Edge, selecciona Configuración y más > Configuración > Sistema y rendimiento .
-
En No poner nunca estas pestañas en suspensión, selecciona Agregar, escribe la dirección URL completa del sitio que quieras excluir y, a continuación, selecciona Agregar.
Si se selecciona Ahorro equilibrado, cuando tu portátil entra en modo de ahorro de batería en Windows o llega al 20% en Mac, el modo de eficiencia comenzará a tomar medidas adicionales para ahorrar batería; sin embargo, es posible que experimentes algunas ralentizaciones visibles al navegar. Para indicar que se están realizando estos pasos adicionales, aparecerá un icono de pulso cardíaco relleno en la barra de herramientas del explorador.
Si se selecciona Ahorro máximo, aparecerá un icono de pulso cardíaco relleno en la barra de herramientas del explorador cuando el dispositivo se desconecte. Este icono indica que se están realizando pasos adicionales para ahorrar batería y que es posible que experimentes algunas ralentizaciones visibles al navegar.
Seleccione el icono para ver el estado actual del modo en el menú Rendimiento .
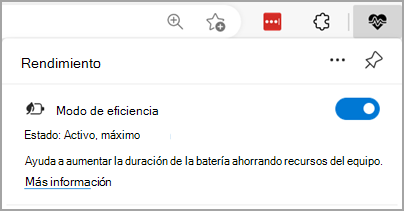
Cuando el modo de eficiencia está activado, pone las pestañas de fondo en modo de suspensión después de 30 minutos de inactividad cuando el dispositivo está realizando pasos moderados para ahorrar batería (si guardar recursos con pestañas para dormir está activada) y cinco minutos de inactividad cuando se realizan pasos adicionales para maximizar el ahorro. Para establecer la cantidad de tiempo con la configuración de las pestañas para dormir, desactive el modo de eficiencia.
Aunque el modo de eficiencia tiene ventajas para los dispositivos alimentados por batería, también puede beneficiar a los equipos de escritorio. El modo de eficiencia minimiza el uso de recursos del explorador para que el sistema operativo pueda centrar sus recursos en otras aplicaciones en ejecución. Sin embargo, si habilita el modo de eficiencia, es posible que experimente algunas ralentizaciones visibles al explorar. Puedes activar esto para escritorios desde Configuración:
-
En Microsoft Edge, selecciona Configuración y más > Configuración > Sistema y rendimiento .
-
Desplázate hacia abajo hasta la sección Optimizar el rendimiento .
-
Establece el botón de alternancia junto a Modo de eficienciaen Activado.
Para desactivar el modo de eficiencia, ve a Configuración de Microsoft Edge:
-
En Microsoft Edge, selecciona Configuración y más > Configuración > Sistema y rendimiento .
-
Desplázate hacia abajo hasta la sección Optimizar el rendimiento .
-
Establece el botón de alternancia junto a Modo de eficiencia en Desactivado.
El modo de eficiencia de Microsoft Edge funciona en dispositivos Windows, macOS y Linux. El valor predeterminado para cuando el modo esté activo varía en cada sistema:
-
Para dispositivos Windows, sigue el modo de ahorro de batería de Windows.
-
Para dispositivos macOS, se enciende al 20 %.
-
Para dispositivos Linux, está desactivado de forma predeterminada.
Ofrecemos directivas de grupo para:
-
Habilitar y deshabilitar la característica por completo
-
Administrar si el modo de eficiencia se establece en Ahorro Equilibrado o Ahorro Máximo
-
Administrar si el modo de eficiencia se activará cuando un dispositivo esté enchufado
Pueden ser directivas de grupo obligatorias o recomendadas. Si se trata de una directiva de grupo recomendada, los administradores de TI tendrán la capacidad de establecer el comportamiento predeterminado que sus usuarios pueden cambiar más adelante, si así lo desean.
Hay dos modos diferentes de eficiencia: la característica de Microsoft Edge descrita anteriormente y una nueva característica de Windows 11.
El modo de eficiencia de Microsoft Edge es una función de explorador web que reduce el uso de energía mientras exploras y es una función independiente del modo de eficiencia de Windows. La desactivación del modo de eficiencia de Microsoft Edge no desactiva el modo de eficiencia de Windows.
El modo de eficiencia que se ve en la columna de estado del Administrador de tareas de Windows es una nueva característica de Windows 11 que limita automáticamente los recursos utilizados por un solo proceso o grupo de procesos cuando se detecta un uso elevado de la CPU. Esto mejora la capacidad de respuesta del dispositivo para los procesos activos, prolonga la duración de la batería, reduce el ruido térmico y reduce el estrés en la CPU al disminuir la prioridad del proceso en segundo plano. La desactivación del modo de eficiencia de Windows en el Administrador de tareas no desactiva el modo de eficiencia de Microsoft Edge.
Sabrás que el modo de eficiencia del Administrador de tareas de Windows está activado si ves un icono de doble hoja verde junto al proceso en la columna de estado. El modo de eficiencia puede causar inestabilidad para ciertos procesos.
Para desactivar el modo de eficiencia de Windows para un proceso en el Administrador de tareas:
-
Selecciona Inicio , escribe Administrador de tareas en la barra de búsqueda y selecciona la aplicación Administrador de tareas en la lista de resultados.
-
Selecciona la pestaña Procesos en el menú de la izquierda y, a continuación, busca el proceso que quieres desactivar.
-
En la columna Nombre , haga clic con el botón derecho (o seleccione y mantenga presionado) el proceso y, a continuación, seleccione Modo de eficiencia en el menú para desactivarlo. El icono de doble hoja verde desaparecerá.
Si ha seleccionado un grupo de procesos, seleccione la flecha derecha en el lado izquierdo del nombre del grupo de procesos para expandirlo, haga clic con el botón derecho (o seleccione y mantenga presionado) el proceso individual que desea desactivar y, a continuación, seleccione Modo de eficiencia en el menú.Nota: El modo de eficiencia del Administrador de tareas de Windows no se puede activar o desactivar para la mayoría de los grupos de procesos. Por ejemplo, no puedes activar o desactivar el modo de eficiencia para el grupo de procesos del Explorador de Windows, pero puedes activar o desactivar carpetas Explorador de archivos individuales en la lista expandida.
-
Repita estos pasos para desactivar el modo de eficiencia para otros procesos.
Puedes volver a activar el modo de eficiencia del Administrador de tareas de Windows para uno o más procesos en cualquier momento, repitiendo los pasos indicados anteriormente.
La primera vez que actives el modo de eficiencia:
-
Se mostrará una ventana emergente que indica ¿Desea activar el modo de eficiencia para '[Nombre del proceso]"? Decida si desea seleccionar la casilla No volver a preguntar y , a continuación, seleccione Aceptar para activar el modo de eficiencia para ese proceso. Aparecerá un icono de doble hoja verde a la derecha del nombre del proceso.
Sugerencia: Si activa la casilla No volver a preguntar , la próxima vez que active el modo de eficiencia para cualquier proceso no se le pedirá confirmación.
También puede activar o desactivar rápidamente el modo de eficiencia de la siguiente manera:
-
SeleccionaNdo Inicio > aplicación Administrador de tareas > la pestaña Procesos , seleccionando el nombre del proceso que quieres administrar y, a continuación, el icono modo eficiencia situado en la esquina superior derecha del Administrador de tareas. Si el icono está atenuado, el modo de eficiencia no está disponible para este grupo de procesos.
Detector de rendimiento
¿Qué es el detector de rendimiento?
Microsoft Edge toma medidas proactivamente para minimizar el uso de recursos cuando el dispositivo está bajo presión para mantener el dispositivo funcionando sin problemas. Una de las maneras en que Microsoft Edge hace esto es poner pestañas en suspensión cuando se detecta presión de memoria en el dispositivo. A veces, los pasos proactivos que realiza Microsoft Edge no son suficientes para resolver completamente el problema. Para esos casos, hemos creado una característica llamada detector de rendimiento.
El detector de rendimiento ayuda a identificar el uso elevado de recursos (memoria RAM) y/o potencia de procesamiento (CPU)) de las pestañas de fondo y, cuando se detecta un problema, proporciona una forma de solucionarlo.
El detector de rendimiento se encuentra en la parte inferior del concentrador de rendimiento:
-
En Microsoft Edge, ve a Configuración y más > Rendimiento.
En el concentrador de rendimiento, cuando el uso de recursos es normal, el detector de rendimiento indicará Bajo uso junto a Memoria y CPU y el indicador por debajo será verde.
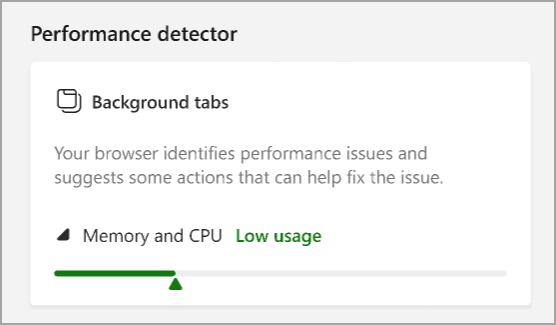
Cuando Microsoft Edge detecta que las pestañas de fondo usan demasiada memoria (RAM) o potencia de procesamiento (CPU), aparecerá un icono de pulso cardíaco con un punto rojo en la barra de herramientas para indicar que se ha identificado un problema.
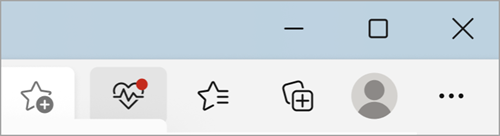
Si seleccionas este icono, el detector de rendimiento dirá Uso alto junto a Memoria y CPU y el indicador será de color rojo para indicar que se ha detectado un problema. Las pestañas de sitios web que usan la mayor cantidad de memoria o CPU se mostrarán en el indicador.
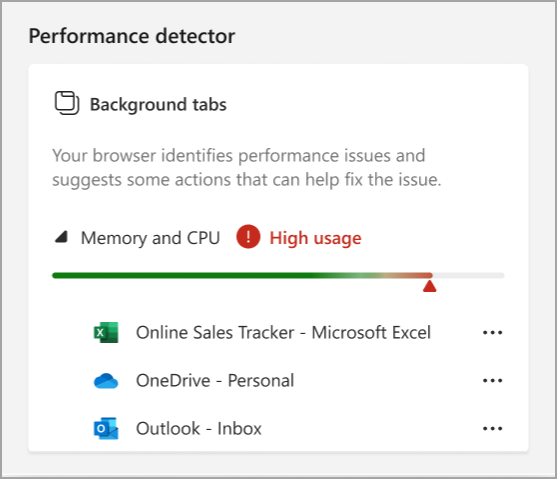
Para ayudar a que la memoria de las pestañas de fondo y/o el uso de la CPU vuelvan a estar en verde, puedes usar el detector de rendimiento para cerrar o poner en suspensión pestañas de uso alto.
-
En Microsoft Edge, ve a Configuración y más > Rendimiento.
-
En Detector de rendimiento, selecciona los 3 puntos situados junto a cualquiera de las pestañas enumeradas y selecciona las pestañas Suspensión o Cerrar.
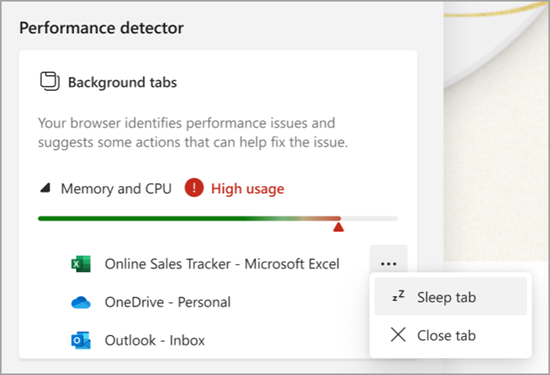
Cada vez que duerma o cierre una pestaña, el medidor empezará a volver a verde. Una vez que vuelva a estar verde, el detector de rendimiento dirá "Bajo uso" y desaparecerá la lista de pestañas.
El detector de rendimiento funciona en Windows, macOS y Linux y está activado de manera predeterminada en cada plataforma.
Para desactivar el detector de rendimiento, ve a Configuración de Microsoft Edge:
-
En Microsoft Edge, selecciona Configuración y más > Configuración > Sistema y rendimiento .
-
En Administrar el rendimiento, establece Detector de rendimiento enDesactivado.

Ofrecemos directivas de grupo para:
-
Activar y desactivar la característica por completo
Pueden ser directivas de grupo obligatorias o recomendadas. Si se trata de una directiva de grupo recomendada, los administradores de TI tendrán la capacidad de establecer el comportamiento predeterminado que sus usuarios pueden cambiar más adelante, si así lo desean.
Puedes enviar comentarios a través de Microsoft Edge de dos maneras:
-
En un dispositivo Windows, presiona Mayús + Alt + I, sigue las instrucciones en pantalla y, a continuación, selecciona Enviar.
-
En Microsoft Edge, ve a Configuración y más > Ayuda y comentarios > Enviar comentarios, sigue las instrucciones en pantalla y luego selecciona Enviar.







