Importante:
-
Delve se retirará en diciembre de 2024. Puedes encontrar funciones similares en otras aplicaciones de Microsoft. Para que la transición de Delve sea lo más fluida posible, le recomendamos que explore opciones alternativas a Delve en Microsoft 365.
-
Office Delve para Windows 10 aplicación ya no es compatible y se ha quitado de la Tienda Windows. Le recomendamos que use la versión web de Delve en su lugar. Vea ¿Qué es Office Delve? y Conectarse y colaborar en Office Delve para obtener más información.
-
Si ya tiene instalada en el dispositivo la aplicación de Office Delve para Windows 10, puede seguir usándola, pero es posible que la aplicación deje de funcionar en el futuro.
Use Delve para conectar y colaborar con otras personas, y para descubrir y organizar la información que probablemente sea la que más le interese ahora, en Office 365. Delve solo le muestra la información a la que ya tiene acceso. Otras personas no podrán ver sus documentos privados.
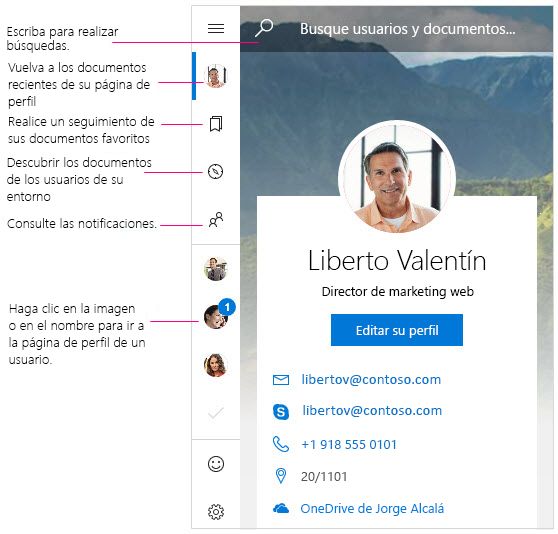
Notificaciones
Delve para Windows le notificará cuando sus compañeros tengan documentos nuevos o actualizados. Verá las notificaciones del Centro de actividades en su dispositivo. También puede ver quién tiene documentos nuevos o actualizados en el panel de notificaciones/personas de la aplicación.
No mostrar notificaciones de Delve en el centro de actividades
-
En Delve para Windows, vaya a Configuración.
-
En Notificaciones, seleccione Ir a la configuración de Windows.
-
Buscar Delve en lista de las notificaciones y establecer la configuración en Desactivado.
Favoritos
Para marcar un documento como favorito, haga clic en el icono de marcador de la tarjeta 
Ver, editar, copiar y compartir documentos
-
Para abrir el documento, haga doble clic en él.
-
Para editar, haga clic con el botón derecho en el documento y seleccione Editar.
-
Para copiar, haga clic con el botón derecho en el documento y seleccione Copiar.
-
Para compartir, haga clic con el botón derecho y seleccione Compartir. Luego elija una opción de uso compartido. Las opciones de uso compartido que verá en el panel Compartir varían en función de las aplicaciones que haya instalado.
Sus documentos privados
En la versión web de Delve, los documentos que no haya compartido con nadie se marcan con un icono de candado. Delve para Windows no muestra el icono de candado, pero la privacidad de su documento no ha cambiado. Solo usted puede ver los documentos privados en Delve, a menos que decida cambiarlos. Más información sobre la privacidad
Cambiar la foto de portada
Para cambiar la imagen de fondo en Delve para Windows, vaya a la versión web de Delve. En la página de perfil, haga clic en Cambiar foto de portada en la esquina superior derecha y elija una foto de la lista.
¿Quiere Delve en el teléfono?
Office Delve para Windows Mobile Preview está disponible para los participantes de Office Insider que quieran acceder de forma anticipada a los programas de Windows. Descargue ahora la versión preliminar de la aplicación y envíenos sus comentarios.
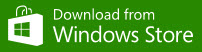
Office Delve para Windows Mobile Preview
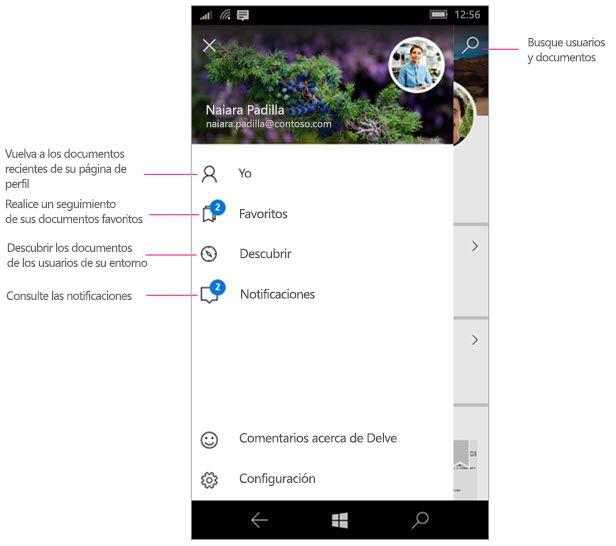
Notificaciones
Delve para Windows envía notificaciones de inserción a su teléfono cuando sus compañeros tengan documentos nuevos o actualizados. También puede ver quién tiene documentos nuevos o actualizados en el panel de notificaciones/personas de la aplicación.
Desactivar las notificaciones de Delve
-
Pulse en el teléfono Configuración > Sistema > Notificaciones y acciones.
-
Para deshabilitar las notificaciones de inserción, busque Delve en la lista de aplicaciones y cambie el control deslizante a Desactivar. Para desactivar las notificaciones y que no se muestren en el centro de acciones ni en la pantalla de bloqueo, cambie la configuración que aparece justo arriba a Desactivar .
Ver, editar, copiar y compartir documentos
-
Para abrir o editar el documento, púlselo y, a continuación pulse Abrir.
Si aún no ha iniciado sesión, se le pedirá que lo haga en su cuenta profesional o educativa. También puede agregar su cuenta profesional o educativa a Windows Phone para que no sea necesario escribir la información cada vez.
-
Para copiar, pulse el documento y, a continuación, pulse el icono de copia

-
Para compartir, pulse el documento y, a continuación, pulse el icono de compartir

|
Trabajar con Delve |
|
|---|---|
|
Preguntas más frecuentes: Preguntas más frecuentes sobre Delve |







