Para liberar un correo electrónico atascado en la carpeta Borradores o Bandeja de salida, seleccione una de las secciones siguientes.
Email atascado en Outlook
Cuando un mensaje se atasca en la Bandeja de salida, la causa más probable es que haya datos adjuntos grandes.
-
Haga clic en Enviar o recibir > Trabajar sin conexión.
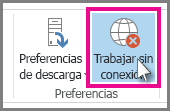
-
En el panel de navegación, haga clic en Bandeja de salida.
-
Desde aquí, puede:
-
Elimine el mensaje. Solo tiene que seleccionarlo y presionar Eliminar.
-
Arrastre el mensaje a la carpeta borradores, haga doble clic para abrir el mensaje, elimine los datos adjuntos (haga clic en él y presione Suprimir).
-
-
Si un error le indica que Outlook está intentando transmitir el mensaje, cierre Outlook. La salida puede tardar unos minutos.
Sugerencia: Si Outlook no se cierra, presione Ctrl+Alt+Supr y haga clic en Iniciar el Administrador de tareas. En el Administrador de tareas, haga clic en la pestaña Procesos , desplácese hacia abajo hasta outlook.exey haga clic en Finalizar proceso.
-
Cuando se cierre Outlook, iníítelo de nuevo y repita los pasos 2 y 3.
-
Después de quitar los datos adjuntos, haga clic en Enviar o recibir > Trabajar sin conexión para anular la selección del botón y reanudar el trabajo en línea.
Sugerencia: Los mensajes también se quedan atascados en la Bandeja de salida al hacer clic en Enviar , pero no está conectado. Haga clic en Enviar o recibir y mire el botón Trabajar sin conexión . Si está azul, estás desconectado. Haga clic en él para conectarse (el botón se volverá blanco) y haga clic en Enviar todo.
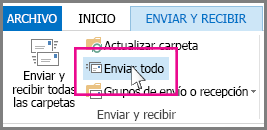
Síntomas
Al enviar un mensaje de correo electrónico en Microsoft Outlook, el mensaje puede permanecer en la carpeta Bandeja de salida, tal y como se muestra en la siguiente ilustración.

Cuando se produce este problema, el mensaje permanece en la carpeta Bandeja de salida hasta que inicia manualmente una operación de envío o recepción (por ejemplo, presione F9 o seleccione Enviar o recibir).
Causa
Este problema puede ocurrir si la opción Enviar inmediatamente cuando la opción conectada no está habilitada, como se muestra en la siguiente ilustración de Outlook 2016.

Esta configuración está vinculada a los siguientes datos del Registro, por lo que un administrador también puede configurar esta configuración mediante una modificación del Registro.
Solución
Siga estos pasos para volver a habilitar la opción Enviar inmediatamente al conectarse.
-
Outlook 2010 y versiones posteriores
-
En la pestaña Archivo, seleccione Opciones.
-
En el cuadro de diálogo Opciones de Outlook, seleccione Avanzadas.
-
En la sección Enviar y recibir, habilite Enviar inmediatamente cuando esté conectado.
-
Seleccione Aceptar.
-
-
Outlook 2007 y Outlook 2003
-
En el menú Herramientas, seleccione Opciones.
-
En el cuadro de diálogo Opciones, seleccione la pestaña Configuración de correo.
-
En la sección Enviar o recibir, habilite Enviar inmediatamente cuando esté conectado.
-
Seleccione Aceptar.
-
Nota: Si no puede volver a habilitar esta configuración porque está atenuada, la configuración se administra mediante una directiva de grupo. En esta situación, póngase en contacto con el administrador para quitar esta directiva de grupo.
PROBLEMA
Después de actualizar a la versión 1905 del Canal actual (compilación 11629.20196) y versiones posteriores, Es posible que Outlook deje de responder al cargar el perfil o no se inicie. Es posible que observe que si abre el Administrador de tareas, otros procesos de Office se muestran inesperadamente aunque no haya abierto la aplicación. Si finaliza estos procesos, es posible que Outlook se abra normalmente.
ESTADO: CORREGIDO
El 25 de junio de 2019, el equipo de Outlook realizó un cambio en el servicio para corregir este problema. Si sigue viendo este problema, reinicie Outlook un par de veces para que pueda continuar con el cambio del servicio.
SOLUCIÓN ALTERNATIVA
Para solucionar este problema, deberá finalizar todos los procesos de Office que se están ejecutando y deshabilitar las características de presencia.
Finalizar procesos en el Administrador de tareas
-
Haz clic con el botón derecho en cualquier espacio de la barra de tareas y selecciona Administrador de tareas.
-
En la pestaña Procesos , busque todos los procesos de Office.
-
Seleccione un proceso de Office y, después, elija Finalizar tarea. Repita este procedimiento para cada proceso de Office que aparezca en la lista.
Deshabilitar las características de presencia de Outlook
-
En Outlook, seleccione Archivo, Opciones > > Personas
-
Desactive las casillas de las siguientes opciones si están habilitadas:
-
Mostrar el estado en línea junto al nombre
-
Mostrar fotografías de usuario cuando estén disponibles
-
-
Seleccione Aceptar y reinicie Outlook.
Nota: Deshabilitar la funcionalidad de presencia ayudará a mitigar el problema. Sin embargo, si hace clic en la imagen de cuenta en la esquina superior derecha de una aplicación de Office o ve a Archivo | cuenta, una sesión estará abierta y desencadenará el problema de nuevo.
Síntomas
Al enviar un mensaje de correo electrónico con Microsoft Outlook, el mensaje no se envía inmediatamente. En su lugar, permanece en la carpeta Bandeja de salida. Este problema no se produce al iniciar Outlook en modo seguro.
Causa
Este problema se produce cuando se cumplen los dos elementos siguientes:
-
La cuenta de correo electrónico de Exchange está configurada para usar el modo caché de Exchange.
-
Tienes los siguientes datos configurados en el Registro de Windows:
Outlook 2013, Outlook 2010 o Outlook 2007
Clave: HKEY_CURRENT_USER\Software\Microsoft\Office\x.0\Outlook\Preferences
DWORD: LoadTransportProviders
Valor: 1
Nota En esta subclave del Registro, x.0 corresponde a su versión de Outlook (15.0 = Outlook 2013, 14.0 = Outlook 2010, 12.0 = Outlook 2007)
Solución alternativa
Para solucionar este problema, use un perfil de modo en línea para el buzón de Microsoft Exchange Server.
Nota: Este método es una corrección temporal. Para una corrección permanente, consulte la sección "Resolución".
Solución
Advertencia Pueden producirse problemas graves si modifica incorrectamente el Registro con el Editor del Registro o con otro método. Estos problemas pueden requerir que reinstale el sistema operativo. Microsoft garantiza que estos problemas se puedan solucionar. Modifique el Registro bajo su propia responsabilidad.
Para resolver este problema, elimine el valor de LoadTransportProviders en el Registro. Para ello, siga estos pasos:
-
Inicie el Editor del Registro.
-
Busque y seleccione la siguiente subclave del Registro:
HKEY_CURRENT_USER\Software\Microsoft\Office\<x.0>\Outlook\PreferencesNota En esta subclave, x.0 corresponde a su versión de Outlook (15.0 = Outlook 2013, 14.0 = Outlook 2010, 12.0 = Outlook 2007).
-
Haga clic con el botón secundario en el valor LoadTransportProvidersDWORD y, a continuación, haga clic en Eliminar.
-
Salga del Editor del Registro.
Email atascado en Outlook.com
Si los correos electrónicos no se envían desde Outlook.com, compruebe primero lo siguiente:
-
Compruebe si el correo electrónico atascado está en la carpeta Borradores o Bandeja de salida.
-
Si el mensaje tiene datos adjuntos de más de 25 MB, elimínelos y adjunte un archivo de menor tamaño o cargue el archivo a OneDrive y, después, adjunte un vínculo a los datos adjuntos. A continuación, puede intentar enviar el mensaje de nuevo.
-
Si la Bandeja de entrada está llena, no podrá enviar ni recibir mensajes nuevos. Para liberar espacio en la bandeja de entrada, vacíe la carpeta de correo no deseado haciendo clic con el botón derecho en No deseado Email y seleccionando la carpeta Vaciar.
-
Si usa Outlook en PC o Mac para enviar el correo electrónico de su cuenta de Outlook.com, vaya a Enviar o recibir > Enviar o recibir todas las carpetas.







