Puede establecer opciones de base de datos que se pueden usar para modificar el diseño de Access objetos de base de datos de escritorio haciendo clic en Archivo, Opciones y, después, Diseñadores de objetos. Puede establecer opciones de diseño para los diseños de tabla, formulario, informe y consulta desde esta ubicación centralizada de opciones de Access, aunque la mayor parte de la configuración se ignora en las vistas Hoja de datos y Presentación de la tabla. También puede personalizar la configuración seleccionada de comprobación de errores desde esta categoría.
¿Qué desea hacer?
Personalizar la configuración del diseño de tabla
La vista de diseño de tabla tiene opciones de configuración para crear configuraciones personalizadas predeterminadas para las tablas, como el tipo y el tamaño de fuente de texto, la configuración de los prefijos de nombre de los campos o es suficiente, y opciones que permiten a Access indizar campos automáticamente.
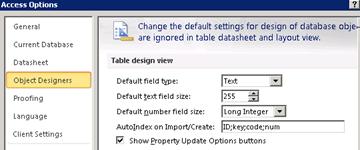
|
Configuración |
Descripción |
|
Tipo de campo predeterminado |
Establezca o cambie el tipo de datos predeterminado para los campos de tablas y campos nuevos que agregue a las tablas existentes. El tipo de datos predeterminado es Texto. |
|
Tamaño de campo de texto predeterminado |
Establezca el número máximo de caracteres que puede escribir para el tipo de campo predeterminado que seleccionó. No puede superar el máximo predeterminado de 255 caracteres. |
|
Tamaño de campo de número predeterminado |
Establezca o cambie el tipo entero de los campos establecidos en el tipo de datos Número. |
|
Autoindexar al importar o Create |
Escriba los caracteres iniciales o finales de un nombre de campo. Al importar campos de un archivo externo o al agregar campos a una tabla, Access indiza automáticamente los campos con nombres que coincidan con los caracteres especificados aquí. Use un punto y coma para separar cadenas de caracteres. Por ejemplo, si escribe unidad; nombre, Access indiza los campos denominados "PrecioUnidad" y "NombreDeLaCompaía". |
|
Botones Mostrar opciones de actualización de propiedades |
Si se selecciona, se muestra el botón Opciones de actualización de propiedades . Este botón aparece al cambiar una propiedad de un campo en una tabla y le pregunta si desea actualizar las propiedades relacionadas en consultas, formularios e informes siempre que cambie determinadas propiedades de campo en un diseño de tabla. |
Personalizar la configuración para el diseño de consulta
Al seleccionar opciones del área Diseño de consulta , agrega automáticamente elementos de diseño a las nuevas consultas.
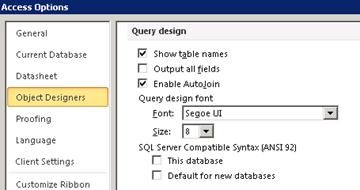
|
Configuración |
Descripción |
|
Mostrar nombres de tabla |
Seleccione esta opción cuando necesite realizar un seguimiento de los orígenes de campos de una consulta basada en varias tablas. Si se selecciona, Access muestra la fila Tabla en la cuadrícula de diseño de la consulta. Para ocultar la fila solo para consultas nuevas, desactive esta opción. Nota: Si abre una consulta existente que anteriormente mostraba nombres de tabla, Access invalida esta opción. |
|
Enviar todos los campos |
Cuando se selecciona esta opción, Access agrega una instrucción Select * a las consultas. Esa instrucción recupera después todos los campos de las tablas o consultas subyacentes para una consulta determinada. Desactive esta casilla cuando desee ver solo los campos que agregue al usar el diseñador de consultas. Nota: Esta opción solo se aplica a las consultas nuevas que cree con la instancia actual de Access. |
|
Habilitar Autocombinación |
Cuando use el diseñador de consultas, seleccione esta opción para crear automáticamente una combinación interna entre dos tablas. Para definir la relación usted mismo, desactive esta opción. Nota: Para que esta configuración funcione, las tablas deben compartir un campo con el mismo nombre y tipo de datos, y uno de esos campos debe ser una clave principal. |
|
Fuente de diseño de consulta |
Fuente: Establece la fuente predeterminada que se usa en el diseñador de consultas. Tamaño: establece el tamaño de la fuente predeterminada que se usa en el diseño de la consulta. |
|
SQL Server sintaxis compatible (ANSI 92) |
|
Seleccionar la configuración de los diseños de formularios e informes
Al diseñar un formulario o informe, estas opciones definen el comportamiento de selección al arrastrar un rectángulo para seleccionar uno o varios controles. La configuración que seleccione se aplicará a todas las bases de datos de Access, estén abiertas o no, y también a las bases de datos que cree en el futuro.
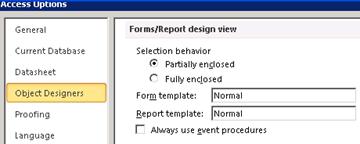
|
Configuración |
Descripción |
|
Parcialmente delimitado |
El rectángulo de selección cubre parte de un control o un grupo de controles. |
|
Completamente delimitado |
El rectángulo de selección abarca por completo todo un control o un grupo de controles. |
|
Plantilla de formulario |
Para cambiar la configuración predeterminada, escriba el nombre de un formulario existente que desee usar como plantilla para todos los formularios nuevos. Los formularios creados a partir de la plantilla tendrán las mismas propiedades de sección y control que la plantilla. |
|
Plantilla de informe |
Para cambiar la configuración predeterminada, escriba el nombre de un informe existente que desee usar como plantilla para todos los informes nuevos. Los nuevos informes tendrán las mismas propiedades de sección y control que la plantilla. |
|
Usar siempre procedimientos de eventos |
Inicia el Editor de Visual Basic en lugar de mostrar el cuadro de diálogo Elegir generador. De forma predeterminada, el cuadro de diálogo aparece al hacer clic en una hoja de propiedades |
Cambiar las opciones de comprobación de errores
Esta configuración de comprobación de errores está seleccionada de forma predeterminada para que Access pueda comprobar automáticamente varios errores en los diseños de formularios e informes, pero puede borrar las opciones que no necesite.
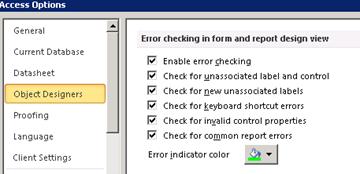
|
Configuración |
Descripción |
|
Habilitar la comprobación de errores |
Habilita o deshabilita la comprobación de errores en formularios e informes. Access coloca indicadores de error en controles que experimentan uno o varios errores. Los indicadores aparecen como triángulos en la esquina superior izquierda o superior derecha del control, dependiendo de cómo establezca la dirección del texto predeterminado. El color predeterminado del indicador es verde, pero puede cambiarlo para adaptarlo a sus necesidades. La comprobación de errores está activada de forma predeterminada y, al desactivar esta casilla, se deshabilita la comprobación de errores en la base de datos. |
|
Comprobar si hay etiqueta y control no asociados |
Al seleccionar un control y una etiqueta, Access comprueba si los objetos seleccionados están asociados entre sí. Si Access encuentra un error, aparecerá el botón Rastrear error en lugar del indicador de error habitual. Además, el botón Rastrear error aparece incluso si la etiqueta o el control está asociado con otro objeto. |
|
Buscar etiquetas nuevas no desasociadas |
Esta configuración se aplica solo a los formularios y, cuando se selecciona, permite a Access comprobar todas las etiquetas nuevas para asegurarse de que están asociadas a un control. |
|
Buscar errores de métodos abreviados de teclado |
Access comprueba si hay métodos abreviados de teclado duplicados y métodos abreviados no válidos, como caracteres de espacio, y proporciona una lista de alternativas. Esta configuración solo se aplica a los formularios. |
|
Comprobar si hay propiedades de control no válidas |
Access comprueba si hay valores de propiedad no válidos en los controles, como expresiones o nombres de campo no válidos. |
|
Comprobar si hay errores comunes en los informes |
Access comprueba si hay errores comunes en los informes, como criterios de ordenación no válidos o anchos mayores que el tamaño de papel seleccionado. Esta configuración solo se aplica a los informes. |
|
Color del indicador de error |
Establezca o cambie el color del indicador de error que aparece cuando un formulario, informe o control experimenta un error. |








