Última actualización: 14 de julio de 2020 10:00am PST
Este problema ya está resuelto. Consulte la sección Pasos siguientes para obtener más información.
Resumen
Después de actualizar a Windows 10, versión 2004, es posible que algunos dispositivos antiguos o dispositivos con determinadas aplicaciones antiguas instaladas que usen controladores de filtro de sistema de archivos heredados no puedan conectarse a OneDrive a través de la aplicación de OneDrive. Es posible que los dispositivos afectados no puedan descargar nuevos archivos a petición o abrir archivos sincronizados o descargados previamente.
Los dispositivos afectados pueden recibir el error "OneDrive no se puede conectar a Windows. Los archivos a petición requieren una conexión a Windows para mostrar los archivos sin tener espacio en este dispositivo. OneDrive puede seguir intentando conectarse a Windows o puede elegir descargar todos los archivos. No podrá usar solo archivos en línea hasta que se corrigió".
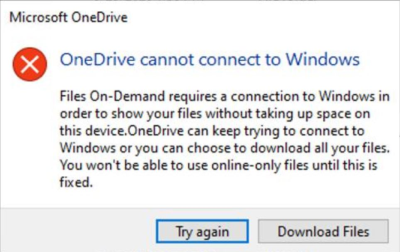
Nota Es posible que algunos o todos los archivos se hayan descargado localmente si el botón Descargar archivos estaba seleccionado en el cuadro de diálogo de error anterior.
Solución alternativa con solucionador de problemas
Se ha publicado un solucionador de problemas recomendado para dispositivos Windows 10, versión 2004 afectados, para restaurar el acceso a Archivos a petición. Según la configuración del usuario, es posible que el Solucionador de problemas se ejecute automáticamente. Si se le solicita que ejecute el solucionador de problemas, se recomienda que le permita ejecutarlo. Puede comprobar que el solucionador de problemas se ha ejecutado siguiendo estos pasos:
-
Seleccione Inicio y escriba: solucionar problemas
-
Seleccione Solucionar problemas de configuración.
-
Seleccione Ver historial en la sección Solucionar problemas del cuadro de diálogo Configuración.
-
Si el solucionador de problemas ha intentado ejecutarse, verá un solucionador de problemas recomendado con el título, solucionador de problemas Archivos a petición y descripción Es posible que haya perdido el acceso a sus archivos a petición. Este solucionador de problemas restaura el acceso o evita que la pérdida de acceso suceda en un futuro próximo. Importante: Reinicie el dispositivo una vez que haya finalizado el solucionador de problemas.
-
Si pudo ejecutarse correctamente, se dirá que se ejecutó correctamente el <fecha > con la fecha en la que se ejecutó. Si no pudo ejecutarse correctamente, dirá No se pudo ejecutar el <fecha>con la fecha en la que se ejecutó.
-
Importante Si el dispositivo no se ha reiniciado desde que se ha ejecutado el solucionador de problemas, tendrá que hacerlo antes de seguir el resto de los pasos para completar la mitigación.
-
Importante Para comprobar que Archivos a petición sigue habilitado, haga clic con el botón derecho o mantenga presionado el icono de OneDrive en el área de notificación y seleccione Configuración.
-
En el cuadro de diálogo de OneDrive, seleccione la pestaña Configuración y compruebe que Guardar espacio y descargar archivos mientras los usa está habilitado y, a continuación, seleccione el botón Aceptar.
-
Si usa más de una única cuenta de OneDrive dentro de la aplicación o usa OneDrive Personal y OneDrive para la Empresa, tendrá que repetir los pasos 5 y 6 para cada cuenta.
-
La aplicación de OneDrive ahora debería conectarse y ejecutarse según lo esperado.
Importante: Si el dispositivo se ve afectado por este problema y el solucionador de problemas se ejecutó correctamente, deberá realizar manualmente los pasos anteriores a partir del paso 6.
Solución alternativa con pasos manuales
Para mitigar el problema en Windows Server, versión 2004 o si el solucionador de problemas no se ha ejecutado, siga estos pasos:
-
Selecciona el botón Inicio y escribe: cmd
-
Haga clic con el botón derecho o mantenga presionado el símbolo del sistema y seleccione Ejecutar como administrador.
-
Escriba o copie y pegue el siguiente comando en el cuadro de diálogo Símbolo del sistema:reg add HKLM\System\CurrentControlSet\Services\Cldflt\instances /f /v DefaultInstance /t REG_SZ /d "CldFlt"
-
Reinicie el dispositivo después de que se haya completado el comando.
-
Para comprobar que Archivos a petición sigue habilitado, haga clic con el botón derecho o mantenga presionado el icono de OneDrive en el área de notificación y seleccione Configuración.
-
En el cuadro de diálogo Configuración, compruebe que Guardar espacio y descargar archivos mientras los usa está habilitado y, a continuación, seleccione el botón Aceptar.
-
Si usa más de una única cuenta de OneDrive dentro de la aplicación o usa OneDrive Personal y OneDrive para la Empresa, tendrá que repetir los pasos 5 y 6 para cada cuenta.
-
La aplicación de OneDrive ahora debería conectarse y ejecutarse según lo esperado.
Notas
-
Al seguir los pasos anteriores de la sección Solución de problemas con solucionador de problemas, es posible que vea un mensaje No se pudo ejecutar para un solucionador de problemas crítico con el título Hardware y dispositivos. Esto indica que el problema Archivos a petición no afecta al dispositivo. El solucionador de problemas Archivos a petición no es necesario y no se ejecutará. No es necesario reiniciar el dispositivo ni seguir ninguno de los pasos adicionales al paso 5.
-
También puede acceder o descargar archivos en el explorador web mediante la página web de OneDrive. Los archivos descargados manualmente desde la página web de OneDrive no se sincronizarán automáticamente y tendrán que cargarse manualmente.
Pasos siguientes
Este problema se ha resuelto en KB4565503.







