Nota: Este artículo ha hecho su trabajo y se va a jubilar pronto. Para evitar problemas de “Página no encontrada”, se están eliminando los vínculos que dirigen a esta página. Si ha creado vínculos a esta página, quítelos y juntos mantendremos la web conectada.
Microsoft Office Picture Manager es una herramienta que puede utilizar para recortar, ajustar, modificar y compartir imágenes. Picture Manager funciona con diversos formatos de archivo, como .jpg, .gif y .bmp.
Use Picture Manager para:
-
Corregir automáticamente todas o algunas de sus imágenes al mismo tiempo.
-
Enviar imágenes en mensajes de correo electrónico o crear una biblioteca de imágenes en Microsoft SharePoint en la intranet corporativa.
-
Elija entre varias herramientas de edición de imagen individual para hacer un trabajo más específico.
-
Vea todas las imágenes, sin importar dónde se almacenan.
-
Busque sus imágenes si no está seguro de dónde se encuentran.
En este artículo
¿Dónde está Picture Manager?
Para abrir Picture Manager, en el menú Inicio, seleccione Todos los programas, luego Microsoft Office y, a continuación, Herramientas de Microsoft Office y después haga clic en Microsoft Office Picture Manager.
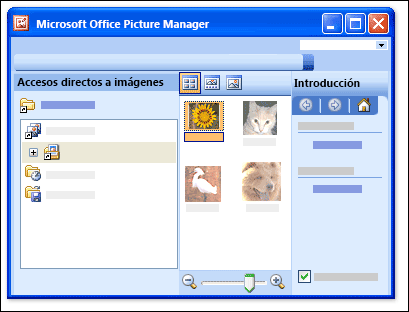
¿Qué estoy viendo?
Picture Manager se abre para mostrar tres paneles: Accesos directos de Picture, el panel de vista previa, y el panel de tareas Introducción.
Buscar y seleccionar las imágenes con las que desea trabajar en el panel Accesos directos de imagen. No hay archivos de imagen enumerados en este panel hasta que agregue accesos directos a las carpetas que los contienen. O bien, puede que Picture Manager detecte automáticamente una unidad para las carpetas que contienen las imágenes y, a continuación, agregue accesos directos en todas esas carpetas.
El panel de vista previa muestra las imágenes en una carpeta cuando selecciona un acceso directo a esa carpeta. Puede mostrar imágenes en vista Miniatura, Película o Imagen única. Puede acercar o alejar para ampliar una imagen o ver más de esta a tamaño reducido.
Utilice el panel de tareasIntroducción para ver un resumen de las tareas principales que puede hacer con Picture Manager. Puede seguir los accesos directos a los paneles de tareas que son específicos a la tarea que desee, o bien, una vez que esté familiarizado con el programa, puede cerrar el panel de tareas Introducción y mostrar solo el panel de tareas individual que desea ver.
Modificar imágenes
Con Picture Manager puede trabajar con varias imágenes a la vez o editar imágenes de una en una.
Edite imágenes en el panel de tareas Editar imágenes. La manera más rápida y sencilla de limpiar todas las imágenes a la vez es seleccionarlas todas en el panel de tareas Editar imágenes y, a continuación, en el menú Imagen haga clic en Autocorrección.
El comando Autocorrección corrige el brillo, el color y el contraste.
Otras ediciones que puede realizar en varias imágenes a la vez en el panel Editar imágenes incluyen las siguientes:
Recortar las imágenes para excluir los detalles no esenciales o molestos.
Girar o voltear las imágenes cuya orientación no sea la deseada.
Cambiar el tamaño la imagen.
Ajustar el brillo y el contraste modificando la configuración en el panel de tareas.
Cuando se trabaja con una imagen a la vez, puede usar Picture Manager para ajustar el color de la imagen o para quitar el efecto de ojos rojos que produce el flash de la cámara.
Ver y guardar las imágenes editadas
Para ver todas las imágenes editadas juntas antes de guardar los cambios, vea la carpeta Ediciones sin guardar.
A continuación, puede guardar los cambios y reemplazar las imágenes originales con las versiones editadas con Guardar o Guardar todo, o crear nuevos archivos para las imágenes editadas con Guardar como. Para guardar las imágenes editadas con un nombre de archivo diferente, con un formato de archivo o en una ubicación diferente, utilice Exportar en el menú Archivo.
Compartir imágenes
Después de que el aspecto de las imágenes sea el que quiera, puede insertarlas en los documentos de Microsoft Office, mostrarlas en sitios web o agregarlas a los mensajes de correo electrónico de Microsoft Office Outlook. Puede adaptar el tamaño y la dimensión de las imágenes comprimiéndolas para que se adapten a esa posición. De esta forma, las imágenes que se muestran en un sitio web se cargarán más rápidamente y las imágenes enviadas a través del correo electrónico se enviarán más rápido y ocuparán menos espacio en el buzón.
Si su empresa utiliza Microsoft Windows SharePoint Services, puede utilizar Picture Manager con bibliotecas de imágenes, para que pueda cargar imágenes a una biblioteca o descargar imágenes en Picture Manager para su edición.







