Este artículo está destinado a personas que usan un programa de lector de pantalla como Windows Narrador, JAWS o NVDA con productos deMicrosoft 365. Este artículo forma parte del conjunto de contenido de compatibilidad con lectores de pantalla de Microsoft 365, donde puede encontrar más información de accesibilidad en nuestras aplicaciones. Para obtener ayuda general, visita Soporte técnico de Microsoft.
Usa Clipchamp con el teclado y un lector de pantalla para crear y editar un vídeo. Lo hemos probado con el Narrador, JAWS y NVDA, pero podría funcionar con todos los lectores de pantalla siempre y cuando sigan las técnicas y los estándares de accesibilidad habituales.
Clipchamp permite la creación de vídeos inclusivos y creativos con la ayuda de sus características accesibles.
Notas:
-
Las nuevas características de Microsoft 365 se publican de forma progresiva para los suscriptores de Microsoft 365, así que es posible que su aplicación todavía no las tenga. Para obtener más información sobre cómo obtener nuevas características más rápido, únase al programa Office Insider.
-
Para obtener más información sobre los lectores de pantalla, vaya a Cómo funcionan los lectores de pantalla con Microsoft 365.
En este tema
Abrir Clipchamp
-
Presiona la tecla del logotipo de Windows y escribe Microsoft Clipchamp.
-
Oirá lo siguiente: "Aplicación Microsoft Clipchamp". Para abrir la aplicación, presione Entrar.
-
Se abrirá la página de inicio de sesión/inicio de sesión de Clipchamp y escuchará "Ventana de Microsoft Clipchamp".
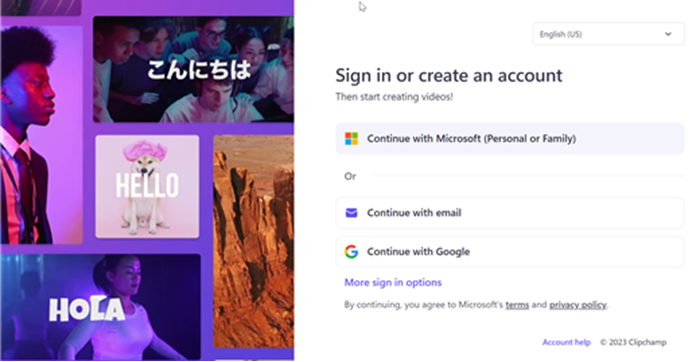
-
También puedes usar Clipchamp en una ventana del explorador Edge o Chrome en Windows, MacOS, ChromeOS y Linux, yendo a https://app.clipchamp.com/login. A continuación, sigue los pasos para Iniciar sesión en tu cuenta.
Nota: Si MS Clipchamp no está disponible en Todas las aplicaciones, instálalo desde Microsoft Store.
Iniciar sesión en su cuenta
Puedes iniciar sesión en Clipchamp con tu cuenta de Microsoft, Google, Facebook u otra cuenta de correo electrónico.
Si quieres usar una cuenta de Microsoft, sigue los pasos que se indican a continuación:
-
Navegue usando la tecla Tab hasta que escuche "Botón Continuar con su cuenta personal de Microsoft". Luego, pulse ENTRAR.
-
Escriba su correo electrónico, número de teléfono o nombre de Skype cuando el lector de pantalla le pida que inicie sesión. Luego, pulse ENTRAR.
-
Escriba la contraseña y, después, presione Entrar. Se abrirá la página principal de Clipchamp.
Notas:
-
Para obtener más información sobre cómo crear y acceder a una cuenta de Clipchamp, vaya a Cómo crear y acceder a una cuenta de Clipchamp.
-
Si usa una cuenta en una organización, es posible que los pasos de inicio de sesión sean ligeramente diferentes. Por ejemplo, es posible que deba seleccionar un método para iniciar sesión, como pin o tarjeta inteligente.
Crear un vídeo
-
Presione la tecla Tab hasta que oiga "Botón Crear un vídeo desde cero" y, después, presione Entrar.
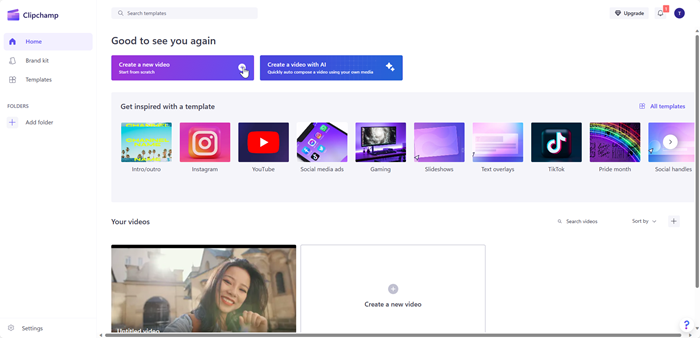
-
Se abrirá el editor Clipchamp, que comprende los puntos de referencia de navegación de la barra lateral, la línea de tiempo, el encabezado y el panel de propiedades.
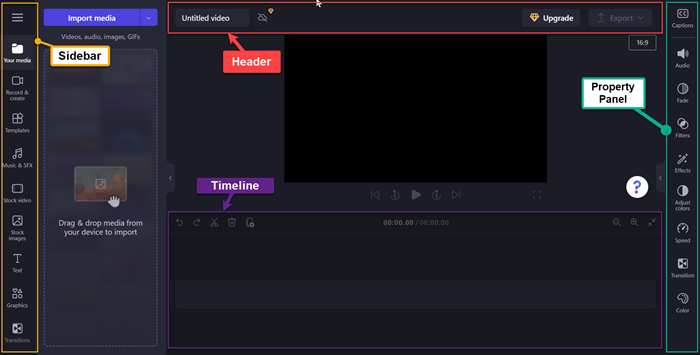
Nota: Para obtener más información sobre los pasos de navegación básicos en el editor Clipchamp, vaya a Usar un lector de pantalla para explorar y navegar en el editor de Clipchamp.
Agregar contenido multimedia a un vídeo
-
Navegue usando la tecla Tab y presione Entrar cuando oiga "Botón Importar multimedia". Se abrirá un cuadro de diálogo.
-
Escriba el nombre del elemento multimedia en el cuadro de edición Nombre de archivo o examine la lista de archivos con la tecla de flecha arriba o abajo.
-
Presione Entrar para seleccionar los elementos multimedia que quiera agregar. Escuchará "El elemento se ha agregado correctamente a la sección multimedia".
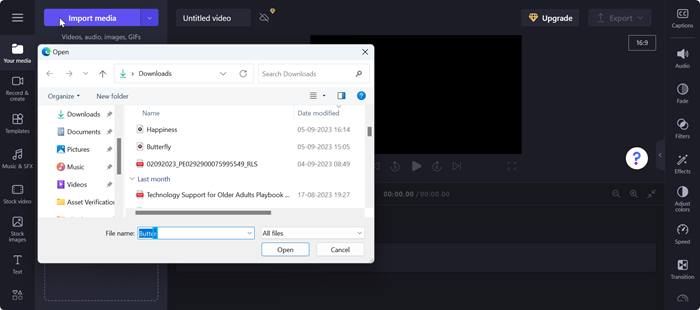
-
Para agregar los elementos multimedia cargados a la escala de tiempo, presione Entrar cuando escuche "Agregar el nombre multimedia a la escala de tiempo".
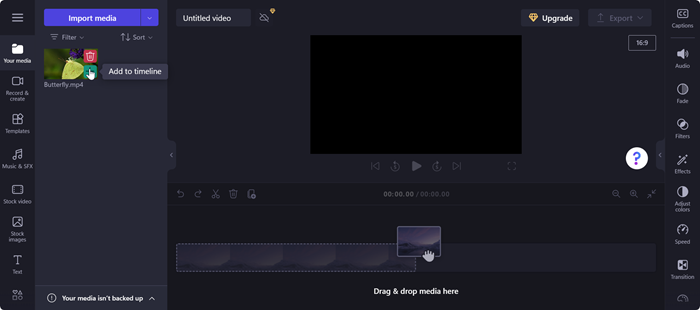
-
Los elementos multimedia aparecerán en la línea de tiempo.
Editar elementos multimedia en la escala de tiempo
Clipchamp ofrece varias herramientas de edición para crear y editar su proyecto de vídeo.
-
Presione Alt+3 para ir a la escala de tiempo.
-
Para mover el control deslizante hacia delante o hacia atrás, use las teclas flecha derecha e izquierda. Para ampliar el espacio, mantenga presionada la tecla Mayús y, después, presione la tecla de dirección izquierda/derecha.
-
Para dividir el vídeo en dos, mueva el control deslizante hasta donde quiera dividir el vídeo y presione S. Use las teclas Supr o Retroceso para eliminar una parte del elemento multimedia.
-
Para recortar el vídeo desde el inicio del medio, mantenga presionada la tecla Z y, después, presione la tecla de flecha derecha.
-
Para recortar el vídeo desde el final del medio seleccionado, mantenga presionada la tecla C y, después, presione la tecla de flecha izquierda. Mantén presionada la tecla Mayús junto con las teclas anteriores para recortar a intervalos mayores.
-
Para reproducir el vídeo, presione las teclas Ctrl+Flecha izquierda para desplazarse hasta el inicio del vídeo. A continuación, usa la barra espaciadora para reproducir o pausar el vídeo.
Cambiar el orden de los elementos multimedia
Puede haber escenarios en los que es posible que desee reordenar los activos multimedia si hay varios archivos multimedia en la escala de tiempo.
-
Para cambiar el orden de los elementos multimedia en la escala de tiempo, use la tecla Tab para desplazarse hasta los elementos multimedia que quiera mover.
-
Mantén presionada la tecla X y presiona la tecla de flecha izquierda/derecha para cambiar el orden de los medios seleccionados a la ubicación deseada en la escala de tiempo.
Editar el elemento multimedia con el panel de propiedades
Puede usar las características del panel de propiedades para ajustar los colores, editar la velocidad del medio, agregar efectos o filtros y generar subtítulos automáticos.
-
Presione las teclas Alt+2. Escuchará "Elemento de pestaña Títulos 1 de 9".
-
Navegue con la tecla de flecha arriba o abajo por las propiedades disponibles. Estas son algunas propiedades que Clipchamp ofrece actualmente,
-
Subtítulos: le permite agregar subtítulos automáticos a su proyecto de vídeo. Para obtener más información, vaya a Cómo usar los subtítulos automáticos.
-
Audio: para ajustar la propiedad de audio del medio.
-
Fundido: para agregar efectos de fundido de entrada/desvanecimiento.
-
Filtro: para aplicar filtros a los elementos multimedia.
-
Efectos: puede aplicar varios efectos a un vídeo, como zoom lento, flash, etc.
-
Ajustar colores: para ajustar la exposición, el contraste, la saturación, la temperatura, la transparencia o el modo de fusión de los medios.
-
Speed: use esta propiedad para acelerar o ralentizar el contenido multimedia.
-
Transiciones: hay varios efectos de transición disponibles para cambiar los turnos entre los elementos multimedia del proyecto.
-
Color: para cambiar los tonos de los elementos multimedia de blanco y negro a coloreado.
3. Aplique las propiedades deseadas al medio.
Exportar el vídeo
Después de editar el vídeo, puede exportar el proyecto para guardarlo o compartirlo.
-
Presione Alt+5 para ir al encabezado.
-
Navegue usando la tecla Tab hasta que oiga "Edición de nombre de vídeo" y escriba el nombre que desea asignar al proyecto de vídeo.
-
Presione las teclas Alt+E o navegue con la tecla Tab hasta que oiga "Botón Exportar contraído".
-
Presione Entrar para abrir las opciones de calidad de vídeo.
-
Navegue por las resoluciones de calidad de vídeo disponibles presionando la tecla Tab y, a continuación, usando las teclas de dirección.
-
Para seleccionar la calidad de vídeo deseada, presione la tecla Entrar.
-
El vídeo se exportará y descargará a su equipo en la carpeta De descarga.
Sugerencia: Se recomienda una resolución de 1080p para alta calidad.
Usa Clipchamp con el teclado y un lector de pantalla para crear y editar un vídeo. Lo hemos probado con el Narrador, JAWS y NVDA, pero podría funcionar con todos los lectores de pantalla siempre y cuando sigan las técnicas y los estándares de accesibilidad habituales.
Clipchamp permite la creación de vídeos inclusivos y creativos con la ayuda de sus características accesibles.
Notas:
-
Las nuevas características de Microsoft 365 se publican de forma progresiva para los suscriptores de Microsoft 365, así que es posible que su aplicación todavía no las tenga. Para obtener más información sobre cómo obtener nuevas características más rápido, únase al programa Office Insider.
-
Para obtener más información sobre los lectores de pantalla, vaya a Cómo funcionan los lectores de pantalla con Microsoft 365.
En este tema
Abrir Clipchamp
-
En el explorador Microsoft Edge o Chrome, busca https://app.clipchamp.com/login. Se abrirá la página de inicio de sesión/suscripción de Clipchamp.
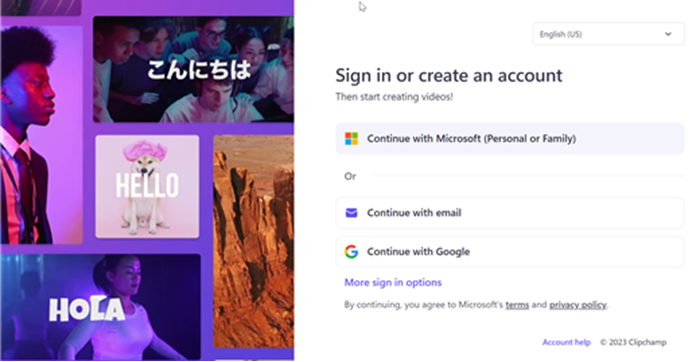
Nota: Se recomienda usar Microsoft Edge o Chrome como explorador.
Iniciar sesión en su cuenta
Puedes iniciar sesión en Clipchamp con tu cuenta de Microsoft, Google, Facebook u otra cuenta de correo electrónico.
Si quieres usar una cuenta de Microsoft, sigue los pasos que se indican a continuación:
-
Navegue usando la tecla Tab hasta que oiga "Botón Continuar con su cuenta personal de Microsoft". Luego, pulse ENTRAR.
-
Escriba su correo electrónico, número de teléfono o nombre de Skype cuando el lector de pantalla le pida que inicie sesión. Luego, pulse ENTRAR.
-
Escriba la contraseña y, después, presione Entrar. Se abrirá la página principal de Clipchamp.
Notas:
-
Para obtener más información sobre cómo crear y acceder a una cuenta de Clipchamp, vaya a Cómo crear y acceder a una cuenta de Clipchamp.
-
Si usa una cuenta en una organización, es posible que los pasos de inicio de sesión sean ligeramente diferentes. Por ejemplo, es posible que deba seleccionar un método para iniciar sesión, como pin o tarjeta inteligente.
Crear un vídeo
-
Presione la tecla Tab hasta que oiga "Botón Crear un nuevo vídeo desde cero" y, después, presione Entrar.
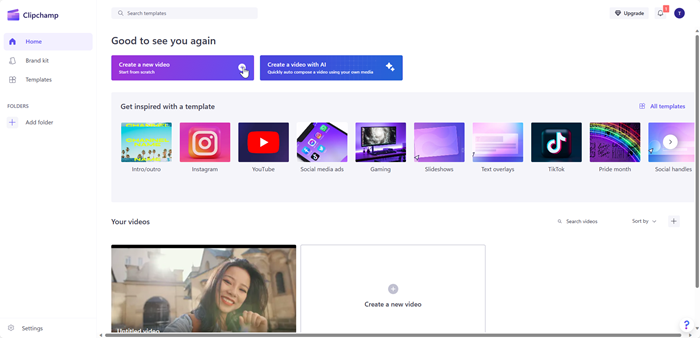
-
Se abrirá el editor Clipchamp, que comprende los puntos de referencia de navegación de la barra lateral, la línea de tiempo, el encabezado y el panel de propiedades.
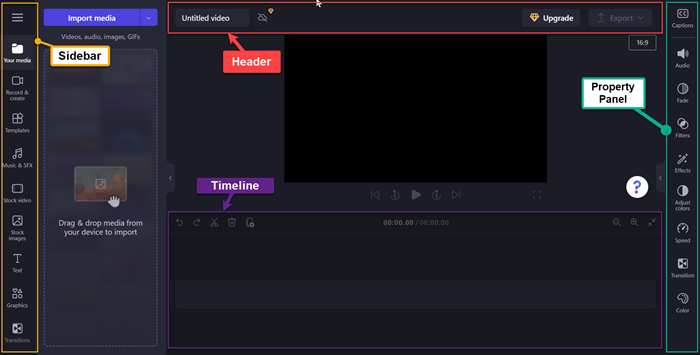
Nota: Para obtener más información sobre los pasos de navegación básicos en el editor Clipchamp, vaya a Usar un lector de pantalla para explorar y navegar en el editor de Clipchamp.
Agregar contenido multimedia a un vídeo
-
Navegue usando la tecla Tab y presione Entrar cuando oiga "Botón Importar multimedia". Se abrirá un cuadro de diálogo.
-
Escriba el nombre del elemento multimedia en el cuadro de edición Nombre de archivo o examine la lista de archivos con la tecla de flecha arriba o abajo.
-
Presione Entrar para seleccionar los elementos multimedia que quiera agregar. Escuchará "El elemento se ha agregado correctamente a la sección multimedia".
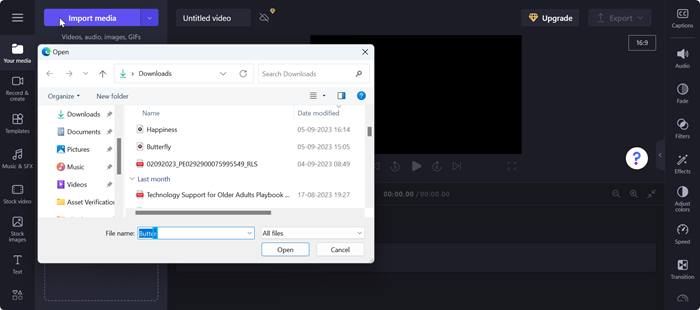
-
Para agregar los elementos multimedia cargados a la escala de tiempo, presione Entrar cuando escuche "Agregar el nombre multimedia a la escala de tiempo".
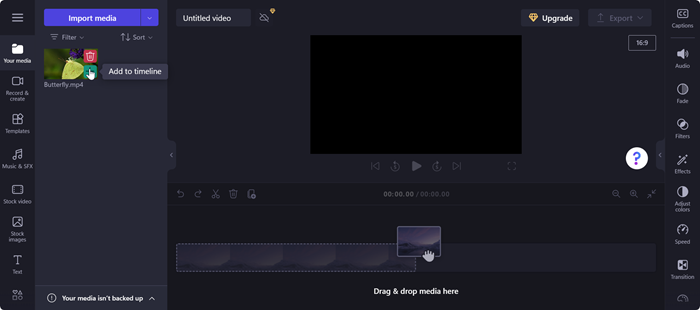
-
Los elementos multimedia aparecerán en la línea de tiempo.
Editar elementos multimedia en la escala de tiempo
Clipchamp ofrece varias herramientas de edición para crear y editar su proyecto de vídeo.
-
Presione Alt+3 para ir a la escala de tiempo.
-
Para mover el control deslizante hacia delante o hacia atrás, use las teclas flecha derecha e izquierda. Para ampliar el espacio, mantenga presionada la tecla Mayús y, después, presione la tecla de dirección izquierda/derecha.
-
Para dividir el vídeo en dos, mueva el control deslizante hasta donde quiera dividir el vídeo y presione S. Use las teclas Supr o Retroceso para eliminar una parte del elemento multimedia.
-
Para recortar el vídeo desde el inicio del medio, mantenga presionada la tecla Z y, después, presione la tecla de flecha derecha.
-
Para recortar el vídeo desde el final del medio seleccionado, mantenga presionada la tecla C y, después, presione la tecla de flecha izquierda. Mantén presionada la tecla Mayús junto con las teclas anteriores para recortar a intervalos mayores.
-
Para reproducir el vídeo, presione las teclas Ctrl+Flecha izquierda para desplazarse hasta el inicio del vídeo. A continuación, usa la barra espaciadora para reproducir o pausar el vídeo.
Cambiar el orden de los elementos multimedia
Puede haber escenarios en los que es posible que desee reordenar los activos multimedia si hay varios archivos multimedia en la escala de tiempo.
-
Para cambiar el orden de los elementos multimedia en la escala de tiempo, use la tecla Tab para desplazarse hasta los elementos multimedia que quiera mover.
-
Mantén presionada la tecla X y presiona la tecla de flecha izquierda/derecha para cambiar el orden de los medios seleccionados a la ubicación deseada en la escala de tiempo.
Editar el elemento multimedia con el panel de propiedades
Puede usar las características del panel de propiedades para ajustar los colores, editar la velocidad del medio, agregar efectos o filtros y generar subtítulos automáticos.
-
Presione las teclas Alt+2. Escuchará "Elemento de pestaña Títulos 1 de 9".
-
Navegue con la tecla de flecha arriba o abajo por las propiedades disponibles. Estas son algunas propiedades que Clipchamp ofrece actualmente,
-
Subtítulos: le permite agregar subtítulos automáticos a su proyecto de vídeo. Para obtener más información, vaya a Cómo usar los subtítulos automáticos.
-
Audio: para ajustar la propiedad de audio del medio.
-
Fundido: para agregar efectos de fundido de entrada/desvanecimiento.
-
Filtro: para aplicar filtros a los elementos multimedia.
-
Efectos: puede aplicar varios efectos a un vídeo, como zoom lento, flash, etc.
-
Ajustar colores: para ajustar la exposición, el contraste, la saturación, la temperatura, la transparencia o el modo de fusión de los medios.
-
Speed: use esta propiedad para acelerar o ralentizar el contenido multimedia.
-
Transiciones: hay varios efectos de transición disponibles para cambiar los turnos entre los elementos multimedia del proyecto.
-
Color: para cambiar los tonos de los elementos multimedia de blanco y negro a coloreado.
3. Aplique las propiedades deseadas al medio.
Exportar el vídeo
Después de editar el vídeo, puede exportar el proyecto para guardarlo o compartirlo.
-
Presione Alt+5 para ir al encabezado.
-
Navegue usando la tecla Tab hasta que oiga "Edición de nombre de vídeo" y escriba el nombre que desea asignar al proyecto de vídeo.
-
Presione las teclas Alt+E o navegue con la tecla Tab hasta que oiga "Botón Exportar contraído".
-
Presione Entrar para abrir las opciones de calidad de vídeo.
-
Navegue por las resoluciones de calidad de vídeo disponibles presionando la tecla Tab y, a continuación, usando las teclas de dirección.
-
Para seleccionar la calidad de vídeo deseada, presione la tecla Entrar.
-
El vídeo se exportará y descargará a su equipo en la carpeta De descarga.
Sugerencia: Se recomienda una resolución de 1080p para alta calidad.
Vea también
Herramientas de accesibilidad para Clipchamp
Métodos abreviados de teclado para Clipchamp
Usar un lector de pantalla para explorar y navegar en el editor Clipchamp
Cómo usar subtítulos automáticos
Configurar el dispositivo para que funcione con características de accesibilidad en Microsoft 365
Soporte técnico para clientes con discapacidades
Microsoft desea proporcionar la mejor experiencia posible a todos los clientes. Si tiene alguna discapacidad o tiene preguntas relacionadas con la accesibilidad, póngase en contacto con Answer Desk Accesibilidad de Microsoft para obtener asistencia técnica. El equipo de soporte técnico de Answer Desk Accesibilidad está preparado para usar muchas tecnologías de asistencia conocidas y puede ofrecer asistencia en lenguaje de signos en inglés, español, francés y estadounidense. Vaya al sitio de Answer Desk Accesibilidad de Microsoft para saber los detalles de contacto de su región.
Si es un usuario de la administración pública, un usuario comercial o de empresa, póngase en contacto con Answer Desk Accesibilidad para empresas.







