Trabajo en equipo real en Microsoft Teams
Microsoft Teams es un centro digital que reúne conversaciones, contenido y aplicaciones en un solo lugar. Si sus clases usan Teams, podrá conectar con sus compañeros, formular preguntas al formador, trabajar en los deberes y realizar un seguimiento de los próximos trabajos en un solo lugar.
Nota: Algunas de estas características pueden estar deshabilitadas en Microsoft Teams debido a la configuración de su escuela o distrito. Necesita un correo electrónico educativo para iniciar sesión en Teams.
Introducción
Para empezar, asegúrese de que ha iniciado sesión en Microsoft Teams con el correo electrónico escolar y que está conectado a las clases. Para comprobarlo, puede iniciar sesión en https://teams.microsoft.com. Seleccione Teams para ver los equipos de clase a los que se le ha agregado.
Si aún no lo ha hecho, descargue la aplicación de Teams en su teléfono o equipo.


Conversaciones en canales
En cada uno de los equipos de clase, verá canales. Los canales están organizados en torno a unidades, temas o trabajos en grupos pequeños. Seleccione uno para ver las fichas que comparte con todos sus compañeros de clase (no solo con los que trabajan en el canal).
El canal General de cada equipo de clase es donde colaborará mucho con sus compañeros y su formador. Teams conversaciones son como las redes sociales: puede crear publicaciones, responder a otras publicaciones y @mention los nombres de las personas para llamar su atención. También puede compartir archivos escolares y discutir fácilmente proyectos e ideas mientras llega a todos los usuarios de la clase.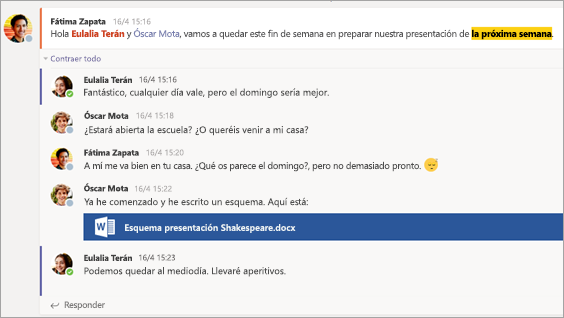


Uso compartido de documentos y colaboración en ellos
Cada vez que se comparte un archivo en una conversación, se agrega automáticamente a la pestaña Archivos de ese canal. Por lo tanto, aunque un canal reúna diferentes conversaciones, sabrá dónde ir para volver a ver ese archivo. Todos los miembros de la clase pueden ver, abrir y editar estos archivos, por lo que es una buena forma de colaborar en Word, PowerPoint o Excel.
Para chatear y trabajar en tiempo real, solo tiene que abrir un documento, seleccionar el botón Iniciar conversación o el botón de chat y @mencionar al resto de estudiantes con los que está trabajando. La conversación continuará mientras su documento permanece abierto. De este modo, puede hablar sobre el documento y trabajar en él simultáneamente.
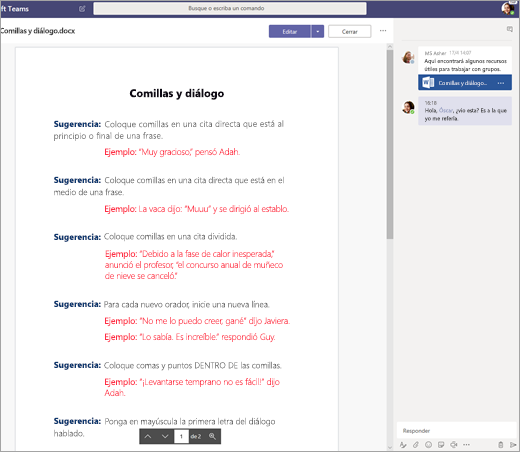
¿No tienes Microsoft 365 en casa? No hay problema. Vaya a https://teams.microsoft.com en el explorador web y podrá trabajar en Microsoft 365 documentos sin tener que salir de la aplicación.
Bloc de notas de clase de OneNote
Según el modo en que el formador ejecute la clase, es posible que se le proporcione acceso a un bloc de notas de clase de OneNote. Vaya a la clase deseada y seleccione Bloc de notas de clase. Su Bloc de notas de clase de OneNote tendrá distintas secciones:
-
Biblioteca de contenidos: Es como un libro de texto con páginas que puede leer para la clase.
-
Espacio de colaboración: Páginas en las que puede trabajar con otros estudiantes.
-
Su propia área de trabajo: Este área de trabajo es privada para usted y su formador e incluye secciones para deberes y notas de clase. Use este espacio para agregar páginas, notas e ideas, o para trabajar en tareas que su formador le distribuya directamente.
-
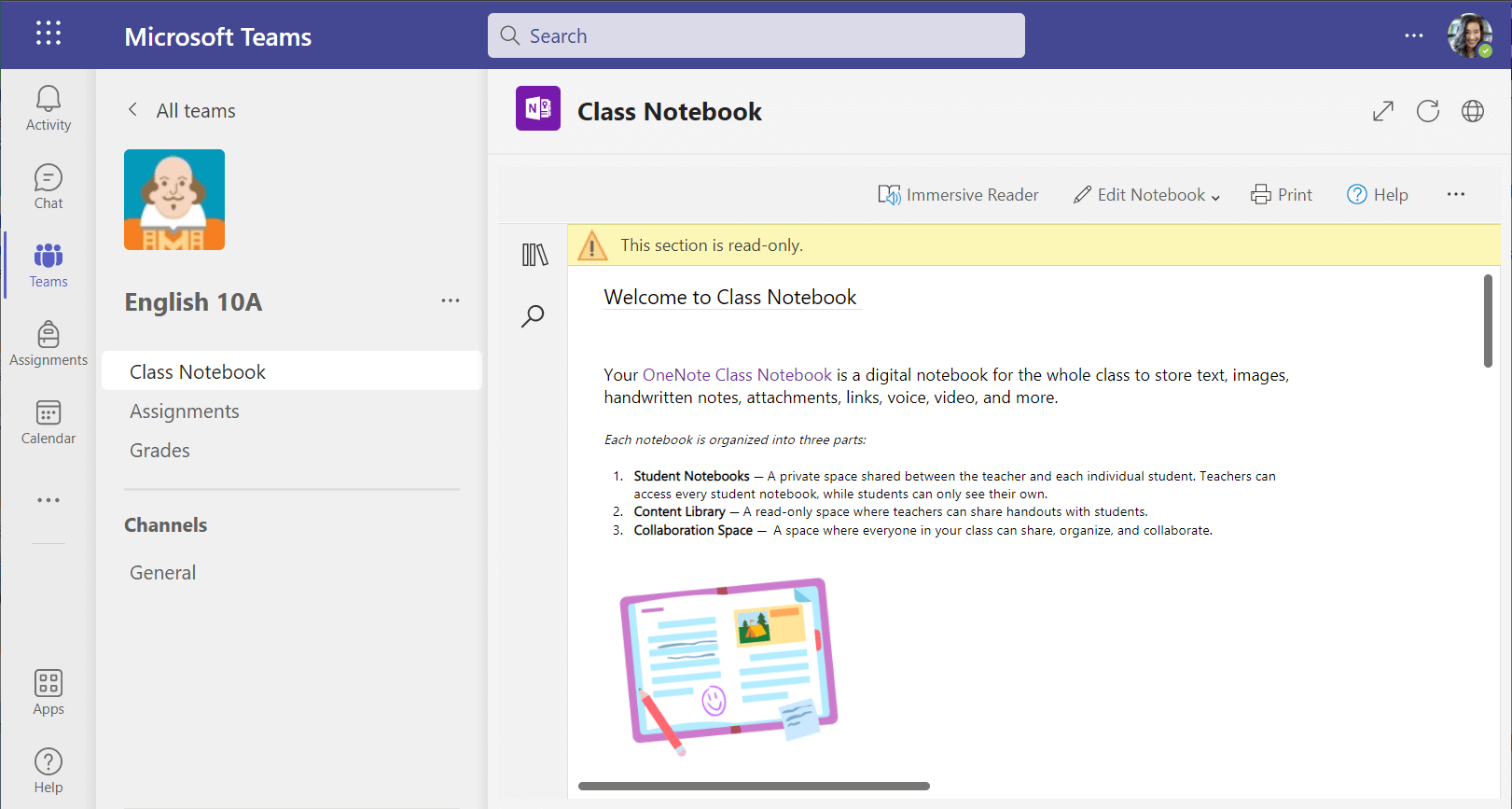
OneNote las páginas del Bloc de notas de clase no son como las páginas de documento normales. Cada una de ellas puede ser tan larga o tan ancha como necesites, y puedes dibujar o escribir en ellas con un dispositivo de pantalla táctil, agregar multimedia o mover cosas simplemente seleccionando y arrastrando.
Tareas
Ver las tareas
-
En una clase:Vaya a ese equipo de clase y seleccione Tareas.
-
En todas las clases: Seleccione el icono Tareas en la barra de la aplicación (el mismo lugar donde se encuentra el icono de Teams).
-
En su teléfono: Pulse el icono Tareas.
Todas sus tareas se mostrarán como tarjetas. Seleccione una para abrirla.
Entregar tareas
Después de seleccionar una tarea, verá toda la información que necesita para completarla, como la fecha de vencimiento, instrucciones especiales o criterios de evaluación. Si su educador ha adjuntado una hoja de cálculo o un cuestionario para que lo complete y entregue, puede abrirlo y empezar a trabajar directamente desde aquí. El trabajo se guardará automáticamente.
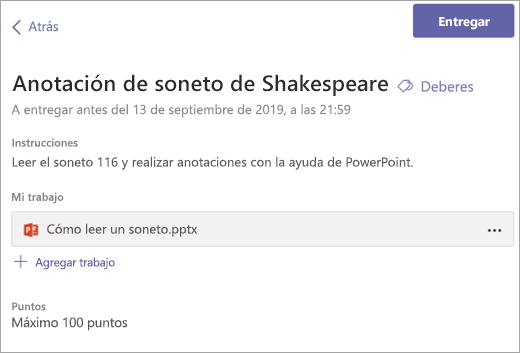
Cuando esté listo para entregar su trabajo, seleccione Entregar.
Otras opciones:
-
A veces, después de entregar algo, desea realizar algún cambio. Si la fecha de vencimiento aún no ha pasado, no hay problema. Vuelva a la tarea y seleccione Deshacer la entrega. Ahora puede hacer los cambios que necesita antes de entregar la tarea de nuevo.
-
Entregar tarde. Si ve este botón, significa que ha pasado la fecha de vencimiento de esta tarea, pero todavía puede entregarla.
-
Si su formador le ha devuelto el trabajo y le ha pedido revisiones, realice las actualizaciones y seleccione Volver a entregar para volver a enviarla para otra revisión.
-
¿No puede seleccionar el botón Entregar? Es posible que haya pasado la fecha de vencimiento y que el formador ya no acepte trabajos para esa tarea.







