Con los grupos de Outlook, es realmente fácil colaborar y compartir documentos y otros archivos con los miembros del grupo.
Nota: Si las instrucciones no coinciden con lo que ve, puede estar usando una versión más vieja de Outlook en la Web. Pruebe las instrucciones para la versión clásica de Outlook en la web.
-
Obtener acceso rápidamente al contenido más reciente del grupo- la vista archivos le permite acceder fácilmente a los 5 archivos más recientes que incluyen los archivos compartidos en el grupo como datos adjuntos de correo electrónico o almacenados en la biblioteca de documentos de SharePoint del grupo.
-
Ver todos los documentos de su grupo : la vista de documento debajo de los archivos recientes le permite ver todo el contenido de la biblioteca de documentos de SharePoint del grupo con la familiar estructura de archivos de SharePoint. También puedes cargar y crear archivos nuevos desde aquí.
-
Coautoría y comunicar actualizaciones rápidamente : puede editar un documento y responder a través del correo electrónico en Outlook en la web, por lo que no es necesario cambiar de contextos para actualizar un documento y comunicar acerca de los cambios con sus colegas.
Para obtener acceso a sus archivos en el cliente de Outlook en la web, haga clic en archivos en el encabezado grupos.
En esta vista, verá dos secciones: recientes y documentos. La sección recientes muestra los cinco archivos más recientes compartidos en el grupo. Estos archivos incluyen los archivos que se han compartido como datos adjuntos en los mensajes publicados en la bandeja de entrada compartida y los archivos compartidos en el grupo desde OneDrive o SharePoint. Los archivos se ordenan en orden cronológico según el momento en que se compartían por última vez a través del correo electrónico, la última modificación o carga en la biblioteca. La sección documentos muestra todos los archivos y carpetas que existen en el sitio de SharePoint del grupo en la estructura de archivos de carpetas similares.
Para cargar un archivo nuevo en la biblioteca, haga clic en el botón cargar de la barra de herramientas, encima del encabezado del grupo. Para crear un nuevo archivo o carpeta, use el botón nuevo en el encabezado del grupo y elija en la lista desplegable.
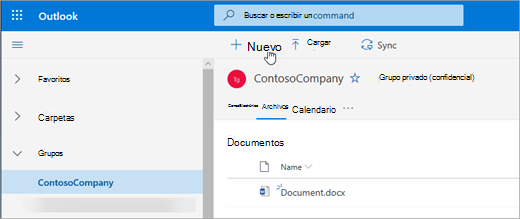
Puede eliminar fácilmente un archivo o cambiarle el nombre desde la vista documentos. Seleccione el archivo que quiera eliminar o cambie de nombre en la lista documentos y elija eliminar o cambiar el nombre según corresponda en la barra de herramientas situada sobre el encabezado de grupo. Si el archivo se encontraba en la vista de archivos recientes antes de la eliminación, los archivos recientes se actualizarán después de la eliminación para reflejar el cambio.
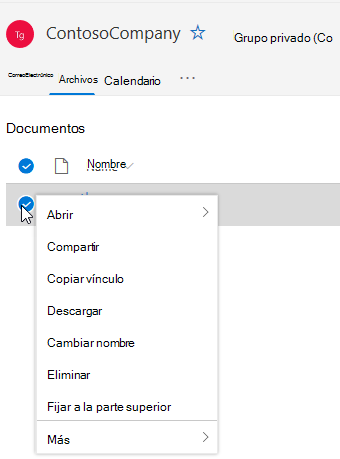
Es fácil compartir archivos desde la vista de archivos en Outlook en la Web. Si desea enviar uno de los archivos recientes como datos adjuntos de correo electrónico, simplemente haga clic para abrir el archivo y desde la cinta de opciones que puede elegir para compartirlo por correo electrónico.
Si desea compartir uno de los archivos de la sección documentos, simplemente seleccione el archivo y haga clic en compartir la barra de herramientas situada encima del encabezado de grupo para compartir. Aparecerá el cuadro de diálogo de compartir familiar y podrá elegir las personas con las que desea compartirlo.
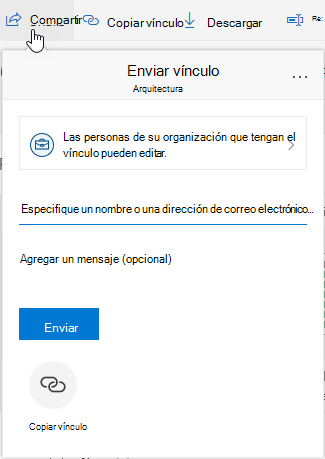
La nueva experiencia de archivos incluye una forma eficaz de trabajar con archivos adjuntos a un correo electrónico. Cuando se envía un correo electrónico a la bandeja de entrada compartida del grupo que contiene un archivo adjunto de Word, Excel o PowerPoint que desea editar y devolver al autor original:
-
Vaya a archivos, abra el archivo y seleccione Editar y responder en la cinta de opciones.
El archivo se almacenará en la biblioteca de documentos de SharePoint del grupo y se abrirá en la versión en línea de la aplicación de Office correspondiente. -
Se puede enviar un mensaje de correo electrónico de respuesta al remitente original, con un vínculo a la copia almacenada del archivo.
-
Cuando haya terminado la edición, agregue sus comentarios al correo electrónico y haga clic en Enviar.
La vista archivos le permite ver todos los archivos que existen en el sitio de SharePoint, pero si desea ir al sitio de SharePoint, puede navegar a mediante la tarjeta de grupo o desde el encabezado del grupo. Elija ... en el encabezado grupos y seleccione sitio. En el sitio, seleccione documentos para ir a la biblioteca de documentos.
Vea también
Instrucciones para la versión clásica de Outlook en la web
La mayoría de los usuarios colaboran en documentos y otros archivos con sus equipos, y esta experiencia ahora es aún más fácil para los usuarios que tienen acceso a sus archivos a través de Outlook en la Web.
-
Acceder a todos los documentos de su grupo : la vista archivos nuevos le proporciona acceso a todos los archivos compartidos con el grupo, incluidos los archivos compartidos como datos adjuntos de correo electrónico, los archivos almacenados en la biblioteca de documentos de SharePoint del grupo y los archivos compartidos desde OneDrive u otras bibliotecas de documentos de SharePoint.
-
Coautoría y comunicar actualizaciones rápidamente : ahora puede editar un documento y responder a través del correo electrónico en Outlook en la web, por lo que no es necesario cambiar de contextos para actualizar un documento y comunicar acerca de los cambios con sus colegas.
-
Acceder rápidamente al correo electrónico relacionado con un archivo : ahora es más fácil acceder a un archivo que se ha compartido con usted por correo electrónico en lugar de desplazarse por la bandeja de entrada del grupo.
Para obtener acceso a sus archivos en el cliente de Outlook en la web, haga clic en archivos en el encabezado grupos.
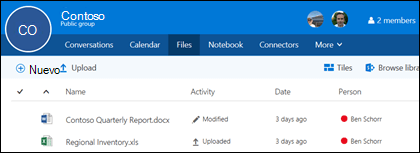
En esta vista verá los archivos cargados en la biblioteca de documentos del grupo, verá los archivos que se han compartido como datos adjuntos en los mensajes publicados en la bandeja de entrada compartida y los archivos compartidos en el grupo desde OneDrive o SharePoint. Los archivos se ordenan en orden cronológico según el momento en que se compartían por última vez a través del correo electrónico, la última modificación o carga en la biblioteca. No puede cambiar este orden, pero si quiere ver los archivos en un orden cronológico diferente, vaya a la biblioteca de documentos de SharePoint haciendo clic en examinar biblioteca , cerca de la esquina superior derecha.
Nota: . URL,. MSG y. Los archivos ASPX no se mostrarán en la vista de biblioteca de grupos. Para ver esos archivos, vaya a la vista de la biblioteca de documentos de SharePoint haciendo clic en examinar biblioteca hacia la esquina superior derecha.
Para cargar un archivo nuevo en la biblioteca, solo tienes que hacer clic en el vínculo cargar de la barra de herramientas, encima de la lista de archivos. Si desea buscar en la biblioteca de archivos, simplemente escriba las palabras clave en el cuadro de búsqueda en la esquina superior izquierda de la ventana y presione Entrar.
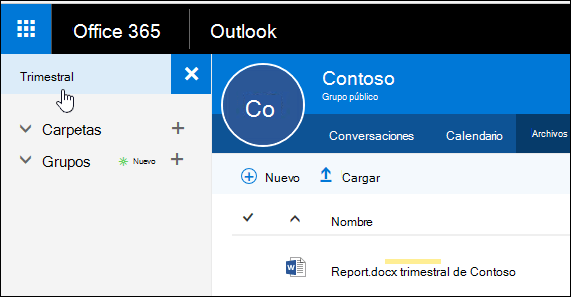
Para eliminar un archivo o cambiar su nombre, primero vaya a la biblioteca de documentos de SharePoint haciendo clic en examinar biblioteca , hacia la esquina superior derecha. Haga clic con el botón secundario en el archivo que desea eliminar o cambiar el nombre y elija eliminar o cambiar el nombre según corresponda.
La nueva experiencia de archivos incluye una nueva y eficaz forma de trabajar con archivos adjuntos al correo electrónico. Cuando se envía un correo electrónico a la bandeja de entrada compartida del grupo que contiene un archivo adjunto de Word, Excel o PowerPoint que desea editar y devolver al autor original, vaya a la sección archivos y haga doble clic para abrir el archivo y seleccione "editar y responder" en la cinta de opciones. El archivo se almacenará en la biblioteca de documentos de SharePoint del grupo y se abrirá en la versión en línea de la aplicación de Office correspondiente. También se enviará un mensaje de correo electrónico de respuesta al remitente original, con un vínculo a la copia almacenada del archivo. Cuando haya terminado la edición, agregue sus comentarios al correo electrónico y haga clic en enviar.
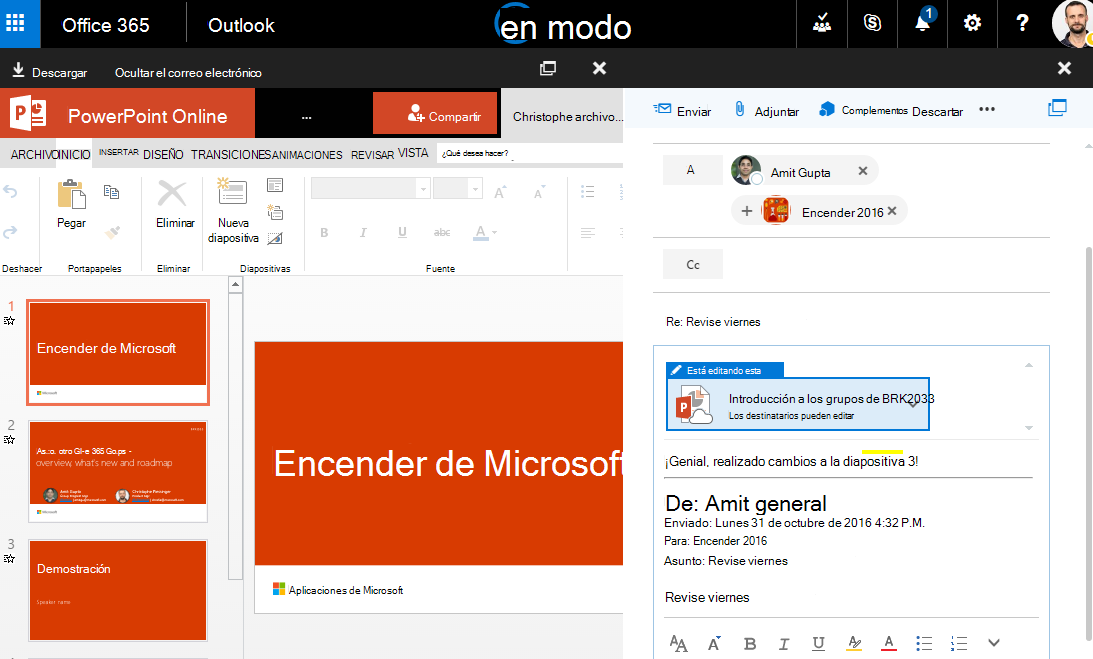
Además de las mejoras descritas anteriormente, también lo hemos hecho más fácil de llegar directamente a la biblioteca de documentos de SharePoint. Cuando se encuentre en la sección archivos de su grupo, verá examinar la biblioteca hacia la parte superior derecha. Haga clic en él y la biblioteca de documentos de SharePoint para este grupo se abrirá en el explorador.







