Este artículo está destinado a personas que usan un programa de lector de pantalla como Windows Narrador, JAWS o NVDA con productos deMicrosoft 365. Este artículo forma parte del conjunto de contenido de compatibilidad con lectores de pantalla de Microsoft 365, donde puede encontrar más información de accesibilidad en nuestras aplicaciones. Para obtener ayuda general, visita Soporte técnico de Microsoft.
En este artículo se proporcionan instrucciones sobre cómo navegar por la página de resultados de la búsqueda en SharePoint con un lector de pantalla y métodos abreviados de teclado.
Notas:
-
Para obtener más información sobre los lectores de pantalla, vaya a Cómo funcionan los lectores de pantalla con Microsoft 365.
-
Para obtener más información sobre cómo iniciar sesión en su cuenta y realizar una búsqueda en el cuadro de búsqueda, vaya a Usar un lector de pantalla para buscar en SharePoint.
En este tema
Puntos de referencia principales
La página de resultados de la búsqueda en SharePoint consta de los siguientes puntos de referencia principales, cada uno con una finalidad específica:
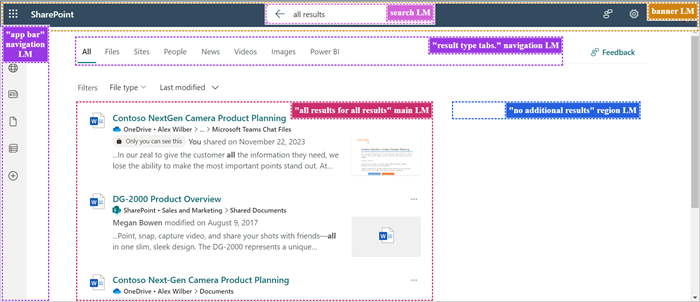
-
Punto de referencia de banner-Esta sección incluye los siguientes vínculos:
-
Iniciador de aplicaciones: permite la navegación a las distintas aplicaciones vinculadas, como Outlook, OneDrive, Word, Excel, OneNote, etc. También proporciona acceso a los archivos.
-
Logotipo de SharePoint: le permite volver a la página de inicio de SharePoint.
-
Comentarios: le permite proporcionar comentarios a Microsoft.
-
Configuración: facilita tareas como agregar una página, agregar una aplicación, acceder al contenido del sitio, administrar la configuración del sitio y configurar las opciones de notificación por correo electrónico.
-
Ayuda: sirve como recurso para buscar ayuda con respecto a consultas relacionadas con la cuenta de Microsoft 365.
-
Administrador de cuentas para [tu nombre]: muestra tu imagen de perfil y proporciona una opción para cerrar sesión en la cuenta o iniciar sesión con una cuenta diferente.
-
-
Punto de referencia de búsqueda: muestra la consulta de búsqueda en curso. Visite Usar un lector de pantalla para buscar en SharePoint y obtener más información sobre el cuadro de búsqueda.
-
Punto de referencia de navegación de la "barra de aplicaciones": incluye los vínculos de navegación directa a la página de inicio de SharePoint, los sitios que visita con frecuencia, las noticias recomendadas para usted, los archivos y las listas, y le permite crear una página, un sitio, una publicación de noticias y mucho más.
-
Punto de referencia de navegación "Pestañas de tipo de resultados": incluye pestañas que clasifican los resultados de búsqueda, entre las que se incluyen:
-
Archivos
-
Sitios
-
Personas
-
Noticias
-
Mensajes
-
Vídeos
-
hecha previamente
-
PowerBI
-
Páginas de resultados (si los resultados encontrados abarcan varias páginas).
Nota: Las pestañas de resultados personalizados pueden aparecer en función de la configuración de administrador.
-
-
Punto de referencia principal "Todos los resultados": el área de contenido principal que muestra los resultados de búsqueda. Si hay errores ortográficos, una sugerencia de ortografía precederá a la lista de resultados dentro del punto de referencia principal.
Nota: La etiqueta cambia dinámicamente según la pestaña seleccionada. Por ejemplo, puede mostrar "Resultados de archivo" cuando se encuentra en la pestaña Archivos , "Resultados del sitio" en la pestaña Sitios , etc.
Usar filtros
Aplique filtros a la búsqueda para refinar la búsqueda en función de sus requisitos. Siga estos pasos para agregar filtros:
-
Use Mayús+Tab para ir a la lista desplegable Tipo de archivo de la lista de resultados.
-
Presione Entrar para expandir la lista desplegable.
-
Use las teclas de flecha arriba y abajo para desplazarse por la lista desplegable y presione Entrar para seleccionar el tipo de documento que desee.
-
Vaya al botón Aplicar con la tecla de flecha abajo. Después, presione Entrar para obtener los resultados de búsqueda filtrados.
-
Para filtrar los resultados por la última fecha de modificación, presione la tecla de flecha derecha una vez. Después, presione Entrar para expandir la lista desplegable Última modificación .
-
Seleccione el intervalo de tiempo deseado, como la semana pasada, el mes pasado o el año pasado, o rellene la fecha presionando Entrar en el campo De y seleccionando la fecha necesaria con las teclas de navegación básicas.
La página de resultados de la búsqueda se actualizará según los filtros aplicados.
búsqueda centrada en Personas
Al buscar una persona en el cuadro de búsqueda, todos los resultados se centrarán en esa persona. Si alguien relevante de la búsqueda ha compartido, modificado o creado un archivo, puede filtrar por el nombre de esa persona para examinar el contenido.
Nota: Solo encontrará el contenido al que tenga permiso de acceso cuando busque en el contenido de cualquier persona.
-
En la página de inicio de SharePoint, vaya al cuadro de búsqueda con la tecla TAB .
-
Si usa Chrome o Edge, presione Alt+S para acceder directamente al cuadro de búsqueda.
-
-
Escriba el nombre, el apellido o el nombre completo de la persona que está buscando.
-
Use la tecla de flecha abajo para desplazarse por las sugerencias del menú desplegable.
-
Seleccione la persona deseada entre las sugerencias presionando Entrar. Esta acción le llevará a la página de perfil de esa persona.
-
Aparecerá un cuadro con el nombre de la persona delante del cuadro de búsqueda que indica que la información buscada corresponde al ámbito de esa persona.
-
Si hay una gran cantidad de contenido, acote aún más la búsqueda agregando palabras clave relevantes junto con el nombre de la persona en el cuadro de búsqueda.
Notas: Para quitar el foco en el nombre de la persona, haga lo siguiente:
-
Presione la tecla de flecha izquierda al principio de la entrada en el cuadro de búsqueda. Escuchará "Quitar el nombre de la persona de la consulta". Presione Entrar para quitar el nombre de la persona, o bien,
-
Presione la tecla Retroceso al principio de la entrada en el cuadro de búsqueda.
-
-
-
La página de perfil contiene información completa sobre la persona, incluidos detalles de contacto, contenido relevante, historial de comunicaciones reciente y ubicación de la organización.
-
Para explorar las diferentes pestañas de la página de perfil, presione Mayús+Tab hasta que oiga "Pestaña Información general". Use las teclas de dirección derecha e izquierda para moverse entre las pestañas y presione la tecla Entrar para abrirlas. Están disponibles las siguientes pestañas:
-
Contenido: muestra los archivos relacionados con la persona que ha buscado.
-
Mensajes: incluye mensajes de Teams y Outlook.
-
Contacto: proporciona información de contacto, como el correo electrónico y la dirección de chat.
-
Organización: muestra la jerarquía organizativa de la persona y las personas con las que colaboran.
-
-
Si desea filtrar el contenido por tipo de documento, presione Mayús+Tab para ir al filtro Tipo de archivo . Después, reduzca los resultados de la búsqueda comprobando el tipo de documento y seleccionando el botón Aplicar .
Nota: Si encuentras algún problema o observas discrepancias mientras trabajas, proporciona tus comentarios mediante el botón Comentarios de la página.
-
Vea también
Soporte técnico para clientes con discapacidades
Microsoft desea proporcionar la mejor experiencia posible a todos los clientes. Si tiene alguna discapacidad o tiene preguntas relacionadas con la accesibilidad, póngase en contacto con Answer Desk Accesibilidad de Microsoft para obtener asistencia técnica. El equipo de soporte técnico de Answer Desk Accesibilidad está preparado para usar muchas tecnologías de asistencia conocidas y puede ofrecer asistencia en lenguaje de signos en inglés, español, francés y estadounidense. Vaya al sitio de Answer Desk Accesibilidad de Microsoft para saber los detalles de contacto de su región.
Si es un usuario de la administración pública, un usuario comercial o de empresa, póngase en contacto con Answer Desk Accesibilidad para empresas.







