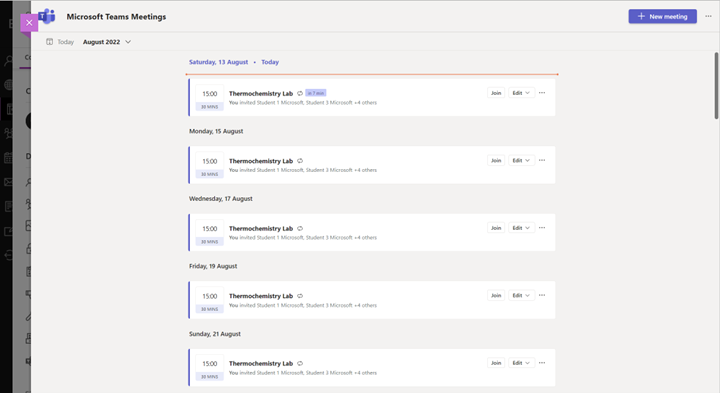Reuniones de Microsoft Teams es una aplicación de LTI que ayuda a los formadores y a los alumnos a incorporar fácilmente las reuniones de Teams en su curso de LMS. Los usuarios pueden ver tanto las anteriores reuniones como las próximas, programar reuniones individuales o periódicas y unirse a las reuniones de Teams relacionadas con el curso desde LMS. Siga los pasos para habilitar Reuniones de Microsoft Teams en los cursos de LMS.
-
Seleccione el curso de Canvas en el que desea agregar Reuniones de Teams.
2. Seleccione Configuración en el menú de navegación del curso.
3. Seleccione la pestaña Integraciones.
Nota: La pestaña Integraciones aparece tras seleccionar Configuración.
4. Habilite Sincronización de Microsoft activando el botón de alternancia.
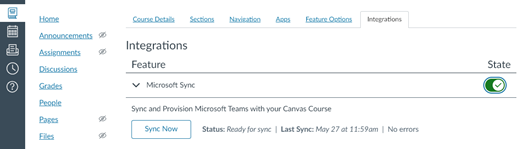
5. Seleccione la pestaña Navegación.
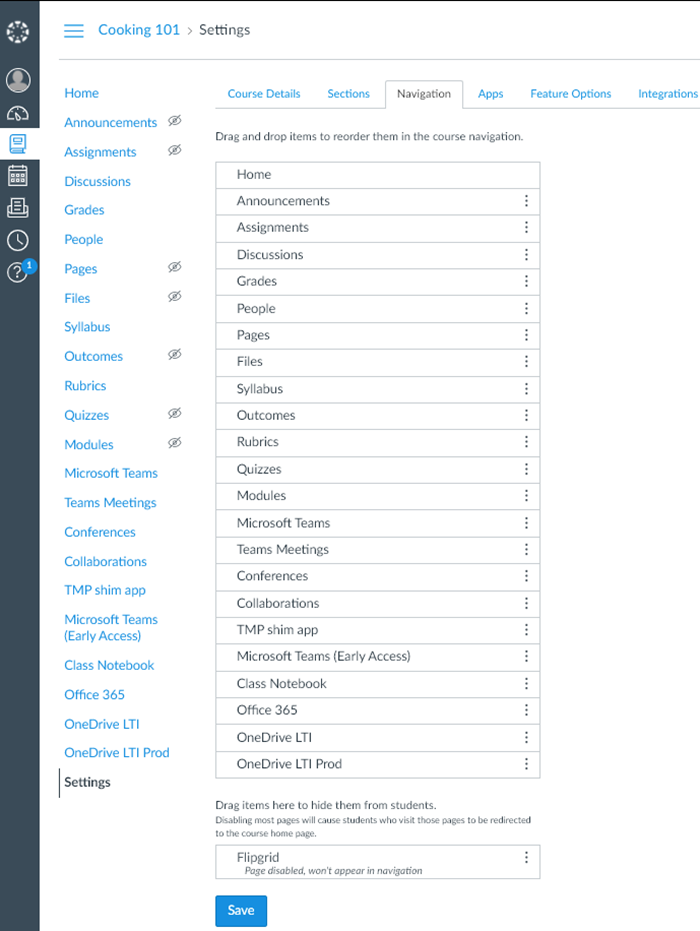
6. Arrastre el elemento Reuniones de Teams desde la sección inferior y suéltelo en la sección superior. Luego seleccione Guardar cuando haya terminado.
Nota: Reuniones de Teams debe aparecer en el menú de navegación del curso en el lugar que haya seleccionado.
7. Seleccione Reuniones de Teams para iniciar la aplicación.
-
Seleccione el curso de Moodle en el que desea agregar reuniones de Microsoft Teams.
-
Seleccione Activar la edición en la esquina superior derecha.
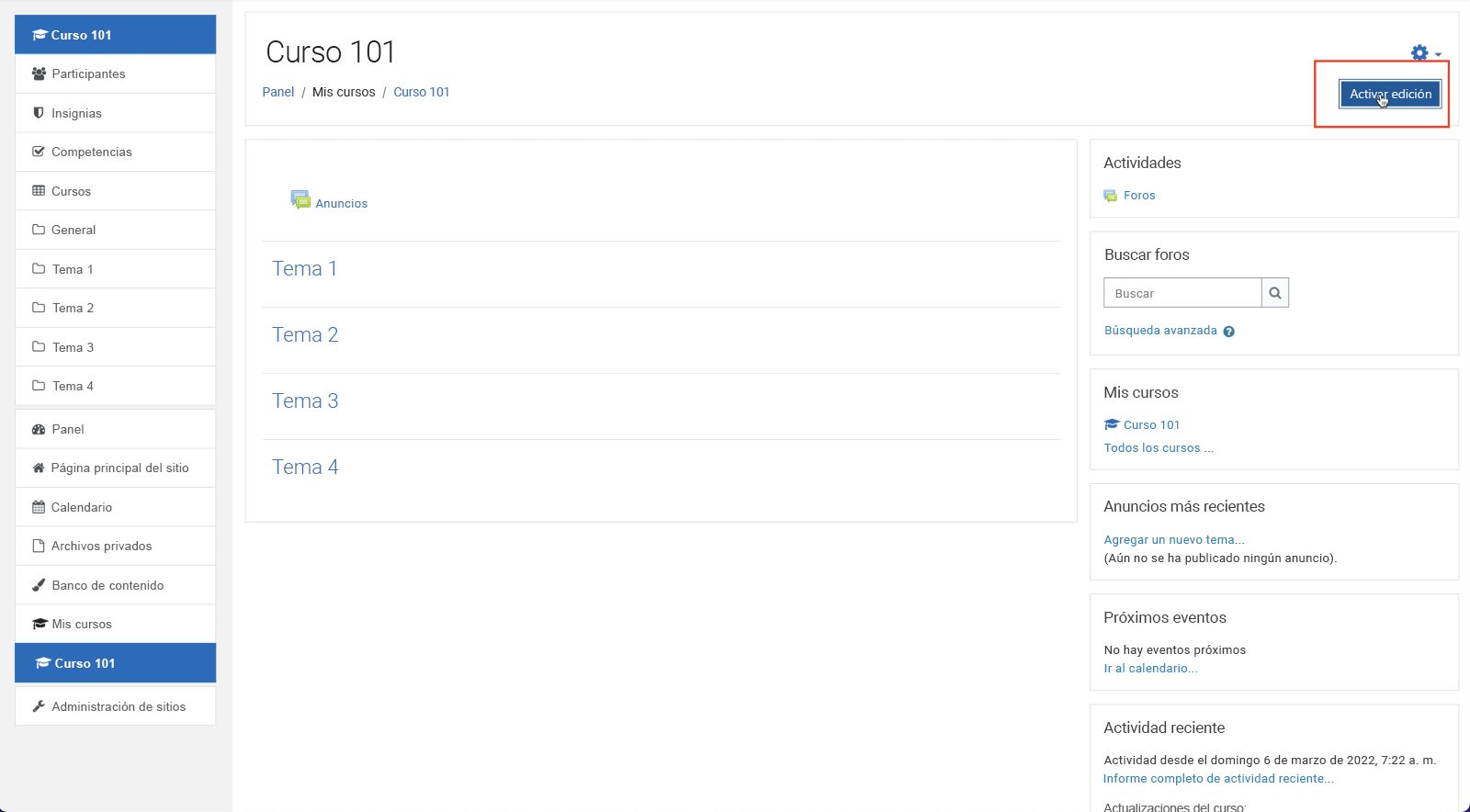
-
Seleccione Agregar una actividad o un recurso > Herramietna externa.
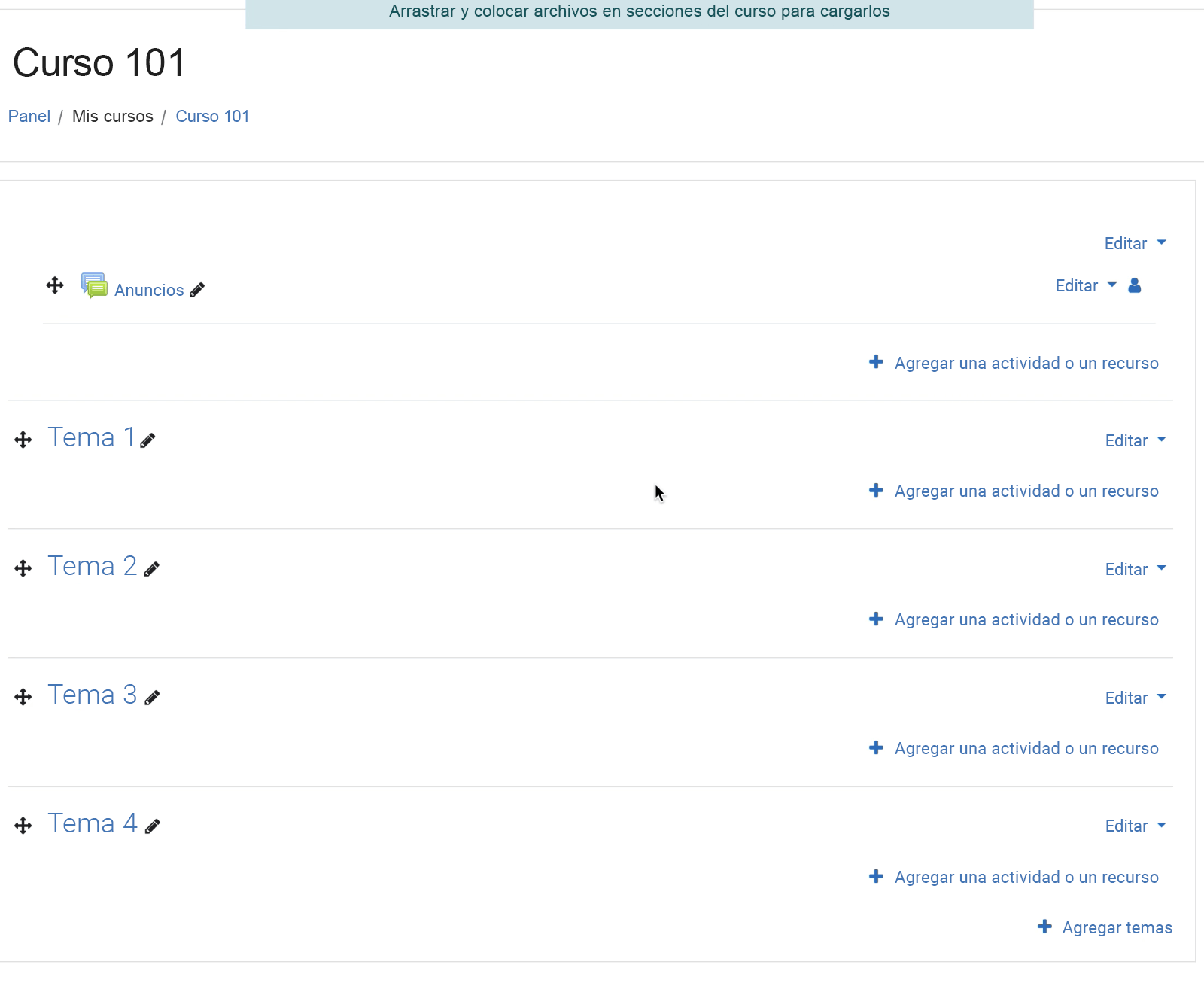
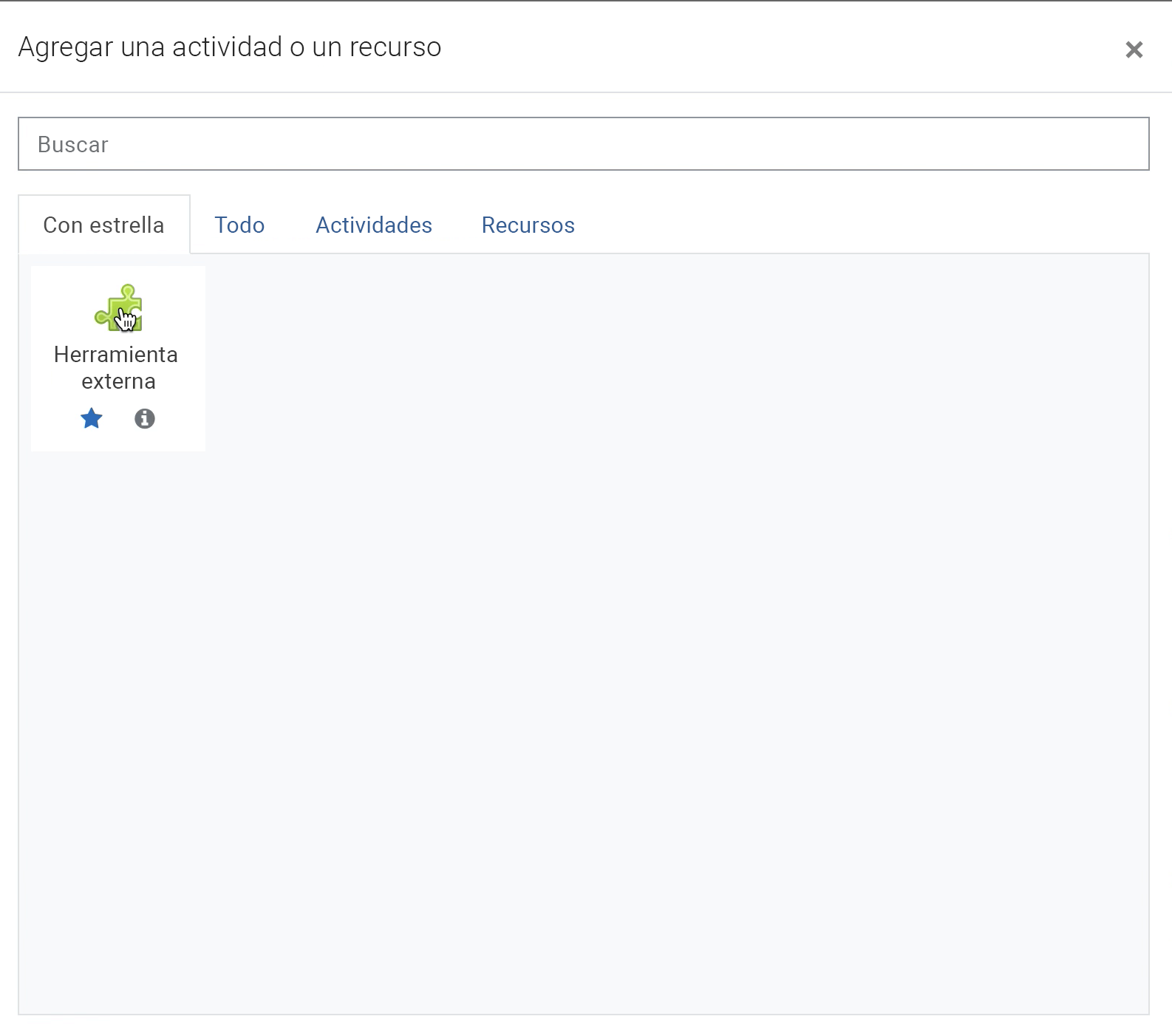
-
Seleccione la herramienta registrada Reuniones de Microsoft Teams en el menú desplegable Herramienta preconfigurada.
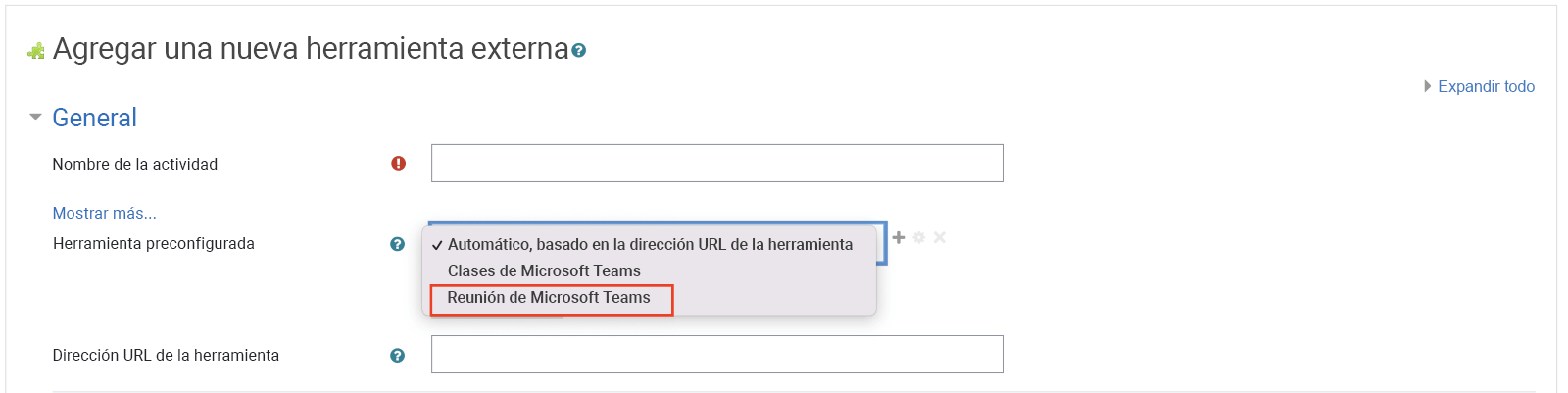
-
Escriba el Nombre de actividad, como "Conferencia" y seleccione Guardar.
-
Seleccione Vuelve la edición desactivada.
-
Seleccione la actividad reuniones de Microsoft Teams que acaba de configurar para iniciar la aplicación.
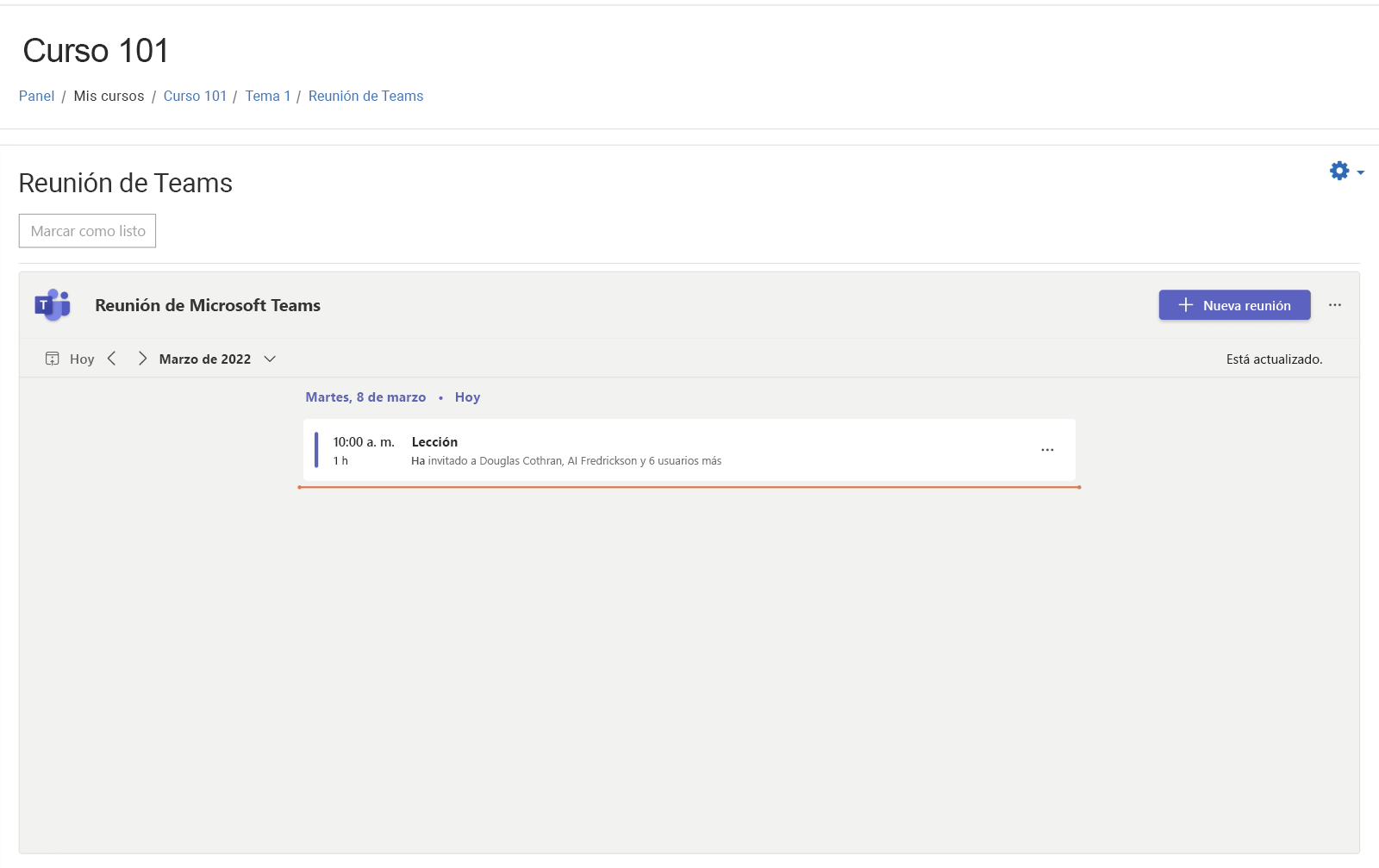
La agenda muestra todas las reuniones programadas actualmente para la clase. Para agregar una nueva reunión:
-
Seleccione + Nueva reunión y rellene los detalles de la reunión.
-
Seleccione Guardar.
Nota: Puede unirse a la reunión directamente desde Moodle.
-
Seleccione el curso de Open LMS en el que desea agregar reuniones de Microsoft Teams.
-
Seleccione Activar la edición en la esquina superior derecha.
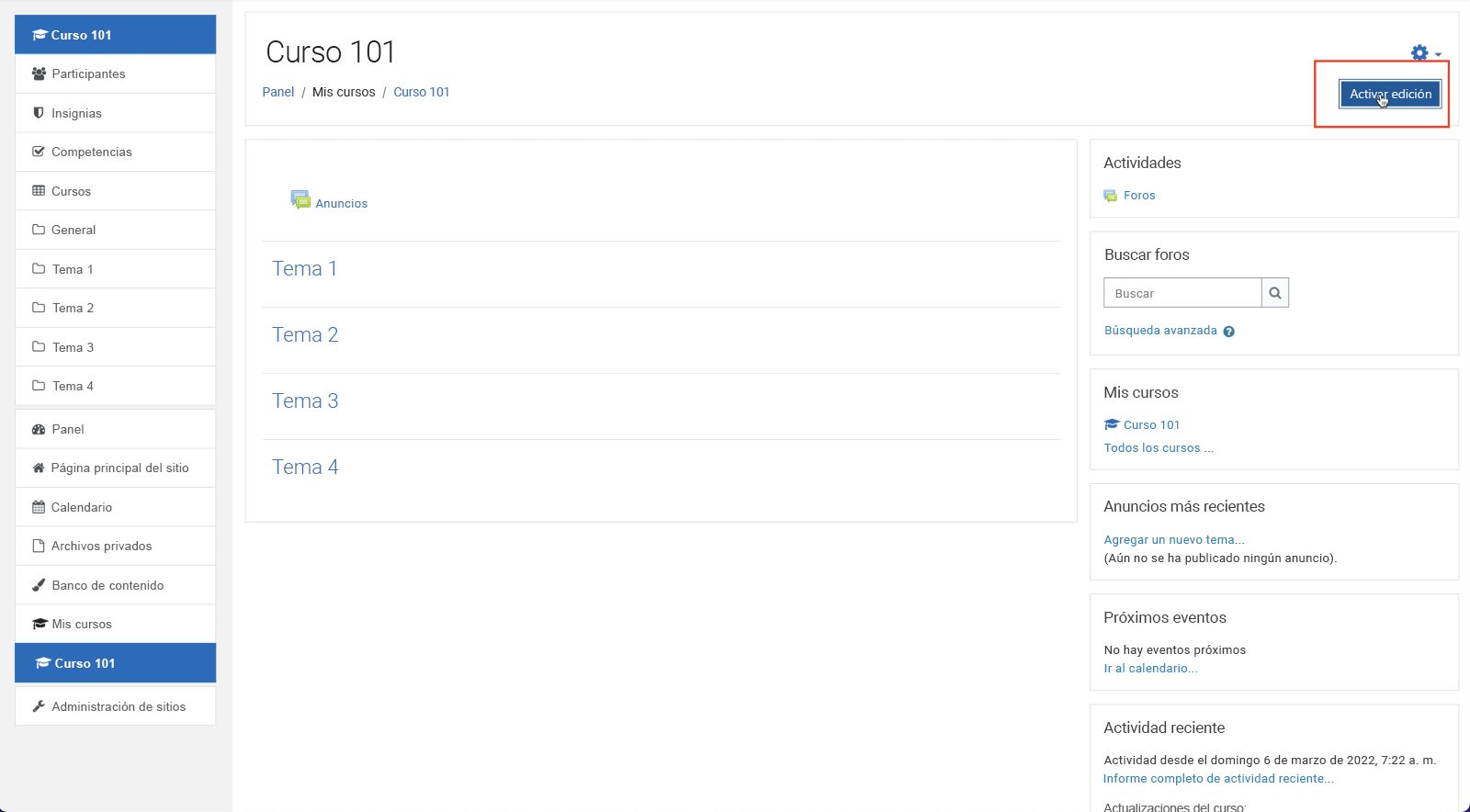
-
Seleccione Agregar una actividad o un recurso > Herramietna externa.
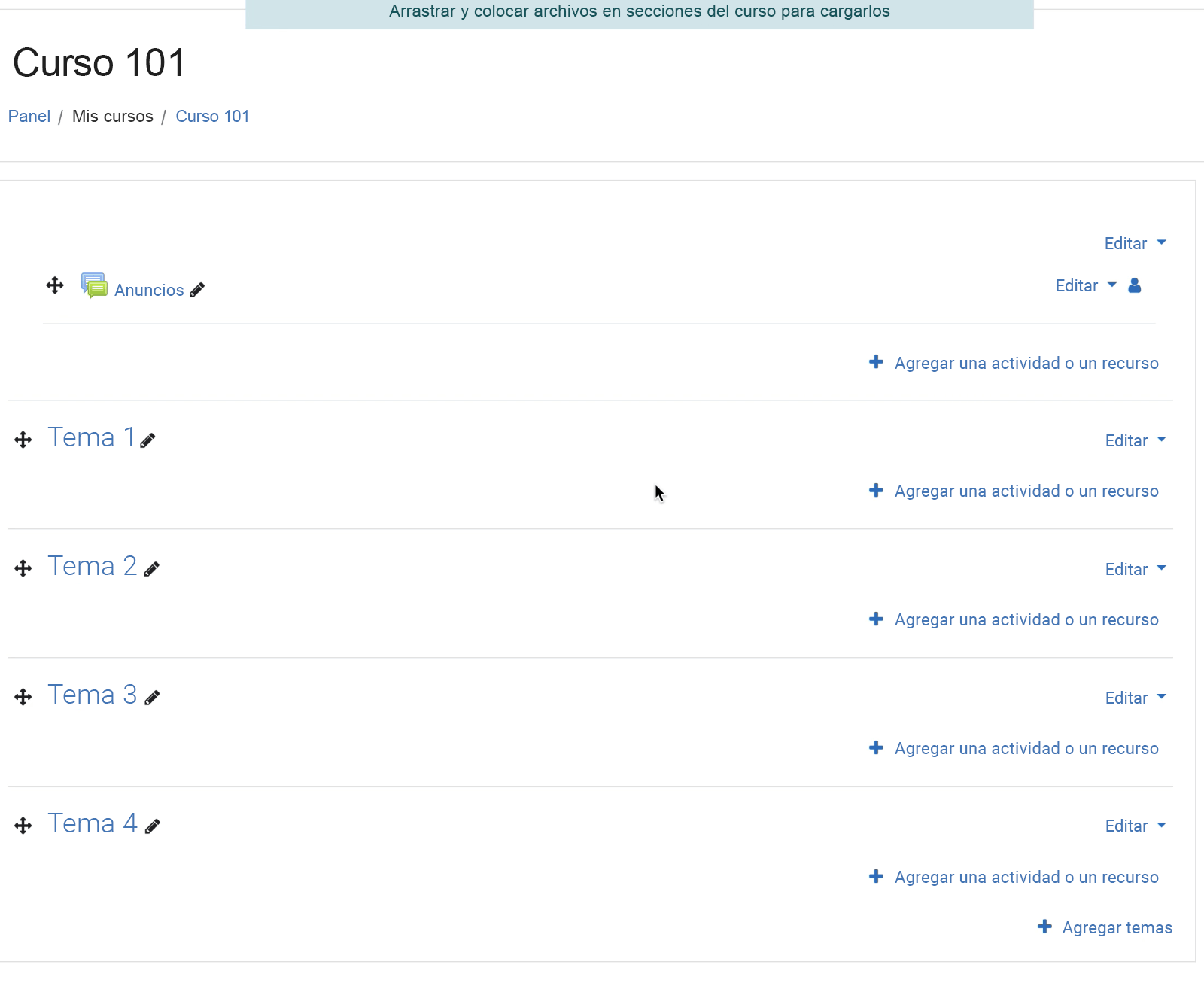
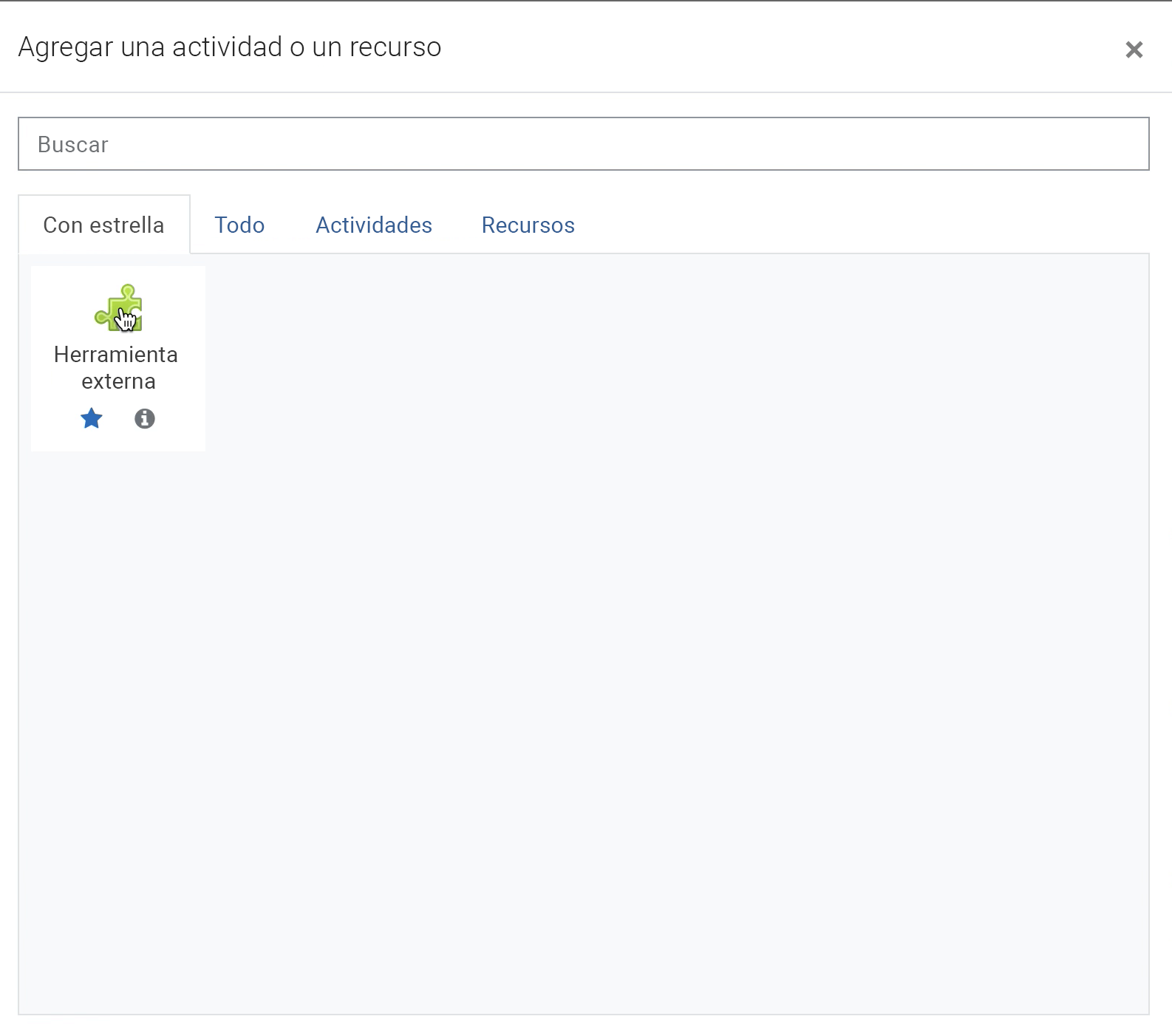
-
Seleccione la herramienta registrada Reuniones de Microsoft Teams en el menú desplegable Herramienta preconfigurada.
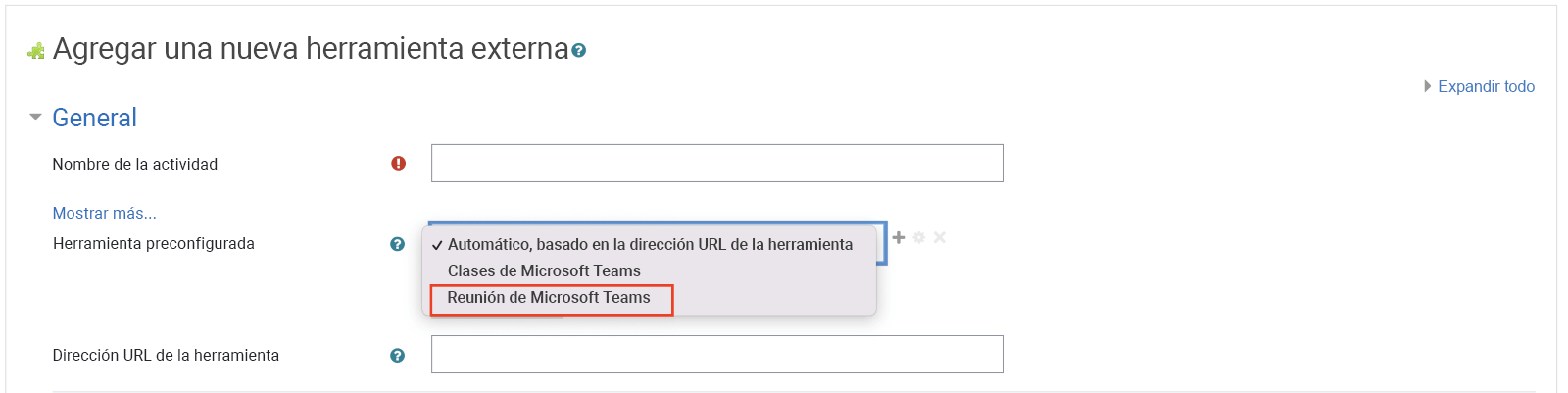
-
Escriba el Nombre de actividad, como "Conferencia" y seleccione Guardar.
-
Seleccione Vuelve la edición desactivada.
-
Seleccione la actividad reuniones de Microsoft Teams que acaba de configurar para iniciar la aplicación.
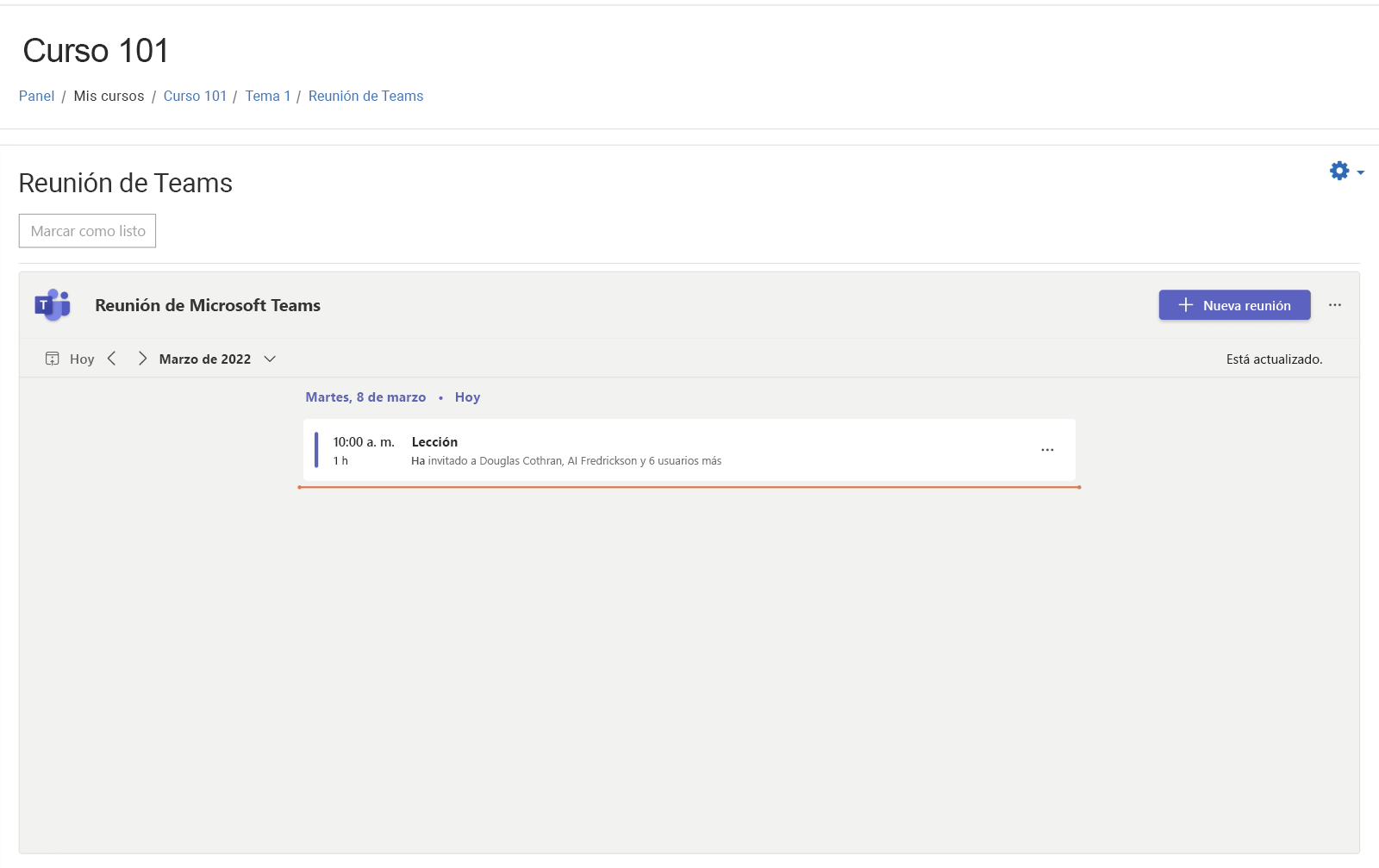
La agenda muestra todas las reuniones programadas actualmente para la clase. Para agregar una nueva reunión:
-
Seleccione + Nueva reunión y rellene los detalles de la reunión.
-
Seleccione Guardar.
Nota: Puede unirse a la reunión directamente desde Open LMS.
Importante: Antes de empezar, asegúrese de que su administrador haya completado el registro entre D2L Brightspace y reuniones de Microsoft Teams.
-
Abre el curso. Selecciona Contenido > Agregar existente en la navegación superior.
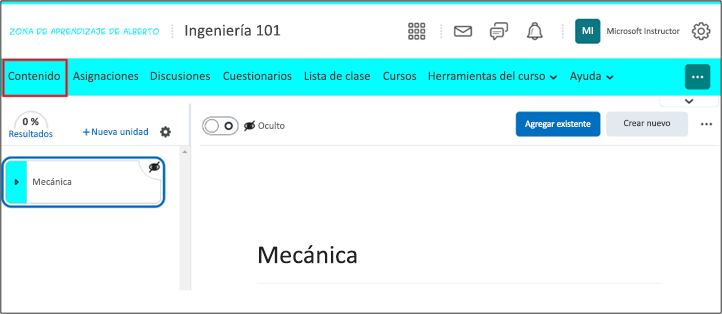
-
Selecciona la actividad de herramientas externas.
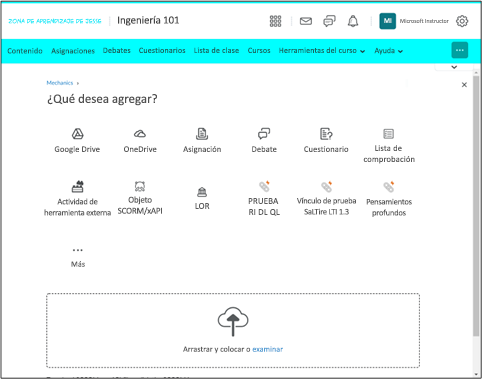
-
Selecciona las reuniones de Microsoft Teams que hayan sido configuradas por tu administrador.
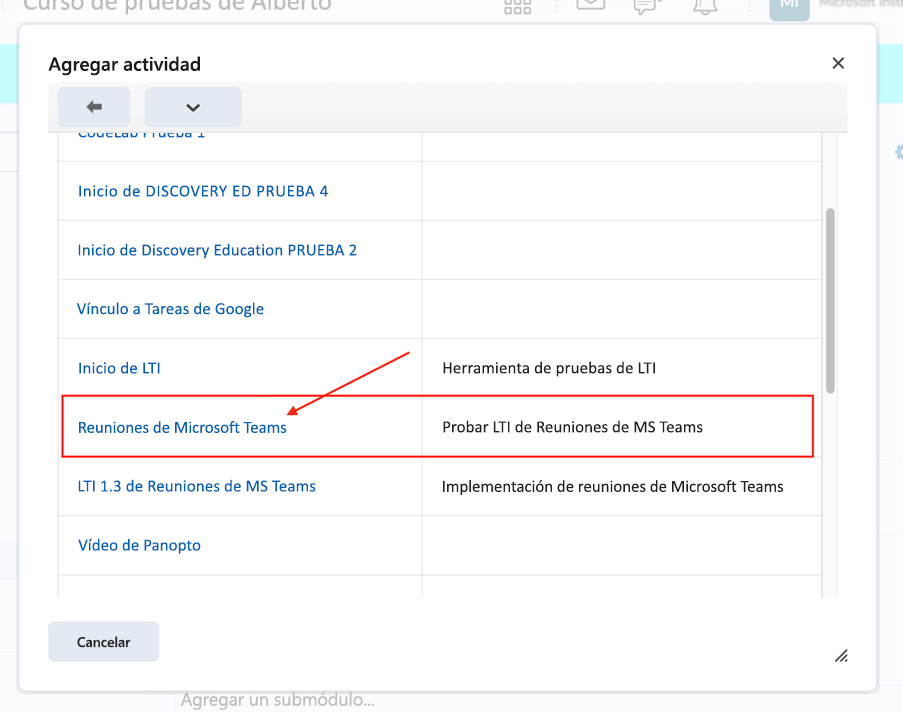
La agenda muestra todas las reuniones programadas actualmente para la clase. Para agregar una nueva reunión:
-
Seleccione + Nueva reunión y rellene los detalles de la reunión.
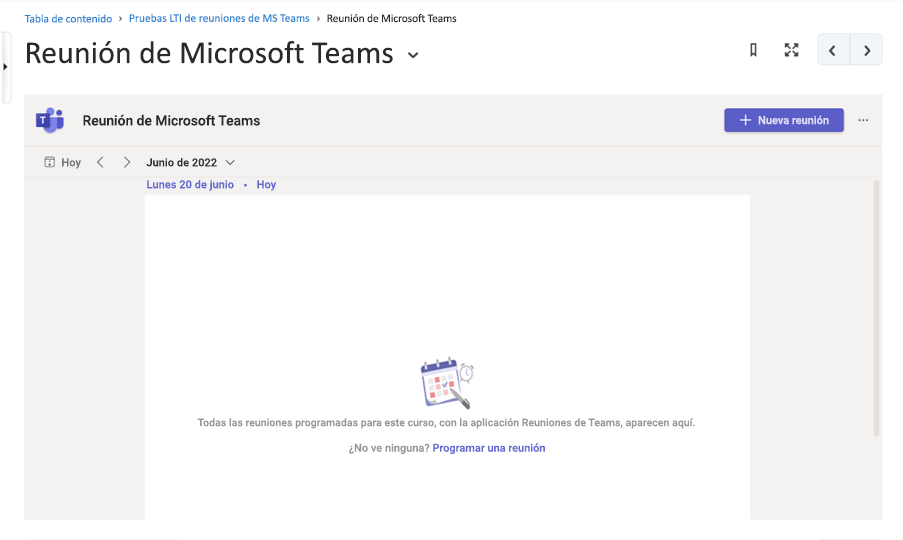
-
Seleccione Guardar.
Nota: Puede unirse a la reunión directamente desde D2L Brightspace.
Importante: Antes de empezar, asegúrate de que tu administrador haya completado el registro entre Schoology y reuniones de Microsoft Teams.
-
Abre el curso y selecciona Instalar tus aplicaciones.
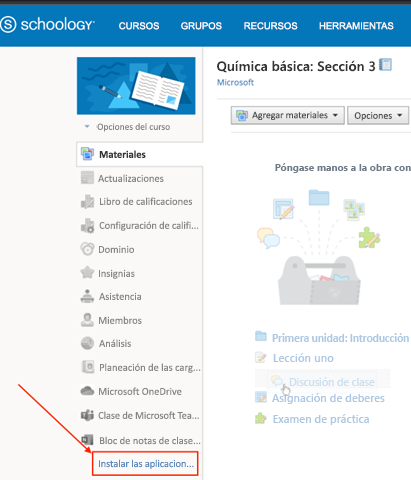
-
Selecciona Reuniones de Microsoft Teams y haz clic en Enviar.
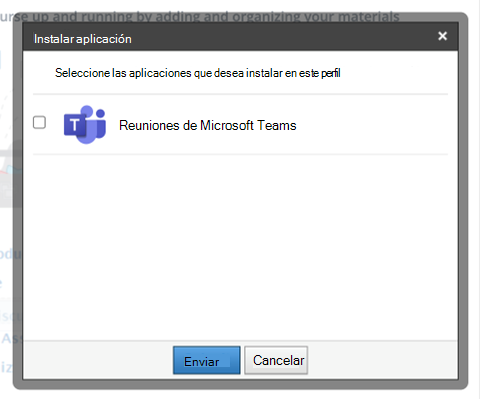
-
La aplicación ahora aparece en la navegación del curso y puedes unirte a la reunión directamente desde Schoology.
Blackboard Learn Ultra Experience
-
Abra el curso y, a la izquierda, seleccione Herramientas.
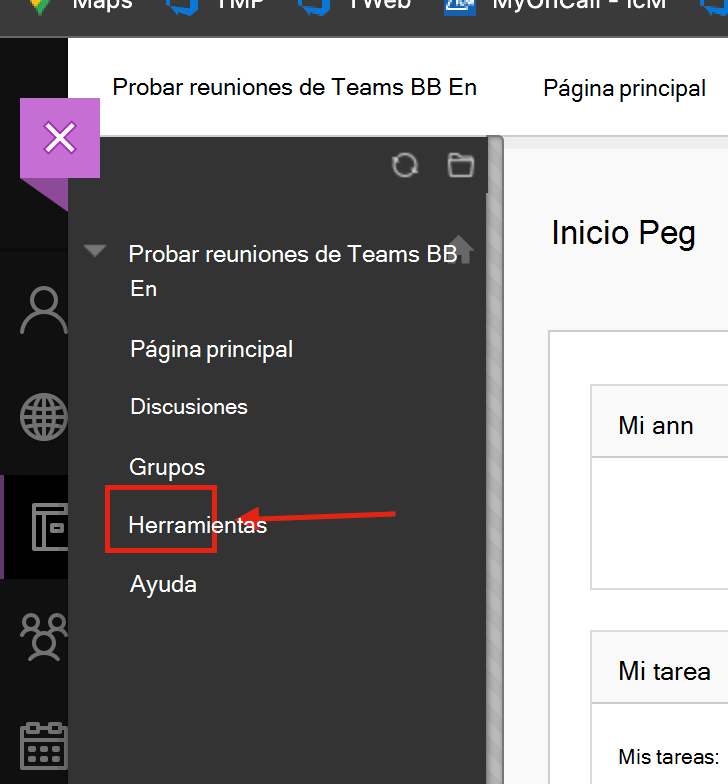
-
Seleccione Reuniones de Microsoft Teams.
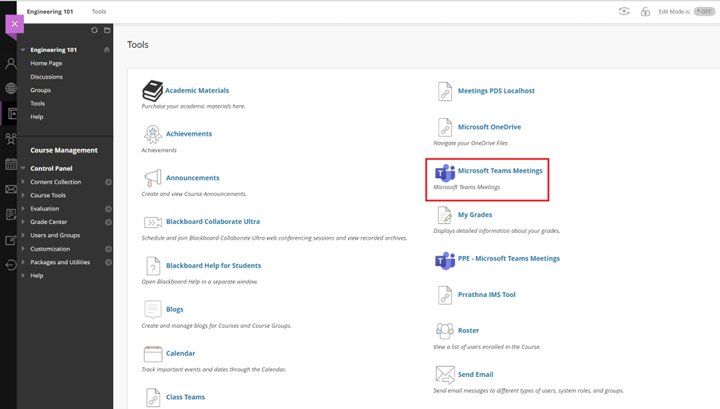
-
Ahora puede programar reuniones directamente desde Blackboard Learn.
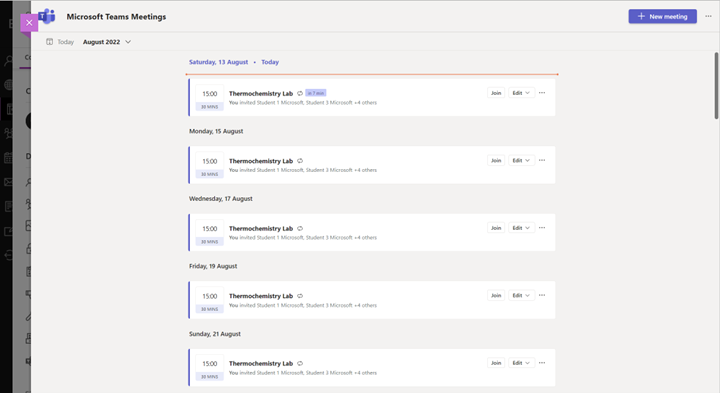
Blackboard Learn Classic Experience
-
Abra el curso y, a la izquierda, seleccione Libros y herramientas > Ver el curso y las herramientas de la institución.
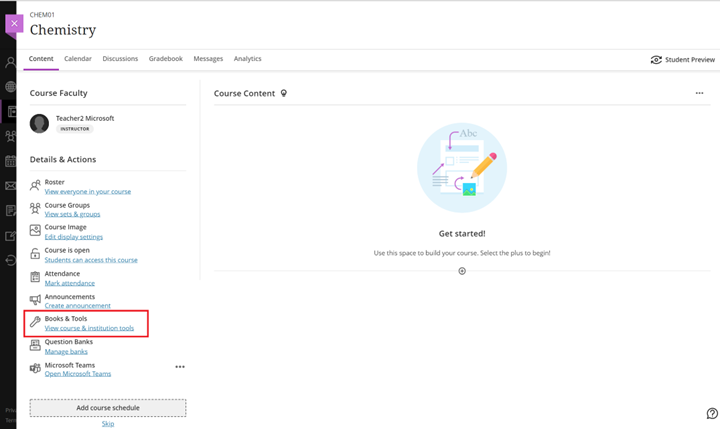
-
Seleccione Reuniones de Microsoft Teams.
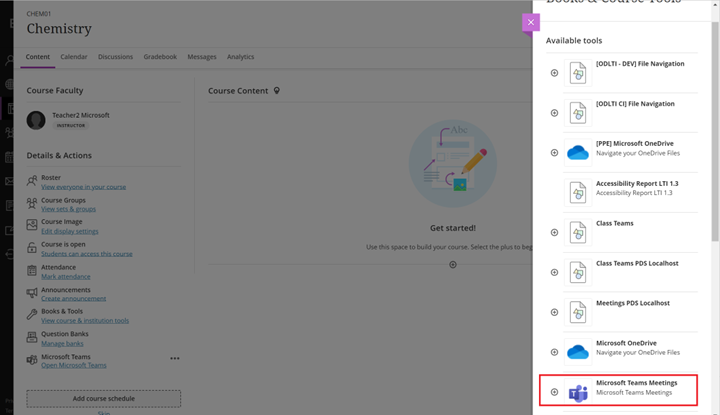
-
Ahora puede programar reuniones directamente desde Blackboard Learn Ultra.