Aplicación de escritorio Clipchamp
Cuando empieces a usar el editor de vídeo Clipchamp a través de su aplicación de escritorio de Windows, es posible que observes que almacena archivos en una carpeta de tu equipo. Normalmente, la carpeta se encuentra en C:\Users\yourusername\AppData\Local\Packages\Clipchamp.Clipchamp_yxz26nhyzhsrt\.
Los archivos que Clipchamp almacena allí son necesarios para que la aplicación funcione correctamente y consta de una gama de archivos del sistema, así como copias temporales de sus activos multimedia. Esto incluye los archivos de vídeo, imagen y audio que usa en proyectos de edición de vídeo. Estos archivos temporales se colocan en la subcarpeta ...\Clipchamp.Clipchamp_yxz26nhyzhsrt\LocalState\EBWebView\Default\IndexedDB.
Recortarchamp en el explorador
Al acceder a Clipchamp en Chrome o Edge, es posible que observe que está usando la caché del explorador para almacenar archivos temporales. De forma similar a lo que hace la aplicación de escritorio, estos archivos son necesarios para que el editor de vídeo funcione correctamente y para que los proyectos de edición de vídeo puedan ser utilizables.
Tamaño de carpeta temporal, borrado automático
Según el número de proyectos de su cuenta y la cantidad y el tamaño de los activos multimedia de sus proyectos, el almacenamiento temporal puede aumentar a varios GB de tamaño.
Tanto el almacenamiento temporal del equipo como la caché del explorador se vacían automáticamente de forma regular, lo que libera este espacio de nuevo.
Sin embargo, si desea administrar el almacenamiento temporal y borrar los archivos manualmente, por ejemplo, si se está quedando sin espacio en disco y no desea esperar al siguiente proceso de eliminación automática, estas son algunas opciones para hacerlo.
Eliminación manual de archivos temporales
Precaución:
-
En Clipchamp para cuentas personales, antes de continuar y si no está usando la característica de copia de seguridad de contenido, es crucial que se asegure de que tiene acceso a copias de los archivos multimedia personales que está usando en proyectos de edición de vídeo. Después de eliminar los archivos temporales como se describe a continuación, probablemente se le pedirá que busque y vuelva a agregar algunos o todos los activos multimedia personales la próxima vez que abra un proyecto de Clipchamp que los contenga. Si no tiene copias de los archivos a los que vincular, no podrá editar el vídeo.
-
En Clipchamp para cuentas de trabajo, los activos multimedia de sus proyectos de edición se almacenan en su cuenta de trabajo de OneDrive/SharePoint. Quitar los archivos temporales del equipo y volver a abrir el proyecto de edición en el que se usan llevará a que los activos multimedia se recuperen de nuevo de su OneDrive/SharePoint.
Eliminar archivos temporales en la aplicación de escritorio
Opción 1: restablecer la aplicación
Si usas la aplicación de escritorio Clipchamp, puedes restablecer la aplicación, lo que eliminará la memoria caché de datos de la aplicación, incluidos los archivos temporales.
-
Cierra la aplicación Clipchamp y luego
-
Abre el menú Inicio de Windows ,
-
Ve a Configuración, Aplicaciones y Aplicaciones instaladas.
-
Aquí, busque la entrada de Clipchamp y seleccione los 3 puntos en el lado derecho para abrir Opciones avanzadas.

-
En la siguiente pantalla, selecciona Restablecer.
Esto liberará el espacio en disco que ocupaban estas carpetas.
Opción 2: ir a la carpeta y eliminarla
También puede
-
Abre una ventana del Explorador de Windows,
-
Vaya a C:\Usuarios\nombreUsuario\AppData\Local\Packages\Clipchamp.Clipchamp_yxz26nhyzhsrt\LocalState\EBWebView\, y
-
Elimine todas las subcarpetas que haya allí.
Después de vaciar la papelera de reciclaje del sistema operativo, esto liberará el espacio en disco que ocupaban estas carpetas.
Eliminar archivos temporales en el explorador
Precaución:
-
En Clipchamp para cuentas personales, antes de continuar y si no está usando la característica de copia de seguridad de contenido, es crucial que se asegure de que tiene acceso a copias de los archivos multimedia personales que está usando en proyectos de edición de vídeo. Después de eliminar los archivos temporales como se describe a continuación, probablemente se le pedirá que busque y vuelva a agregar algunos o todos los activos multimedia personales la próxima vez que abra un proyecto de Clipchamp que los contenga. Si no tiene copias de los archivos a los que vincular, no podrá editar el vídeo.
-
En Clipchamp para cuentas de trabajo, los activos multimedia de sus proyectos de edición se almacenan en su cuenta de trabajo de OneDrive/SharePoint. Quitar los archivos temporales del equipo y volver a abrir el proyecto de edición en el que se usan llevará a que los activos multimedia se recuperen de nuevo de su OneDrive/SharePoint.
Si usas Clipchamp en Chrome o Edge en lugar de la aplicación de Windows, puedes eliminar los archivos temporales como se indica a continuación. Los pasos son los mismos en ambos exploradores, puede haber pequeñas diferencias en la interfaz de usuario y el idioma.
-
Abrir un proyecto de edición de Clipchamp en una pestaña del explorador
-
Abrir las herramientas de desarrollo del explorador
-
En las herramientas de desarrollo, abra la pestaña Aplicación
-
Selecciona Almacenamiento en la izquierda y, a continuación, en la parte inferior derecha, selecciona IndexadoDB y Almacenamiento en caché, anula la selección del resto de opciones de esa lista.
-
Haz clic en Borrar datos del sitio
Esto liberará el espacio en disco ocupado por los archivos temporales.

Administración del almacenamiento temporal en la versión personal de Clipchamp
Nota: Esta sección se aplica a Clipchamp para cuentas personales. La opción que describe no está disponible en la versión de trabajo de Clipchamp.
Además de los métodos descritos más arriba, cuando inicies sesión en tu cuenta de Clipchamp en el explorador o en la aplicación de escritorio, también puedes hacer ajustes en el almacenamiento temporal local en una página de configuración dedicada.
Accede a ella directamente en https://app.clipchamp.com/account/storage o desplázate hasta ella yendo a la página principal de Clipchamp, seleccionando Configuración en la parte inferior izquierda y seleccionando Almacenamiento en la siguiente pantalla.
En la página Almacenamiento local , puedes
-
ver cuánto espacio en disco está usando Clipchamp actualmente,
-
establecer un límite de almacenamiento,
-
comprueba si tienes habilitada la copia de seguridad de contenido y
-
eliminar archivos temporales.
Antes de eliminarlos del almacenamiento temporal del equipo de esta forma, asegúrate de que tienes copias de tus activos multimedia de origen disponibles fuera de Clipchamp o que tienes habilitada la característica de copia de seguridad de contenido.
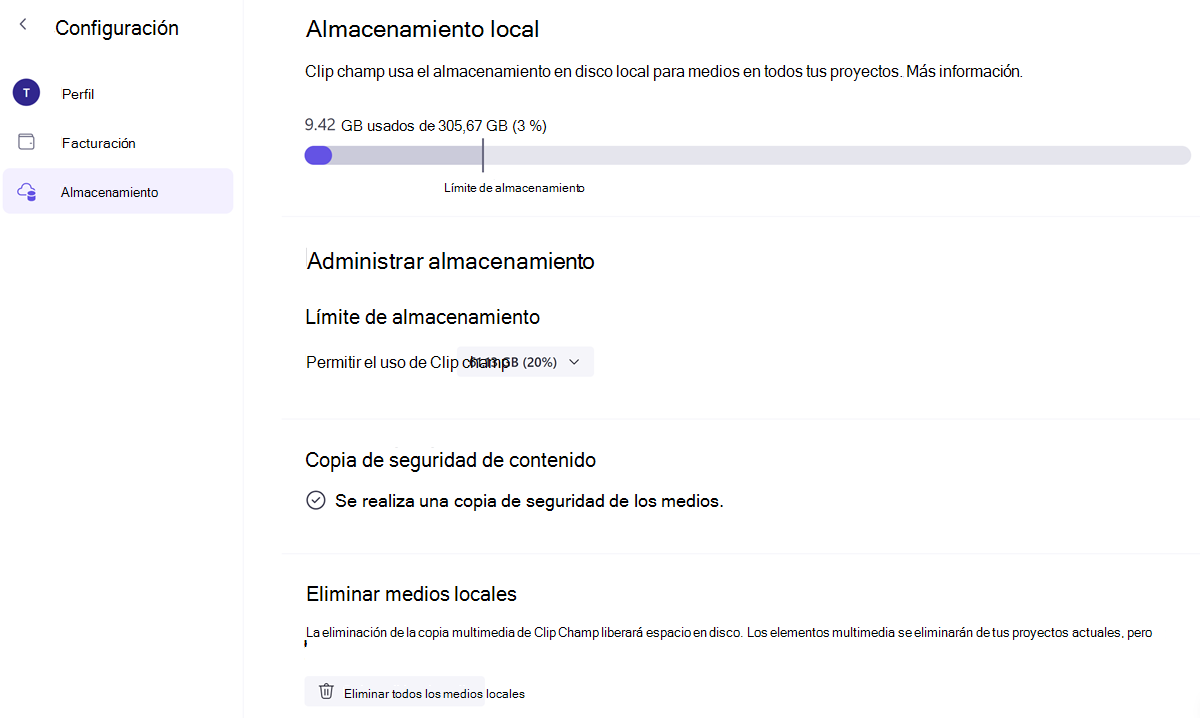
Una nota final
Incluso después de eliminar manualmente los archivos temporales, al volver a abrir Clipchamp, se volverá a cargar la estructura de carpetas en la carpeta AppData del equipo y al volver a abrir los proyectos de edición de vídeo, también se rellenará la carpeta temporal con copias de los archivos multimedia de nuevo. De lo contrario, Clipchamp no podría funcionar correctamente.
Para asegurarte de que obtienes el mejor rendimiento de Clipchamp, echa un vistazo a las sugerencias de este artículo.







