Este artículo es para los propietarios de dispositivos Steam Deck que estén interesados en instalar y configurar Xbox Cloud Gaming (beta) y Microsoft Edge en su dispositivo. Proporciona instrucciones detalladas, paso a paso, para todo el proceso e incluye arte oficial de Microsoft Edge y Xbox para que tus nuevos accesos directos destaquen.
Nota: Este artículo usa Microsoft Edge por medio de un paquete de Flatpak mantenido por la comunidad. Agradecemos a la comunidad de colaboradores que haya mantenido y mejorado este paquete flatpak y hecho posible esta experiencia.
Estas instrucciones están destinadas a aquellos entusiastas que se sientan cómodos realizando modificaciones en el sistema en el dispositivo de Steam Deck. Microsoft no mantiene activamente el paquete Microsoft Edge Flatpak y no proporciona soporte técnico oficial para Microsoft Edge en SteamOS en este momento.
Antes de comenzar
Te recomendamos que tengas un ratón y un teclado conectados a tu Steam Deck cuando sigas este artículo para la configuración. Como alternativa, puedes usar STEAM+X para que aparezca el teclado táctil junto con la pantalla táctil o los paneles táctiles.
-
Presiona el botón Steam para abrir el menú de Steam y, a continuación, selecciona Inicio/Apagado> Cambiar a escritorio.
-
Selecciona el icono de Descubrir el centro de software en la barra de tareas.
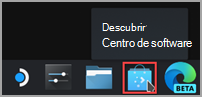
-
En Descubrir el centro de software, selecciona Aplicaciones > Internet > Navegadores web.
-
Busca Microsoft Edge en la lista de aplicaciones y selecciona Instalar.
-
Una vez instalado, cierra Descubrir el centro de software, vuelve al escritorio y selecciona Iniciador de aplicaciones.
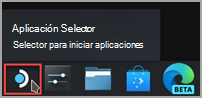
-
Selecciona Internet, haz clic con el botón derecho en Microsoft Edge y selecciona Agregar a Steam.
-
En la ventana Agregar un juego, desplázate para buscar Microsoft Edge, activa la casilla situada junto a este navegador y selecciona Agregar programas seleccionados.
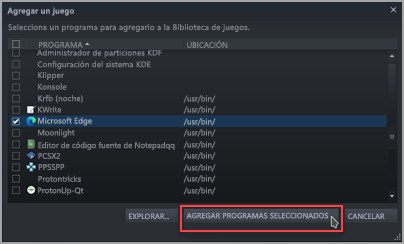
-
De nuevo en el escritorio, selecciona Iniciador de aplicaciones > Sistema > Konsole (ventana de terminal).
-
Edge tendrá que poder acceder a los controles de tu Steam Deck con udev, por lo que tenemos que darte acceso de invalidación. Establécelo escribiendo este comando y presionando Entrar:
flatpak --user override --filesystem=/run/udev:ro com.microsoft.Edge
Después, escribe exit y presiona Entrar para cerrar Konsole. -
Abre Steam seleccionando el icono de Steam en el escritorio.
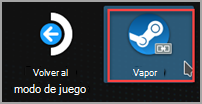
-
Selecciona la pestaña Biblioteca, ve a Microsoft Edge en la lista y, a continuación, haz clic con el botón secundario sobre ella y selecciona Propiedades.
-
Realiza los siguientes cambios en el acceso directo Microsoft Edge:
-
Cambia el nombre (junto al icono) a Xbox Cloud Gaming (Beta)
-
Desplázate hacia abajo hasta OPCIONES DE INICIO y anexa lo siguiente (después de @@u @@):
--window-size=1024,640 --force-device-scale-factor=1.25 --device-scale-factor=1.25 --kiosk "https://www.xbox.com/play"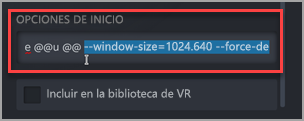
Cierra esta ventana cuando hayas terminado.
-
-
Ahora, ve a Xbox Cloud Gaming (Beta) en la biblioteca Steam, haz clic con el botón derecho sobre ella y selecciona Administrar > Diseño del mando.
-
En el configurador del mando de Steam, selecciona EXAMINAR CONFIGURACIÓN. En Plantillas, selecciona Controlador para juegos con el panel táctil del mouse. Selecciona APLICAR CONFIGURACIÓN y, a continuación, selecciona LISTO.
Agregar ilustraciones personalizadas al acceso directo
En este momento, el acceso directo funcionará; puedes cerrar la ventana de Steam, seleccionar el icono Volver al modo de juego en el escritorio y buscar el acceso directo en la biblioteca de juegos en la sección NO STEAM. Sin embargo, tenemos algunas ilustraciones para ti que harán que lo veas un poco más bonito. Esta es la manera de agregarlas:
-
Descarga las ilustraciones proporcionadas desde aquí. Hay arte aquí para Xbox Cloud Gaming y el explorador Microsoft Edge. Vamos a usar los archivos de Xbox Cloud Gaming aquí:
-
Xbox_Cloud_Gaming_Banner.jpg
-
Xbox_Cloud_Gaming_Capsule.jpg
-
Xbox_Cloud_Gaming_Icon.jpg
Nota: Puedes usar una unidad USB para copiar los archivos en la presentación de Steam, a través del modo de escritorio. Un lugar para almacenar los archivos es en la carpeta “Documentos”.
-
-
En el modo de escritorio de Steam Deck, inicia Steam, ve a Xbox Cloud Gaming (Beta) en tu Biblioteca, haz clic con el botón derecho sobre ella y selecciona Propiedades.
-
Agregar el icono: Selecciona el cuadrado en blanco a la izquierda del nombre del acceso directo, ve a la ubicación donde guardaste la ilustración y selecciona Xbox_Cloud_Gaming_Icon.jpg. Cierra esta opción cuando hayas terminado.
-
Agregar el banner: Selecciona el juego en la biblioteca, haz clic con el botón derecho en el área en blanco situada detrás del título sobre el botón PLAY y selecciona Establecer fondo personalizado. Ve a las ilustraciones y selecciona Xbox_Cloud_Gaming_Banner.jpg.
-
Aplicar la cápsula: En varias de las vistas de la biblioteca de Steam verás un rectángulo en "blanco" Xbox Cloud Gaming (Beta) como el siguiente:
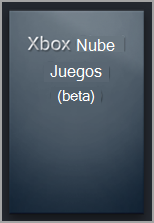
Haz clic con el botón derecho sobre él y selecciona Administrar > Establecer ilustraciones personalizadas. Ve a las ilustraciones y selecciona Xbox_Cloud_Gaming_Capsule.jpg. -
Actualizar JUEGOS RECIENTES: Una vez que hayas usado el acceso directo e iniciado Xbox Cloud Gaming (Beta) al menos una vez, aparecerá en la sección JUEGOS RECIENTES (de nuevo, en el cliente de Steam de escritorio) con un fondo en blanco. Al igual que antes, haz clic con el botón derecho, selecciona Administrar > Establecer ilustraciones personalizadas, ve a las ilustraciones y selecciona Xbox_Cloud_Gaming_Capsule.jpg.
Sugerencia: Una manera fácil de hacerlo es iniciarlo en el cliente de escritorio de Steam, mover el cursor del mouse a la esquina superior izquierda para presentar las ventanas y cerrar la ventana Xbox Cloud Gaming desde allí. En ese momento debe estar en JUEGOS RECIENTES.
En este momento, el acceso directoXbox Cloud Gaming (Beta) ya está listo. Puedes volver al modo de juego a través del icono del escritorio.
Si solo quieres configurar Microsoft Edge como un explorador para usarlo en tu Steam Deck sin configurar Xbox Cloud Gaming, estás en el lugar adecuado. Esto es lo que debes hacer:
-
Presiona el botón Steam para abrir el menú de Steam y, a continuación, selecciona Inicio/Apagado> Cambiar a escritorio.
-
Selecciona el icono de Descubrir el centro de software en la barra de tareas.
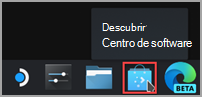
-
En Descubrir el centro de software, selecciona Aplicaciones > Internet > Navegadores web.
-
Busca Microsoft Edge en la lista de aplicaciones y selecciona Instalar.
-
Una vez instalado, cierra Descubrir el centro de software, vuelve al escritorio y selecciona Iniciador de aplicaciones.
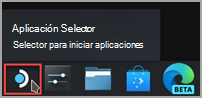
-
Selecciona Internet, haz clic con el botón derecho en Microsoft Edge y selecciona Agregar a Steam.
-
En la ventana Agregar un juego, desplázate para buscar Microsoft Edge, activa la casilla situada junto a este navegador y selecciona Agregar programas seleccionados.
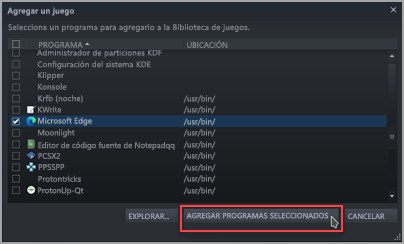
-
De nuevo en el escritorio, selecciona Iniciador de aplicaciones > Sistema > Konsole (ventana de terminal).
-
Edge tendrá que poder acceder a los controles de tu Steam Deck con udev, por lo que tenemos que darte acceso de invalidación. Establécelo escribiendo este comando y presionando Entrar:
flatpak --user override --filesystem=/run/udev:ro com.microsoft.Edge
Después, escribe exit y presiona Entrar para cerrar Konsole. -
Abre Steam seleccionando el icono de Steam en el escritorio.
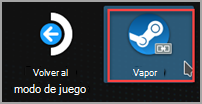
-
Selecciona la pestaña Biblioteca, ve a Microsoft Edge en la lista y, a continuación, haz clic con el botón secundario sobre ella y selecciona Propiedades.
-
Desplázate hacia abajo hasta OPCIONES DE INICIO y anexa lo siguiente (después de @@u @@):
--window-size=1024,640 --force-device-scale-factor=1.25 --device-scale-factor=1.25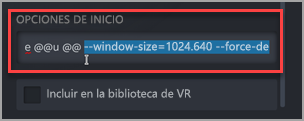
Cierra esta ventana cuando hayas terminado.
Agregar ilustraciones personalizadas al acceso directo
En este momento, el acceso directo funcionará; puedes cerrar la ventana de Steam, seleccionar el icono Volver al modo de juego en el escritorio y buscar el acceso directo en la biblioteca de juegos en la sección NO STEAM. Sin embargo, tenemos algunas ilustraciones para ti que harán que lo veas un poco más bonito. Esta es la manera de agregarlas:
-
Descarga las ilustraciones proporcionadas desde aquí. Hay arte aquí para Xbox Cloud Gaming y el explorador Microsoft Edge. Vamos a usar los archivos Microsoft Edge Beta aquí:
-
Microsoft_Edge_Beta_Banner_Animated.png
-
Microsoft_Edge_Beta_Capsule.png
-
Microsoft_Edge_Beta_Icon.png
Nota: Puedes usar una unidad USB para copiar los archivos en la presentación de Steam, a través del modo de escritorio. Un lugar para almacenar los archivos es en la carpeta “Documentos”.
-
-
En el modo de escritorio de Steam Deck, inicia Steam, ve a Microsoft Edge en tu Biblioteca, haz clic con el botón derecho sobre ella y selecciona Propiedades.
-
Agregar el icono: Selecciona el cuadrado en blanco a la izquierda del nombre del acceso directo, navega hasta la ubicación donde guardaste la ilustración y selecciona Microsoft_Edge_Beta_Icon.png. Cierra esta opción cuando hayas terminado.
-
Agregar el banner: Selecciona el juego en la biblioteca, haz clic con el botón derecho en el área en blanco situada detrás del título sobre el botón PLAY y selecciona Establecer fondo personalizado. Ve a las ilustraciones y selecciona Microsoft_Edge_Beta_Banner_Animated.png.
-
Aplicar la cápsula: En varias de las vistas de la biblioteca de Steam, verás un "rectángulo en blanco" Microsoft Edge como el siguiente:
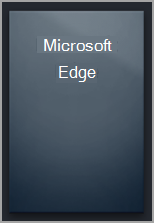
Haz clic con el botón derecho sobre él y selecciona Administrar > Establecer ilustraciones personalizadas. Ve a las ilustraciones y selecciona Microsoft_Edge_Beta_Capsule.png. -
Actualizar JUEGOS RECIENTES: Una vez que hayas usado el acceso directo e iniciado Microsoft Edge al menos una vez, aparecerá en la sección JUEGOS RECIENTES (de nuevo, en el cliente de Steam de escritorio) con un fondo en blanco. Igual que antes, haz clic con el botón derecho, selecciona Administrar > Establecer ilustraciones personalizadas, ve a la ilustración y selecciona Microsoft_Edge_Beta_Capsule.png.
Sugerencia: Una manera fácil de hacerlo es iniciarlo en el cliente de escritorio de Steam, mover el cursor del mouse a la esquina superior izquierda para presentar las ventanas y cerrar la ventana Microsoft Edge desde allí. En ese momento debe estar en JUEGOS RECIENTES.
En este momento, el acceso directo Microsoft Edge ya está listo. Puedes volver al modo de juego a través del icono del escritorio.
Si ya has configurado Xbox Cloud Gaming (Beta) y quieres agregar el explorador Microsoft Edge al modo de juego, buenas noticias: ya has realizado la mayor parte del trabajo y lo que debes hacer te resultará muy familiar. Aquí está:
-
En la versión de escritorio de Steam, selecciona Iniciador de aplicaciones > Internet, haz clic con el botón derecho en Microsoft Edge y selecciona Agregar a Steam.
-
En la ventana Agregar un juego, desplázate para buscar Microsoft Edge, activa la casilla situada junto a este navegador y selecciona Agregar programas seleccionados.
-
Abre Steam seleccionando el icono de Steam en el escritorio.
-
Selecciona la pestaña Biblioteca, ve a Microsoft Edge en la lista y, a continuación, haz clic con el botón secundario sobre ella y selecciona Propiedades.
-
Desplázate hacia abajo hasta OPCIONES DE INICIO y anexa lo siguiente (después de @@u @@):
--window-size=1024,640 --force-device-scale-factor=1.25 --device-scale-factor=1.25
Cierra esta ventana cuando hayas terminado.
Agregar ilustraciones personalizadas al acceso directo
Agregar ilustraciones personalizadas es el mismo proceso que antes. Sin embargo, en caso de que no lo hayas hecho con la configuración de Xbox Cloud Gaming (Beta), te ofreceremos todo el tutorial aquí:
-
Descarga las ilustraciones proporcionadas desde aquí. Hay arte aquí para Xbox Cloud Gaming y el explorador Microsoft Edge. Vamos a usar los archivos Microsoft Edge Beta aquí:
-
Microsoft_Edge_Beta_Banner_Animated.png
-
Microsoft_Edge_Beta_Capsule.png
-
Microsoft_Edge_Beta_Icon.png
Nota: Puedes usar una unidad USB para copiar los archivos en la presentación de Steam, a través del modo de escritorio. Un lugar para almacenar los archivos es en la carpeta “Documentos”.
-
-
En el modo de escritorio de Steam Deck, inicia Steam, ve a Microsoft Edge en tu Biblioteca, haz clic con el botón derecho sobre ella y selecciona Propiedades.
-
Agregar el icono: Selecciona el cuadrado en blanco a la izquierda del nombre del acceso directo, navega hasta la ubicación donde guardaste la ilustración y selecciona Microsoft_Edge_Beta_Icon.png. Cierra esta opción cuando hayas terminado.
-
Agregar el banner: Selecciona el juego en la biblioteca, haz clic con el botón derecho en el área en blanco situada detrás del título sobre el botón PLAY y selecciona Establecer fondo personalizado. Ve a las ilustraciones y selecciona Microsoft_Edge_Beta_Banner_Animated.png.
-
Aplicar la cápsula: En varias de las vistas de la biblioteca de Steam, verás un "rectángulo en blanco" Microsoft Edge como el siguiente:
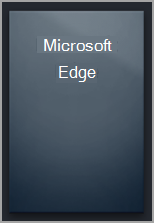
Haz clic con el botón derecho sobre él y selecciona Administrar > Establecer ilustraciones personalizadas. Ve a las ilustraciones y selecciona Microsoft_Edge_Beta_Capsule.png. -
Actualizar JUEGOS RECIENTES: Una vez que hayas usado el acceso directo e iniciado Microsoft Edge al menos una vez, aparecerá en la sección JUEGOS RECIENTES (de nuevo, en el cliente de Steam de escritorio) con un fondo en blanco. Igual que antes, haz clic con el botón derecho, selecciona Administrar > Establecer ilustraciones personalizadas, ve a la ilustración y selecciona Microsoft_Edge_Beta_Capsule.png.
Sugerencia: Una manera fácil de hacerlo es iniciarlo en el cliente de escritorio de Steam, mover el cursor del mouse a la esquina superior izquierda para presentar las ventanas y cerrar la ventana Microsoft Edge desde allí. En ese momento debe estar en JUEGOS RECIENTES.
En este momento, el acceso directo Microsoft Edge ya está listo. Puedes volver al modo de juego a través del icono del escritorio.
¿Quiere obtener más información?
Para conocer las últimas actualizaciones y solucionar problemas relacionados con el uso de Microsoft Edge y Xbox Cloud Gaming con Steam Deck, cerciórate de seguir el diálogo continuado en los canales oficiales de las redes sociales de Microsoft.







