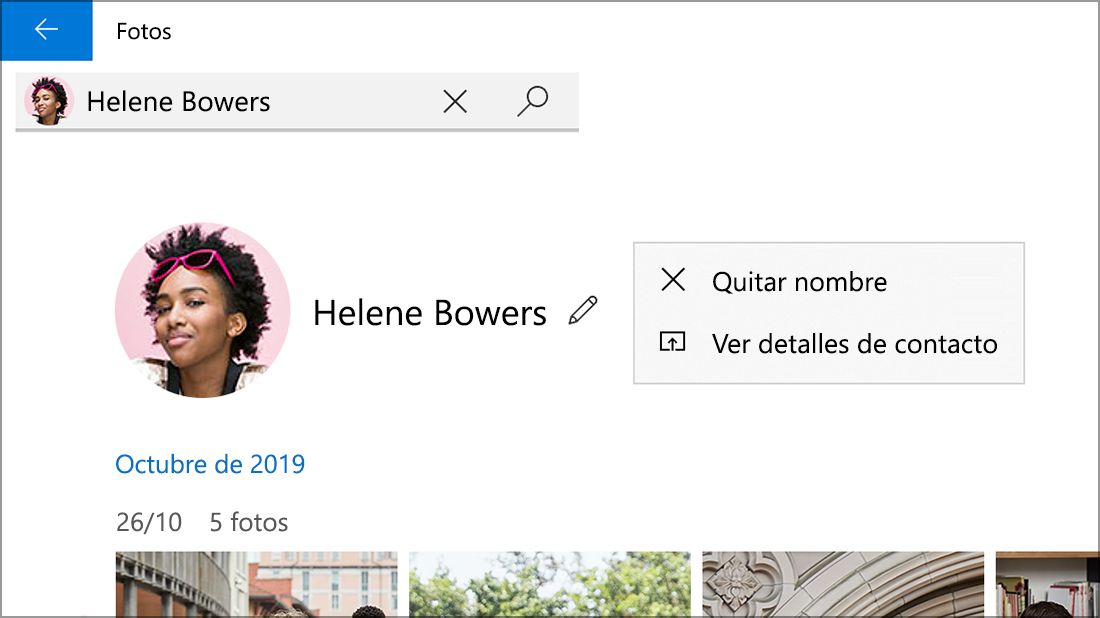Microsoft publicó una nueva versión de la aplicación Fotos para Windows 11 en octubre de 2022. Este artículo está relacionado con la versión anterior heredada de la aplicación Fotos en Windows 10 y algunas versiones Windows 11, en la que se detalla la característica de fotos de grupo por rostros. La pestaña Personas y la posibilidad de agrupar fotos y vídeos con caras similares (cuando las actives tú) no están disponibles en la nueva aplicación Fotos.
Para averiguar qué versión de la aplicación Fotos estás ejecutando:
-
En el cuadro de búsqueda de la barra de tareas, escribe fotos y luego selecciona la aplicación Fotos en los resultados.
-
Selecciona Configuración y, en la sección Acerca de , selecciona Acerca de Fotos.
-
Fotos: dice Actualizado en la sección Acerca de de configuración. Estás ejecutando la nueva versión de la aplicación Fotos. Esta versión incluye características como la integración de iCloud en la barra de navegación izquierda.
-
Fotos heredadas: no dice Actualizado en la sección Acerca de de configuración. Estás ejecutando la versión anterior o heredada de la aplicación Fotos. La versión heredada incluye características como editor de vídeo, Personas pestaña y álbumes. Más información sobre Fotos (versión heredada).
Si el equipo ejecuta la nueva versión de Fotos y quieres volver a la versión heredada de Fotos, abre la aplicación Fotos , selecciona Configuración y, en la sección Acerca de, selecciona Obtener fotos heredadas.
Cuando lo activas, las versiones anteriores de la aplicación Fotos usan tecnologías de agrupación facial para ayudarte a organizar rápida y fácilmente fotos y vídeos de amigos y familiares. La agrupación facial distingue las caras de otros objetos de una imagen y agrupa rostros similares en varias fotos o vídeos en función de la información que proporcione a la aplicación sobre las personas de su colección.
Para obtener más información sobre los datos que se recopilan y almacenan al usar las versiones heredadas anteriores de la aplicación Fotos, consulta "Fotos heredadas" en la sección "Fotos" de la Declaración de privacidad.
Administrar la característica de Personas
Al iniciar la versión anterior de la aplicación Fotos, es posible que veas una pantalla de bienvenida que te pregunta si quieres usar la función de agrupación facial en la pestaña Personas. Puedes elegir si quieres activar o desactivar la característica de agrupación facial usando esa pantalla de inicio de sesión. También puedes usar la configuración de la aplicación Fotos heredadas para activarla o desactivarla en cualquier momento.
Al iniciar la aplicación Fotos, es posible que se te pregunte si quieres usar la función de agrupación facial.
Notas: La agrupación facial está disponible en los siguientes temas:
-
Windows 10 (2019.19061.17310.0, la versión de la aplicación Fotos de julio de 2019 o posterior).
-
Windows 11 (algunas versiones de Windows 11 si ejecutas la aplicación Fotos heredada).
-
En el cuadro de búsqueda de la barra de tareas, escribe fotos y luego selecciona la aplicación Fotos en los resultados.
-
Selecciona la pestaña Personas.
-
Si ves una pantalla de bienvenida en la que se te pide permiso para activar la configuración de Personas en la aplicación Fotos, sigue uno de estos procedimientos:
-
Selecciona Sí para activar la opción de Personas y mantener las agrupaciones faciales previamente determinadas.
-
Selecciona No, gracias para eliminar cualquier agrupación facial previamente determinada. Cuando se te pregunte si estás seguro de desactivar esta opción, selecciona Sí.
-

Siempre que quieras activar o desactivar la agrupación facial, puedes usar Configuración.
Para activar la característica de agrupación facial
-
En el cuadro de búsqueda de la barra de tareas, escribe fotos y luego selecciona la aplicación Fotos en los resultados.
-
Selecciona la pestaña Personas.
-
En la esquina superior derecha de la aplicación Fotos, selecciona Ver más > Configuración .
-
En la sección Visualización y edición, cambia la opción Personas de Desactivado a Activado.
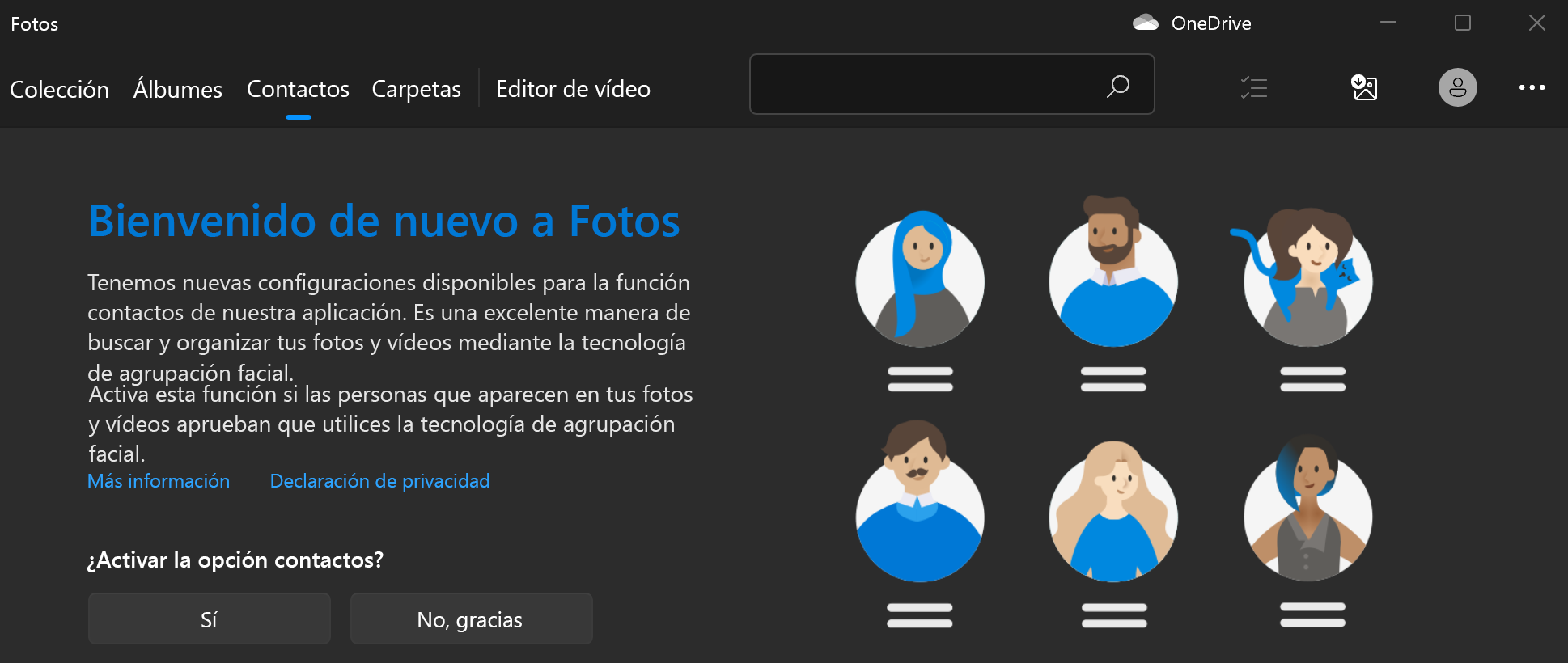
Desactivar la agrupación facial
Al desactivar la opción Personas, se quita cualquier información existente sobre las agrupaciones faciales generadas por el proceso de agrupación facial. No se eliminará ninguna foto o video de tu dispositivo si se cambia esta opción.
-
En el cuadro de búsqueda de la barra de tareas, escribe fotos y luego selecciona la aplicación Fotos en los resultados.
-
Selecciona la pestaña Personas.
-
En la esquina superior derecha de la aplicación Fotos, selecciona Ver más > Configuración .
-
En la sección Visualización y edición, cambia la opción Personas a Desactivado y luego confirma que quieres desactivar la función seleccionando Aceptar.
Nota: Si decides volver a activar esta función más adelante, tu colección de fotos se escaneará de nuevo y los datos de agrupación facial volverán a generarse.
Usar agrupación facial
Al activar la configuración de agrupación facial, la pestaña Personas se rellena con agrupaciones faciales. A medida que tus fotos y vídeos se agreguen a la colección de Fotos, la pestaña Personas podría parecerse a esto: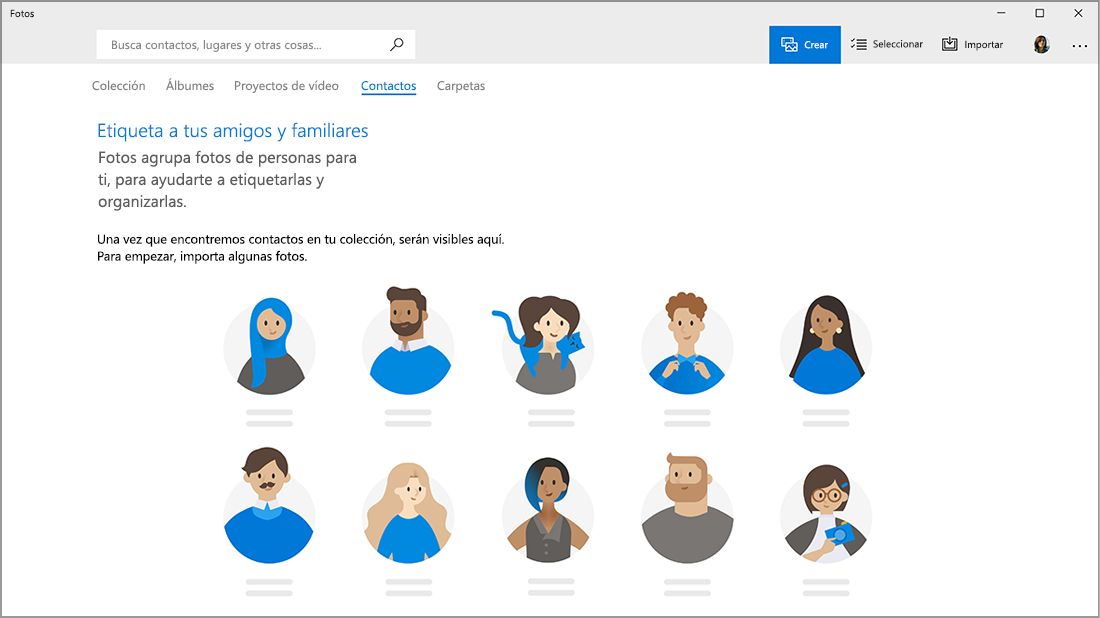
A medida que tus fotos y vídeos se agreguen, aparecerán más agrupaciones faciales en la pestaña Personas.
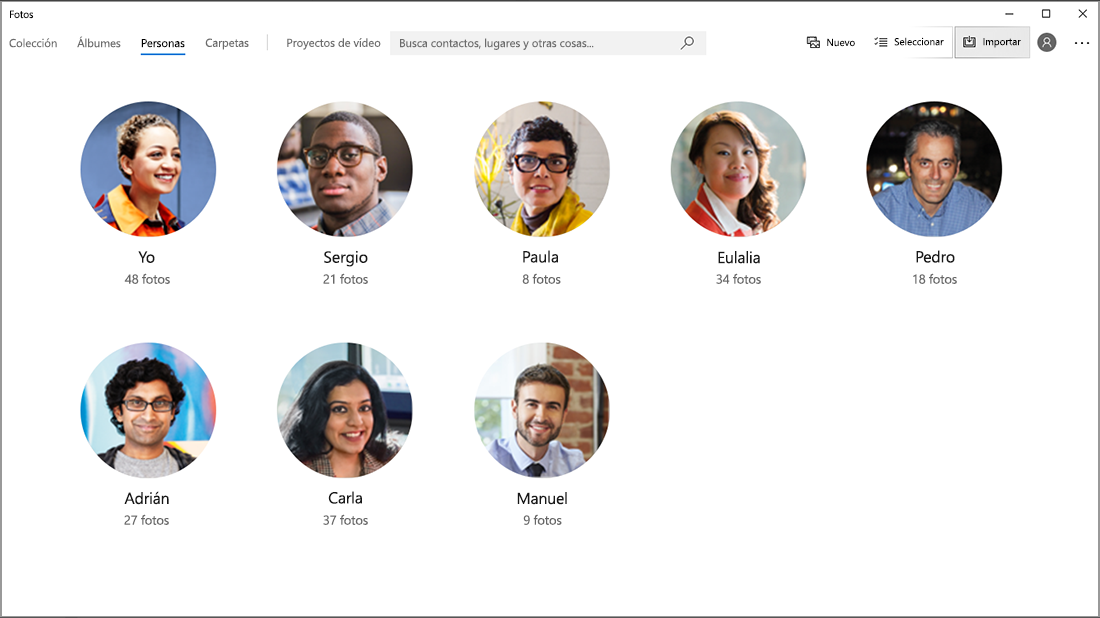
Estas agrupaciones pueden vincularse con personas de la aplicación Personas de Windows.
-
Selecciona Iniciar etiquetado si lo ves. Si no lo ves, es probable que tus fotos ya se hayan agrupado y etiquetado, y puedes omitir este paso.
-
Seleccione Agregar nombre en una agrupación y seleccione un contacto. Si aún no existe un contacto para esa persona, puedes agregar uno.
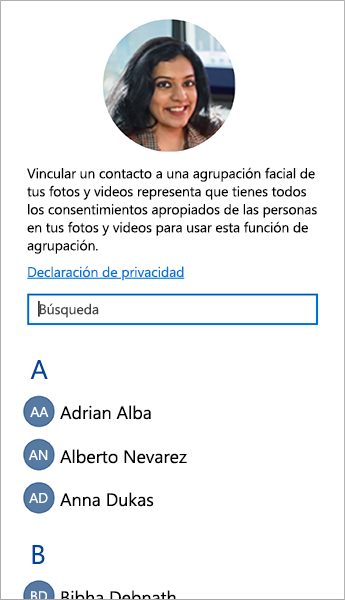
Después de vincular los contactos, puede encontrar fácilmente a sus amigos y familiares mediante el cuadro de búsqueda basado en los nombres, la información de contacto u otras etiquetas que haya elegido para esas agrupaciones.
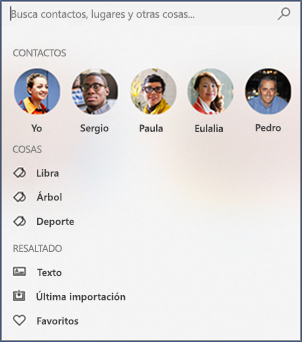
-
Selecciona el grupo facial que quieres desvincular. Se abrirá una página que muestra la imagen de perfil del contacto y las fotos del contacto.
-
Selecciona el icono de lápiz junto al nombre de un contacto y, a continuación, selecciona Quitar nombre para desvincular el contacto de la agrupación facial.
Nota: Puedes seleccionar Abrir detalles de contacto para ver el registro de contacto desde la aplicación Contactos en Windows.