Para compartir un archivo en Explorador de archivos en Windows 11, seleccione el archivo y, a continuación, seleccione Compartir 
Usar OneDrive
Si tienes archivos de OneDrive guardados en el equipo, hay varias formas de compartirlos desde Explorador de archivos:
-
Obtén un vínculo que puedas compartir. Seleccione un archivo o carpeta de OneDrive y seleccione Compartir. Elige para quién quieres que funcione el vínculo, selecciona Aplicar y, a continuación, selecciona Copiar vínculo.
-
Email un vínculo. Seleccione un archivo o carpeta de OneDrive y seleccione Compartir. Elige para quién quieres que funcione el vínculo y, a continuación, selecciona Aplicar. En el campo Para: , escriba los nombres, grupos o direcciones de correo electrónico de las personas con las que desea compartir el archivo. También puede agregar un mensaje opcional. Seleccione Enviar para enviar el correo electrónico.
Obtenga información sobre cómo compartir archivos y carpetas de OneDrive
Compartir con un dispositivo cercano
Uso compartido en proximidad te permite compartir documentos, fotos, vínculos a sitios web y mucho más con dispositivos cercanos mediante Bluetooth o Wi-Fi. Funcionará en todos los dispositivos con Windows 10 y Windows 11. Para obtener más información, consulta Compartir cosas con dispositivos cercanos en Windows.
Enviar un correo electrónico
Si tienes instalada una aplicación de correo de escritorio, selecciona el archivo y, a continuación, Compartir > Email un contacto para abrir un nuevo mensaje con el archivo adjunto. Puede enviarse el archivo por correo electrónico o seleccionar Buscar más personas y elegir entre la lista de contactos.
Compartir con una aplicación
Seleccione un archivo y, a continuación, seleccione Compartir. En Compartir con una aplicación, elija la aplicación con la que desea compartir, como OneNote. También puedes seleccionar Buscar más aplicaciones si la que buscas no aparece en la lista.
Compartir a través de una red local
Para obtener información sobre cómo compartir archivos a través de una red doméstica en Windows 11, consulta Uso compartido de archivos a través de una red en Windows.
Selecciona un archivo, ve a la pestaña Compartir y selecciona Compartir. Elige cómo deseas enviar el archivo y, a continuación, sigue el proceso de esa opción.
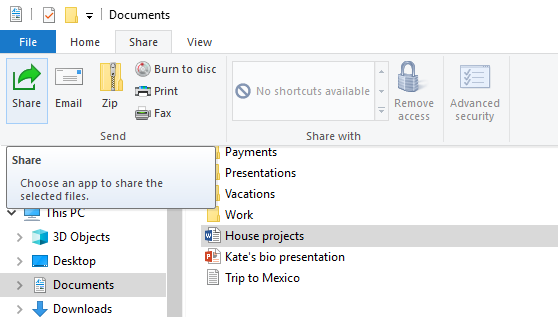
Usar OneDrive
Si tienes archivos de OneDrive guardados en el PC, hay dos maneras con las que puedes compartirlos desde el Explorador de archivos:
-
Obtén un vínculo que puedes compartir con cualquiera. Haz clic con el botón derecho en un archivo o carpeta de OneDrive (o mantenlo presionado) y selecciona Compartir un vínculo de OneDrive. (Si usas OneDrive para la Empresa, selecciona Compartir, selecciona Copiar vínculo y después Copiar). Con esto, ya puedes publicar el vínculo donde quieras.
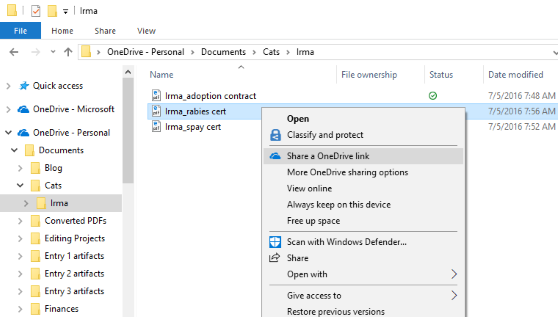
-
Envía por correo electrónico un vínculo solo a algunas personas. Haz clic con el botón derecho (o mantén presionado) en el archivo, selecciona Más opciones de uso compartido de OneDrive > Invitar a personas y luego escribe sus direcciones de correo. (Si usas OneDrive para la Empresa, selecciona Compartir, elige una opción en el cuadro de lista desplegable y selecciona Aplicar. A continuación, escribe las direcciones de correo sobre la línea azul y selecciona Enviar).
Más información sobre cómo compartir archivos y carpetas de OneDrive
Enviar un correo electrónico
Si tienes instalada una aplicación de correo de escritorio, selecciona el archivo, luego Compartir > Correo para abrir un nuevo mensaje con el archivo adjunto.
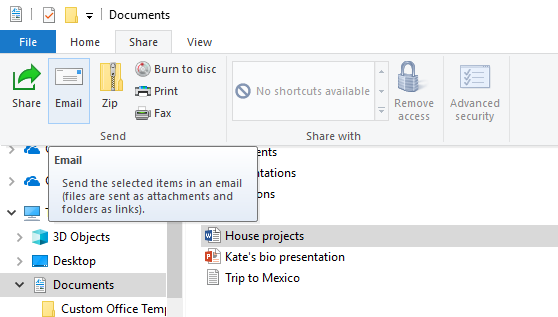
Compartir a través de una red local
Para obtener información sobre cómo compartir archivos a través de una red doméstica en Windows 10, consulta Uso compartido de archivos a través de una red en Windows.
Compartir en el dominio o grupo de trabajo
Para compartir archivos con personas de tu dominio o grupo de trabajo:
-
Selecciona el archivo o la carpeta que desees compartir.
-
Ve a la pestaña Compartir y, a continuación, en la sección Compartir con, elige Personas concretas.
-
Escribe las direcciones de correo de las personas con las que quieras compartir el archivo, selecciona Agregar para cada una de ellas y, a continuación, elige Compartir.
Compartir con un dispositivo cercano
El uso compartido en proximidad en Windows 10 te permite compartir documentos, fotos, vínculos a sitios web y mucho más con dispositivos cercanos mediante Bluetooth o Wi-Fi. Para obtener más información, consulta Compartir cosas con dispositivos cercanos en Windows.







